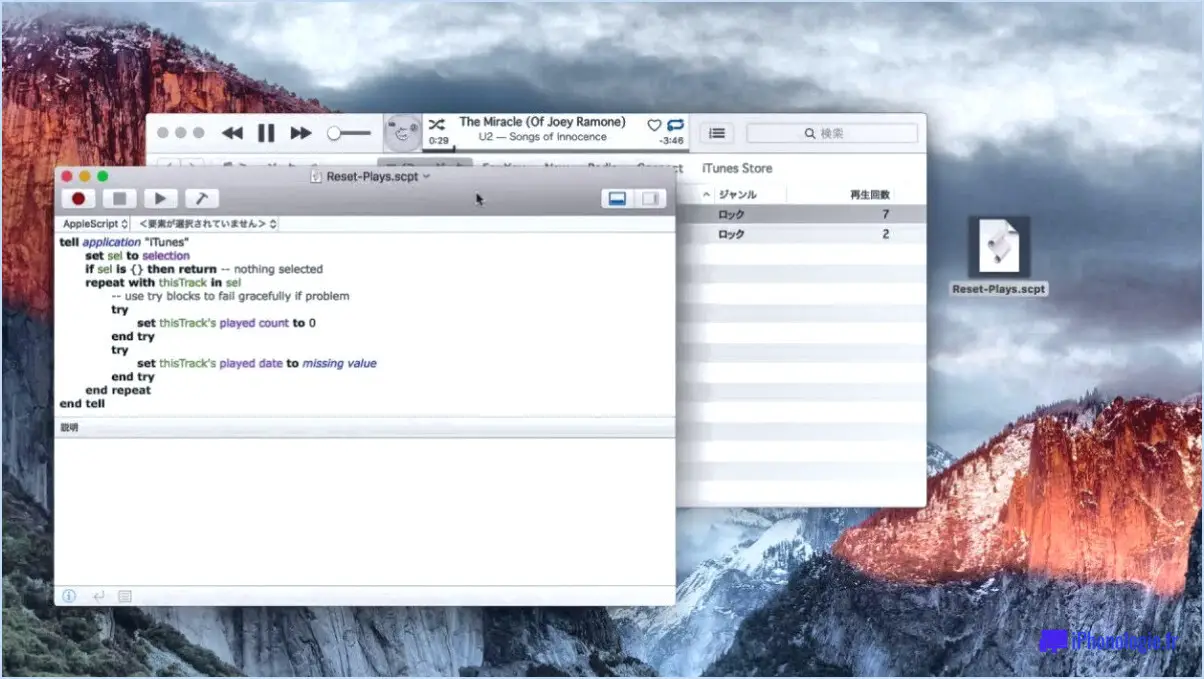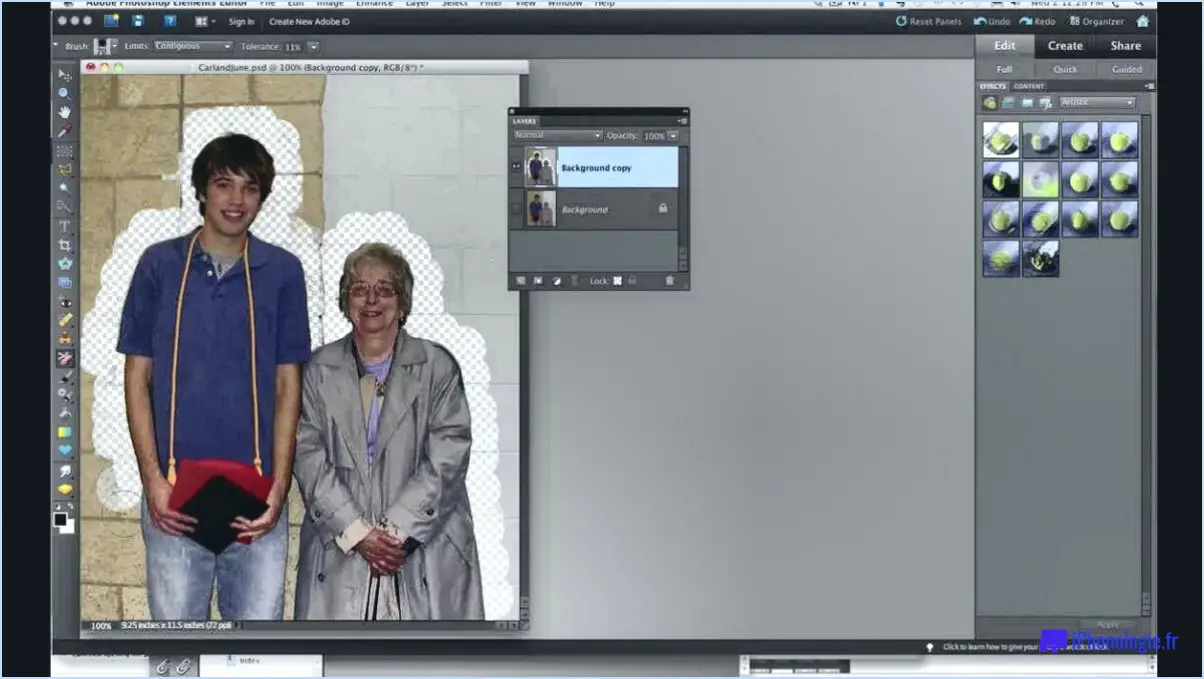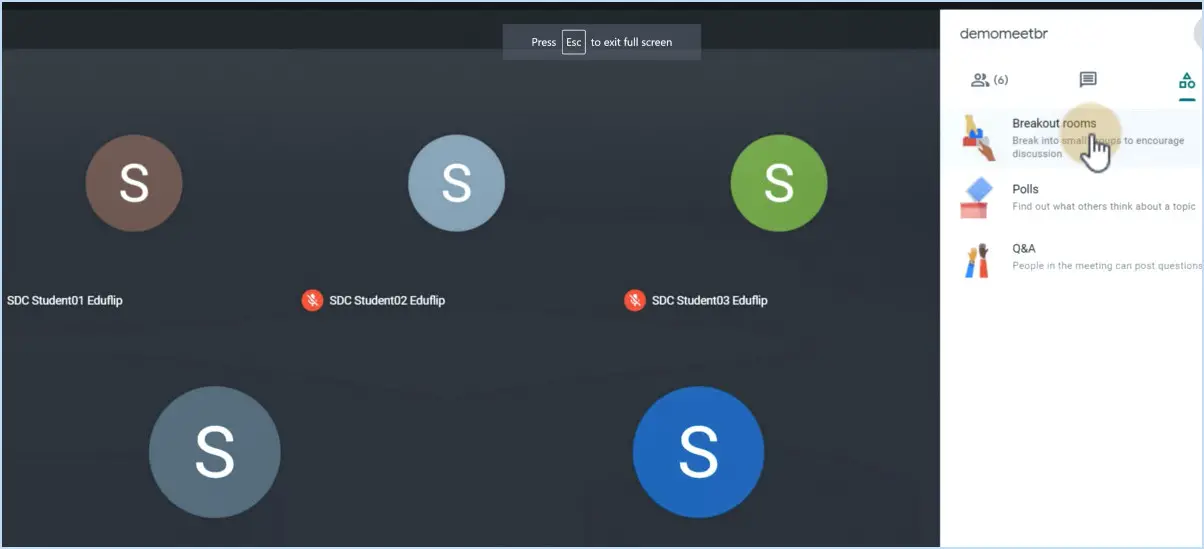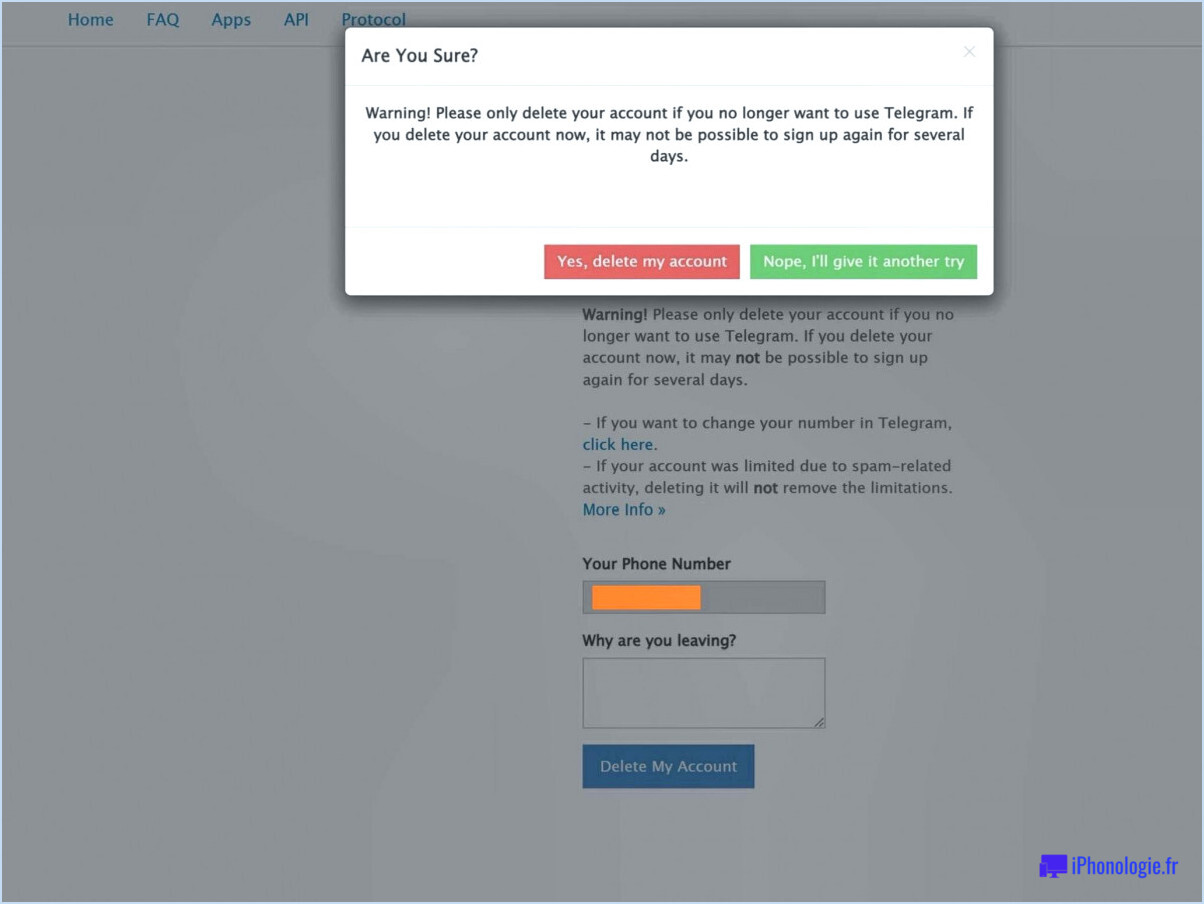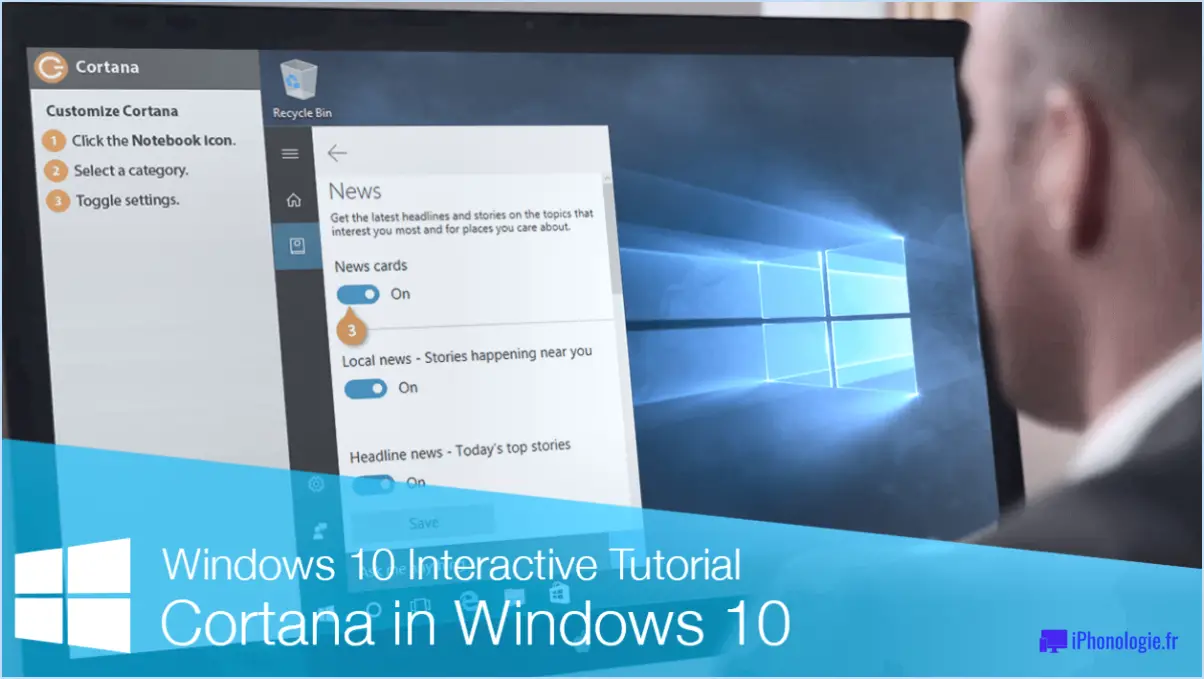Comment nommer les colonnes dans google sheets?
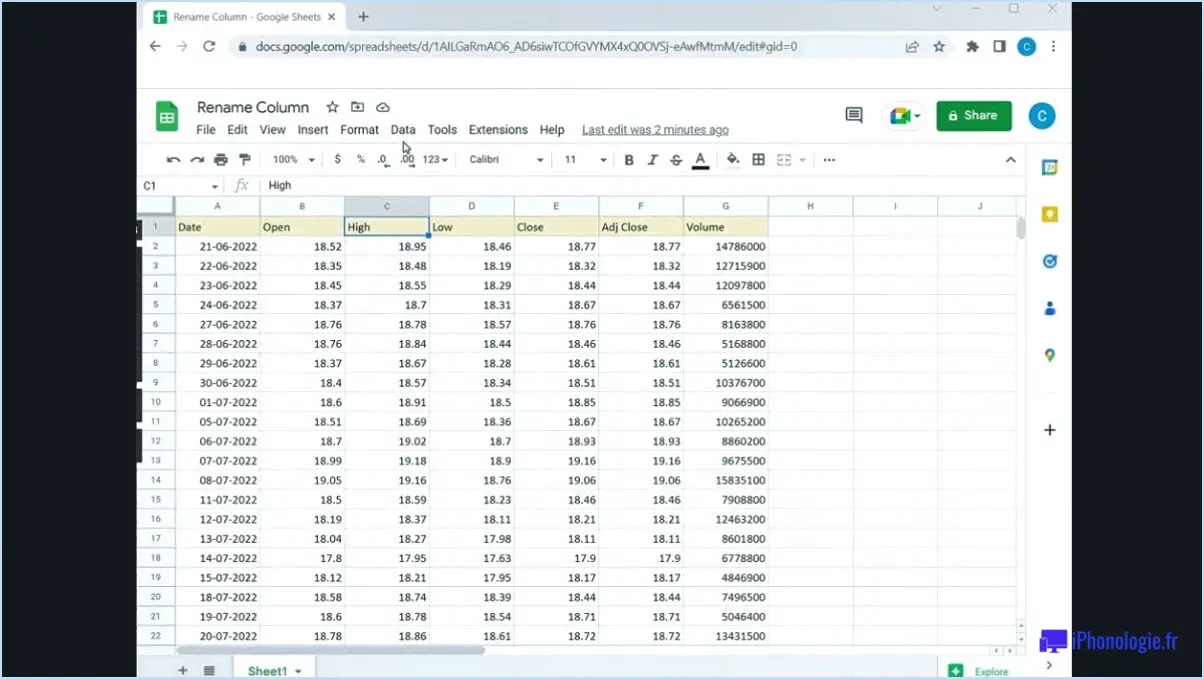
Pour nommer efficacement les colonnes dans Google Sheets, suivez cette syntaxe simple : nom_de_la_colonne : type de données. Cette méthode garantit une organisation claire et améliore la lisibilité de votre feuille de calcul.
Par exemple, si vous souhaitez intituler une colonne "Pays", appliquez la syntaxe suivante : Pays : chaîne de caractères. Cela permet non seulement de donner un titre significatif à votre colonne, mais aussi de spécifier le type de données qu'elle contiendra.
Voici les étapes à suivre pour nommer les colonnes dans Google Sheets :
- Ouvrez Google Sheets: Accédez à votre document Google Sheets dans lequel vous souhaitez nommer les colonnes.
- Localisez l'en-tête de colonne: Identifiez l'en-tête de la colonne que vous souhaitez nommer. L'en-tête est généralement situé en haut de la colonne, désigné par des lettres (A, B, C, etc.).
- Double-cliquez sur la cellule d'en-tête: Double-cliquez sur la cellule de l'en-tête de la colonne que vous souhaitez nommer. Cela vous permettra de modifier le contenu de la cellule.
- Appliquer la syntaxe de dénomination: Saisissez le nom souhaité pour la colonne, suivi de deux points et d'un espace, puis spécifiez le type de données. Par exemple, en utilisant la syntaxe "Catégorie : chaîne", la colonne sera nommée "Catégorie" et indiquera qu'elle contiendra des données de type chaîne.
- Appuyez sur la touche Entrée: Après avoir saisi le nom et le type de données, appuyez sur la touche "Entrée" de votre clavier. La colonne sera alors étiquetée avec le nom et le type de données choisis.
- Répétez l'opération pour les autres colonnes: Si vous avez d'autres colonnes à nommer, répétez le processus pour chacune d'entre elles, en veillant à la cohérence de votre convention d'appellation.
Le respect de cette convention de dénomination vous permet non seulement de garder une trace de vos données, mais aussi d'aider vos collaborateurs à comprendre d'un coup d'œil l'objectif et le contenu de chaque colonne. Il s'agit d'une pratique essentielle pour maintenir une feuille de calcul organisée et compréhensible.
Comment formater les colonnes dans Google Docs?
Pour formater des colonnes dans Google Documents, cliquez sur l'onglet "Format" de la barre d'outils et sélectionnez l'option "Colonnes". À partir de là, vous pouvez ajuster la largeur, la couleur et l'alignement de chaque colonne. Il vous suffit de cliquer sur la disposition des colonnes que vous souhaitez, par exemple deux ou trois colonnes. Pour personnaliser davantage, utilisez le bouton "Plus d'options". Vous pouvez également modifier la mise en forme des colonnes pour des sections spécifiques de votre document en insérant un saut de colonne. N'oubliez pas que le réglage des colonnes peut améliorer la lisibilité et l'organisation de votre document, le rendant ainsi plus attrayant visuellement et plus facile à parcourir.
Comment nommer les colonnes d'un cadre de données?
Lorsque vous nommez les colonnes d'un cadre de données, il est essentiel de choisir des noms clairs et descriptifs qui reflètent les données qu'elles représentent. Voici quelques lignes directrices à prendre en compte :
- Soyez descriptif : Utilisez des noms qui expriment clairement le contenu de la colonne, tels que "prénom" ou "âge".
- Cohérence : Maintenez une convention de dénomination cohérente dans l'ensemble du cadre de données pour faciliter la compréhension.
- Évitez les espaces et les caractères spéciaux : Utilisez des traits de soulignement ou des majuscules (par exemple, "last_name" ou "lastName") pour séparer les mots et évitez les espaces ou les caractères spéciaux.
- Soyez concis : Utilisez des noms concis sans abréviations inutiles pour améliorer la lisibilité.
- Évitez les mots-clés : Évitez d'utiliser des mots-clés réservés ou des termes susceptibles de provoquer des conflits dans les langages de programmation.
- Éviter l'ambiguïté : Veillez à ce que les noms ne soient pas ambigus et qu'ils identifient de manière unique les données qu'ils représentent.
N'oubliez pas que l'objectif est de rendre votre cadre de données facilement interprétable et accessible à d'autres personnes.
Comment étiqueter les colonnes dans Excel?
Pour étiqueter des colonnes dans Excel, procédez comme suit :
- Sélectionnez la colonne : Choisissez la colonne souhaitée en cliquant sur son en-tête.
- Ouvrir la boîte de dialogue : Cliquez à nouveau sur l'en-tête de la colonne pour ouvrir la boîte de dialogue Propriétés de la colonne.
- Naviguez vers les étiquettes : Dans la boîte de dialogue, accédez à l'onglet Étiquettes.
- Entrer le nom : Entrez un nom pour la colonne dans l'onglet Étiquettes.
- Confirmer : Cliquez sur OK pour finaliser l'étiquetage.
Ce processus vous permet d'étiqueter efficacement les colonnes dans Excel.
Comment nommer une colonne?
Lorsque vous nommez une colonne, tenez compte des étapes suivantes pour garantir la clarté et la cohérence :
- Objectif: Identifiez l'objectif de la colonne, qu'il s'agisse de la catégorisation, de l'horodatage ou de la description des données.
- Pertinence: Choisissez un nom qui reflète les données qu'elle contient, comme "product_category" ou "order_date".
- Brièveté: Les noms doivent être concis tout en étant porteurs de sens. Évitez les termes trop longs ou trop complexes.
- Cohérence: Utilisez des noms similaires d'une table à l'autre par souci d'uniformité, comme "id" pour les identifiants.
- Éviter les ambiguïtés: Choisissez des noms distincts pour éviter toute confusion, par exemple "customer_email" au lieu de "email".
- Noms standard: Utilisez des noms de colonnes communs tels que "created_at" et "updated_at" pour les horodatages.
- Contexte: Tenez compte du contexte de la table pour une meilleure compréhension, par exemple "post_title" dans une table de blog.
N'oubliez pas qu'un nommage réfléchi améliore la compréhension des données et l'efficacité des requêtes.
Pouvez-vous nommer un groupe de colonnes dans Excel?
Dans Excel, un groupe de colonnes est désigné par son étiquette alphabétique. Le groupe le plus courant comprend généralement la colonne A, la colonne B et la colonne C. Ces colonnes sont identifiées par des lettres de l'alphabet et servent de sections verticales pour organiser les données dans une feuille de calcul. Vous pouvez utiliser les puissantes fonctionnalités d'Excel pour effectuer des calculs, créer des graphiques et analyser efficacement les données contenues dans ces colonnes.
Comment étiqueter une barre dans Google Sheets?
Pour étiqueter une barre dans Google Sheets, utilisez l'outil Étiquettes de données. Il vous suffit de suivre les étapes suivantes :
- Cliquez sur la barre pour la sélectionner.
- Cliquez avec le bouton droit de la souris et choisissez "Étiquettes de données" dans le menu.
- Sélectionnez le type d'étiquette que vous souhaitez afficher (par exemple, valeur, pourcentage).
- L'étiquette apparaîtra maintenant sur la barre, affichant les données pertinentes.
Grâce à l'outil Étiquettes de données, vous pouvez facilement ajouter des étiquettes informatives à vos diagrammes à barres dans Google Sheets.
Comment modifier le nom d'une série dans Google Sheets?
Pour modifier le nom de la série dans Google Sheets, procédez comme suit :
- Ouvrez Google Sheets et cliquez sur l'icône "Fichier" dans le coin supérieur gauche.
- Cliquez sur "Paramètres des feuilles".
- Sous "Général", cliquez sur l'onglet "Nom de la série".
- Saisissez un nouveau nom de série dans le champ "Nom de la série".
- Cliquez sur le bouton "OK" pour enregistrer les modifications.
Comment renuméroter les lignes dans Google Sheets?
Pour renuméroter les lignes dans Google Sheets, procédez comme suit :
- Ouvrez l'application Google Sheets.
- Cliquez sur le menu Fichier et sélectionnez Options.
- Sous l'onglet "Feuilles", cliquez sur le bouton Renuméroter les lignes.
- Saisissez un nouveau numéro de ligne dans le champ Numéro de ligne et cliquez sur OK.
- Répétez les étapes 3-4 pour renuméroter toutes les lignes de votre feuille.