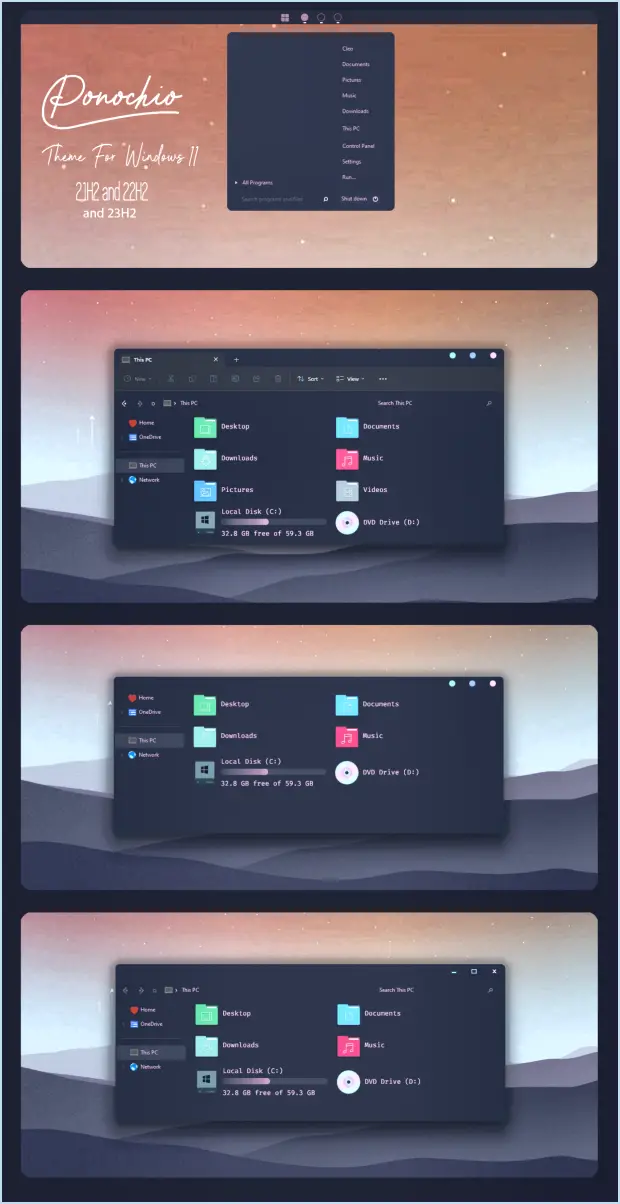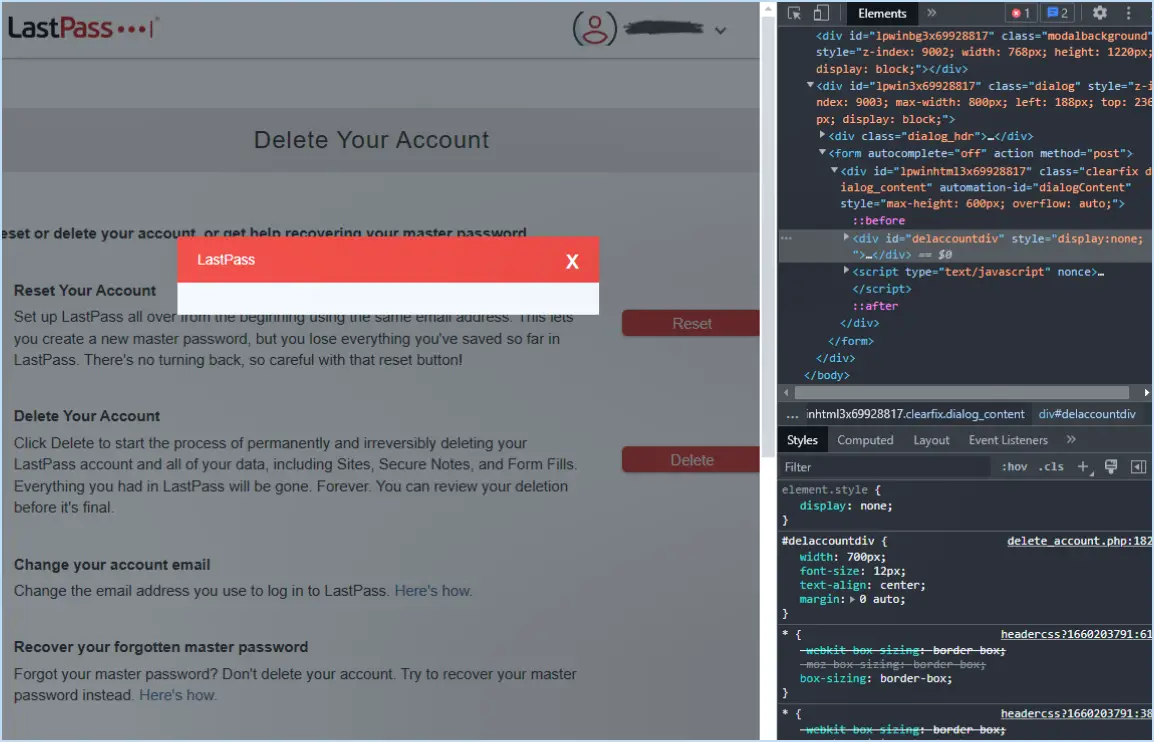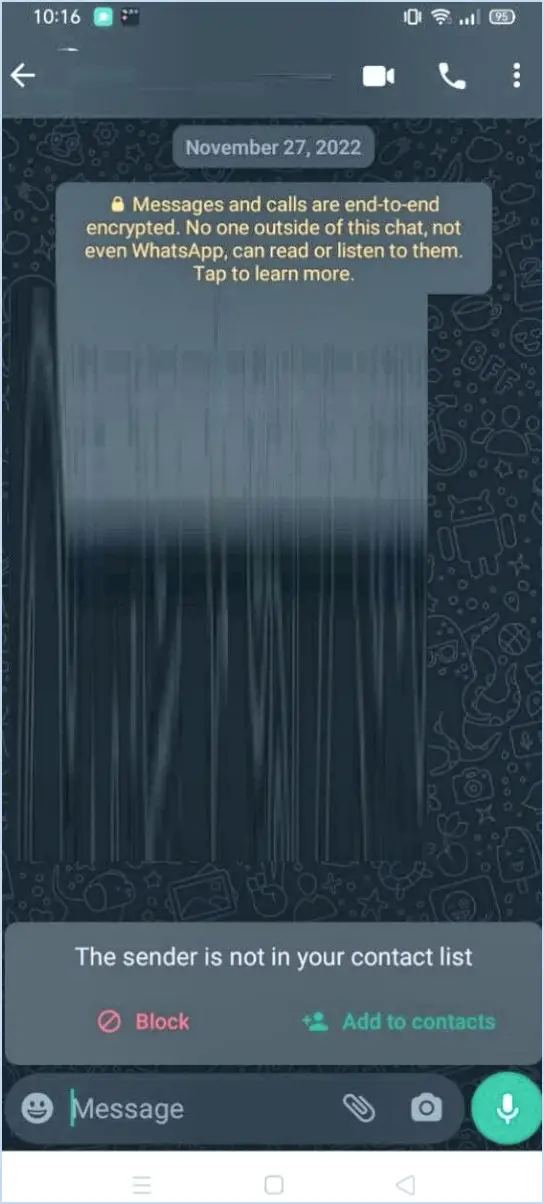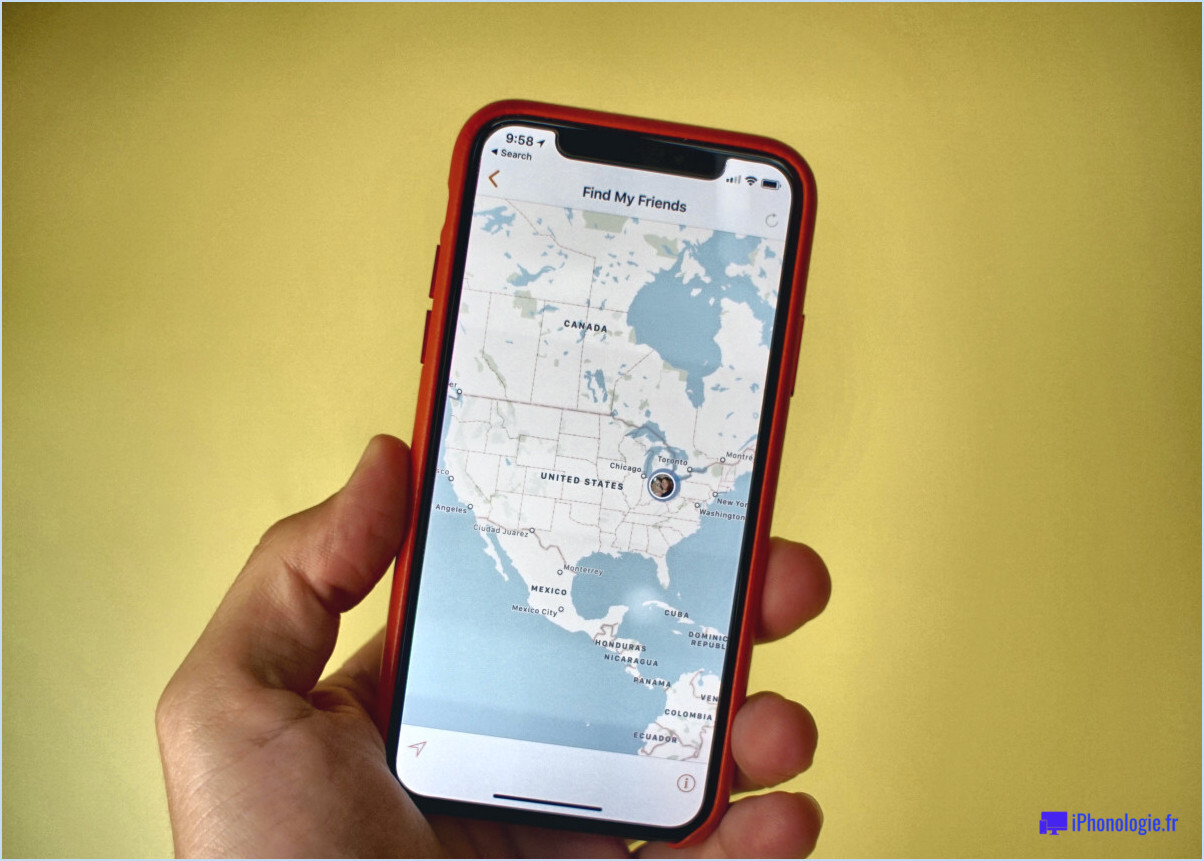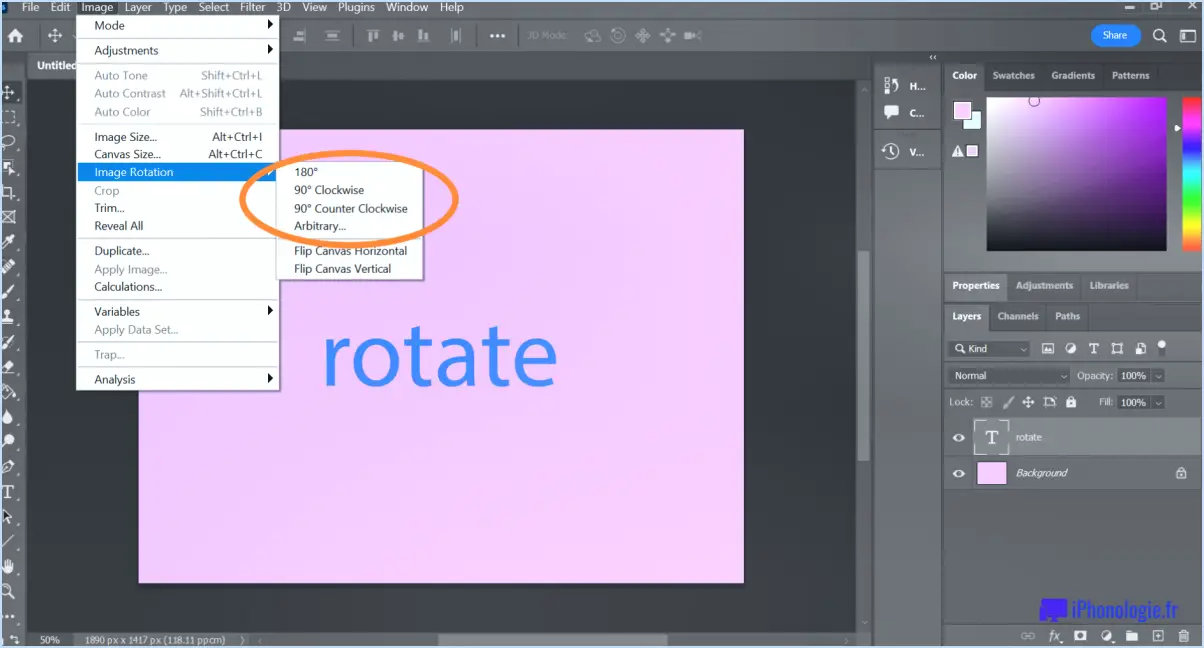Comment réparer scanreg exe introuvable windows 10 étapes?
Si vous rencontrez le problème "scanreg.exe not found" sur votre ordinateur Windows 10, vous pouvez suivre les étapes suivantes pour résoudre le problème :
- Localisez le support d'installation de Windows 10 :
Obtenez le support d'installation officiel de Windows 10, qui peut être une clé USB ou un DVD contenant les fichiers d'installation du système d'exploitation.
- Insérez le support d'installation :
Insérez le support d'installation de Windows 10 dans le lecteur approprié de votre ordinateur.
- Redémarrez votre ordinateur :
Redémarrez votre ordinateur et démarrez à partir du support d'installation. Il se peut que vous deviez ajuster l'ordre de démarrage de votre ordinateur dans les paramètres du BIOS pour donner la priorité au support d'installation.
- Choisissez la langue et la région :
Lorsque vous y êtes invité, sélectionnez votre langue préférée, le format de l'heure et la méthode de saisie au clavier.
- Cliquez sur "Réparer votre ordinateur" :
Dans la fenêtre d'installation, cliquez sur "Réparer votre ordinateur" situé dans le coin inférieur gauche.
- Menu de dépannage :
Naviguez jusqu'à Dépannage > Options avancées.
- Invite de commande :
Sélectionnez "Invite de commande" dans le menu Options avancées. Une fenêtre d'invite de commande s'ouvre alors.
- Exécuter la commande :
Dans l'invite de commandes, tapez la commande suivante et appuyez sur Entrée :
```
sfc /scannow
```
Cette commande lancera un processus d'analyse et de réparation des fichiers système.
- Vérifier les erreurs :
Laissez le processus d'analyse se terminer. Le système tentera automatiquement de réparer tout fichier corrompu ou manquant.
- Quitter l'invite de commande :
Une fois le processus d'analyse et de réparation terminé, fermez la fenêtre de l'Invite de commande.
- Redémarrez votre ordinateur :
Redémarrez votre ordinateur sans le support d'installation.
- Vérifiez la présence de scanreg.exe :
Après le redémarrage de l'ordinateur, vérifiez si le problème "scanreg.exe introuvable" est résolu. Vous pouvez rechercher "scanreg.exe" à l'aide de la fonction de recherche de Windows.
En suivant ces étapes, vous devriez être en mesure de résoudre le problème "scanreg.exe not found" sur votre système Windows 10. Si le problème persiste, envisagez de demander de l'aide à l'assistance Microsoft ou aux forums techniques pertinents.
Comment réinstaller le registre de Windows 10?
A réinstaller le registre de Windows 10, procédez comme suit :
- Sauvegarde: Avant d'effectuer des modifications, créez une sauvegarde de vos paramètres de registre actuels. Vous pourrez ainsi revenir en arrière en cas de problème.
- Nettoyeur de registre: Utilisez un outil de nettoyage de registre réputé. Ces applications recherchent les erreurs et les incohérences et offrent la possibilité de réparer ou de restaurer le registre. Soyez prudent et choisissez un outil fiable.
- Éditeur de registre: Accédez à l'éditeur de registre intégré en tapant "regedit" dans la barre de recherche de Windows. Exportez vos paramètres de registre en naviguant vers "Fichier" > "Exporter". Vous créez ainsi un fichier de sauvegarde que vous pourrez importer ultérieurement.
- Importer la sauvegarde: Si nécessaire, double-cliquez sur le fichier de sauvegarde exporté pour fusionner à nouveau les paramètres dans le registre.
- Restauration du système: En dernier recours, envisagez d'utiliser la restauration du système de Windows pour ramener votre système à un point où le registre fonctionnait correctement.
N'oubliez pas de faire preuve de prudence lorsque vous modifiez le registre, car des changements inappropriés peuvent entraîner l'instabilité du système.
Comment réparer Windows 10 avec l'invite de commande?
A réparer Windows 10 à l'aide de l'invite de commande, procédez comme suit :
- Ouvrez l'invite de commande en tant qu'administrateur: Cliquez avec le bouton droit de la souris sur le bouton Démarrer, sélectionnez "Invite de commande (Admin)".
- Exécutez System File Checker (SFC): Type sfc /scannow et appuyez sur Entrée. Cette opération analyse et répare les fichiers système corrompus.
- Exécutez le service d'imagerie de déploiement et l'outil de gestion (DISM): Entrer DISM /Online /Cleanup-Image /RestoreHealth et appuyez sur Entrée. Cette commande corrige la corruption du magasin de composants.
- Recherche d'erreurs sur le disque: Type chkdsk C : /f et appuyez sur Entrée. Remplacez C par la lettre du lecteur approprié. Cette opération permet de vérifier et de corriger les erreurs de disque.
- Réparation des données de configuration de l'amorçage: Utiliser bootrec /fixmbr, bootrec /fixboot et bootrec /rebuildbcd pour réparer le processus de démarrage.
- Restauration des fichiers système: Entrée rstrui.exe et appuyez sur Entrée pour lancer la restauration du système et restaurer votre système à un état de fonctionnement antérieur.
- Installer le pilote D3D10: Pour résoudre les problèmes graphiques, tapez regsvr32 d3d10.dll et appuyez sur la touche Entrée. Cette opération installe le pilote D3D10.
N'oubliez pas de redémarrer votre PC après avoir effectué ces opérations. Sauvegardez toujours vos données importantes avant d'effectuer des modifications.
Comment réparer des fichiers corrompus sous Windows 10?
Pour remédier aux fichiers corrompus sur Windows 10, utilisez l'outil de récupération de fichiers de Windows 10. Lancez le processus en suivant les étapes suivantes :
- Ouvrez le menu Démarrer: Recherchez l'"Invite de commande", cliquez dessus avec le bouton droit de la souris et choisissez "Exécuter en tant qu'administrateur".
- Exécutez la commande: Dans la fenêtre de l'Invite de commande, tapez
winfr source: [drive_letter:] destination: [path]en remplaçant les caractères de remplacement par la lettre de lecteur et le chemin de destination appropriés. - Commencer la récupération: Entrez la commande et attendez que l'outil restaure les fichiers corrompus.
N'oubliez pas que l'outil de récupération de fichiers de Windows 10 peut récupérer les données vitales des fichiers corrompus et restaurer les fonctionnalités de votre système.
Windows 10 peut-il réparer les éléments de registre endommagés?
Certainement ! Windows 10 a la capacité de traiter les éléments de registre défectueux en fonction du problème spécifique. Lorsqu'un est manquant ou corrompu Windows 10 est équipé pour rectifier automatiquement la situation. Toutefois, si le problème concerne une paramètre du registre Windows 10 peut rencontrer des limites dans sa capacité à le résoudre. Dans ce cas, vous devrez peut-être prendre des mesures pour réparer ou remplacer l'entrée de registre problématique.
Comment récupérer un registre supprimé?
Pour récupérer un registre supprimé, procédez comme suit :
- Outil de récupération du registre : Utilisez un outil de récupération de registre fiable outil de récupération du registre. Ces outils sont conçus pour rechercher les entrées de registre supprimées ou corrompues et les restaurer. CCleaner, Wise Registry Cleaner et Auslogics Registry Cleaner en sont des exemples.
- Restauration à partir d'une sauvegarde : Si vous disposez d'une sauvegarde du registre il s'agit d'une méthode simple de récupération. Windows crée lui-même des sauvegardes automatiques du registre. Accédez à la fonction "Restauration du système", choisissez un point de restauration avant la suppression et laissez Windows rétablir le registre dans son état antérieur.
N'oubliez pas de toujours faire preuve de prudence lorsque vous modifiez le registre, car il s'agit d'un composant essentiel du système. Des sauvegardes régulières et une utilisation prudente des outils de récupération peuvent éviter la perte de données.
Comment réparer Windows 10 à l'aide de DISM hors ligne?
Pour réparer Windows 10 à l'aide de DISM hors ligne, suivez les étapes suivantes :
- Lancez l'outil de ligne de commande DISM.
- Dans l'outil de ligne de commande DISM, tapez la commande suivante :
```
Dism /Online /Cleanup-Image /RestoreHealth
```
- Si l'opération se termine sans erreur, vous pouvez sortir l'outil de ligne de commande DISM.
- Redémarrer votre ordinateur pour appliquer les modifications.
Ces étapes devraient vous aider à réparer Windows 10 à l'aide de DISM hors ligne de manière efficace.
Comment puis-je savoir si mon registre Windows est corrompu?
Pour déterminer si votre registre Windows est corrompu, envisagez les méthodes suivantes :
- Nettoyeur de registre : Utilisez un outil de nettoyage de registre fiable. Il analyse et corrige automatiquement les problèmes de registre.
- Editeur de registre : Accédez à l'éditeur de registre intégré éditeur de registre intégré en tapant "regedit" dans la boîte de dialogue Exécuter. Naviguez jusqu'à des clés de registre spécifiques ; si vous rencontrez des messages d'erreur ou des valeurs inattendues, il se peut qu'il y ait corruption.
N'oubliez pas de créer un sauvegarde avant d'effectuer des modifications et procédez avec prudence. Si vous constatez des pannes fréquentes du système, des performances lentes ou un comportement inhabituel, il est judicieux d'examiner l'état de votre registre.
Comment exécuter une analyse DISM?
Jusqu'à effectuer un balayage DISM, procédez comme suit :
- Ouvrez une invite de commande élevée: Cliquez avec le bouton droit de la souris sur l'icône bouton Démarrer.
- Choisissez Invite de commande (Admin) dans le menu contextuel.