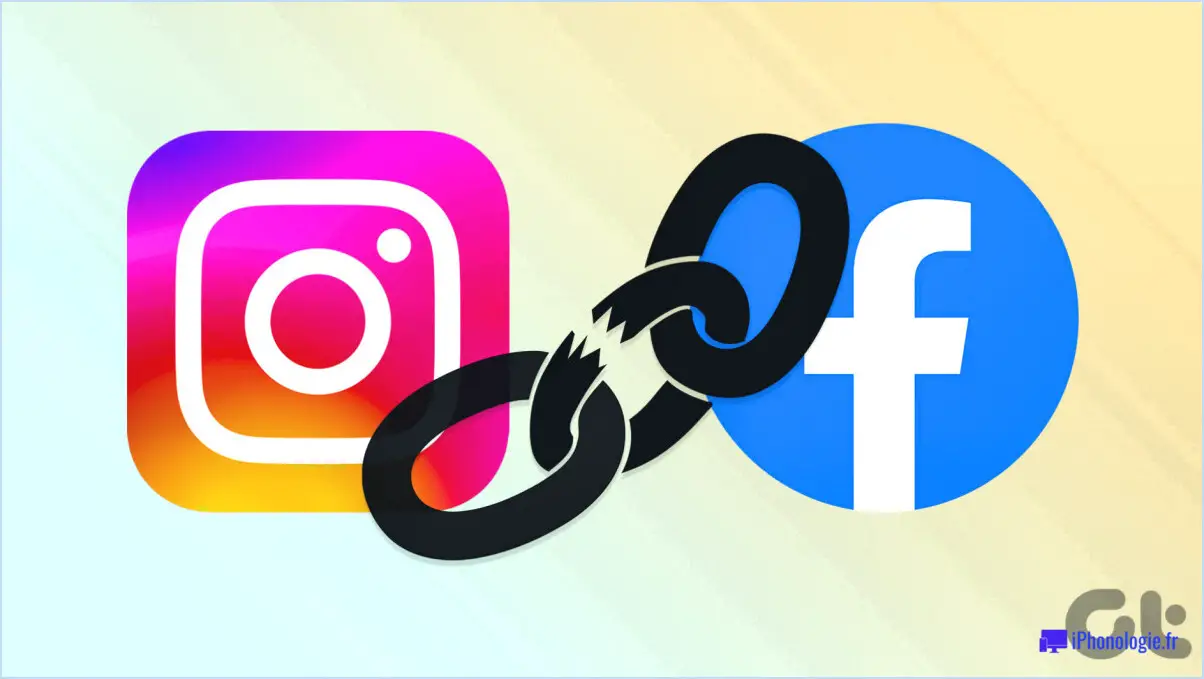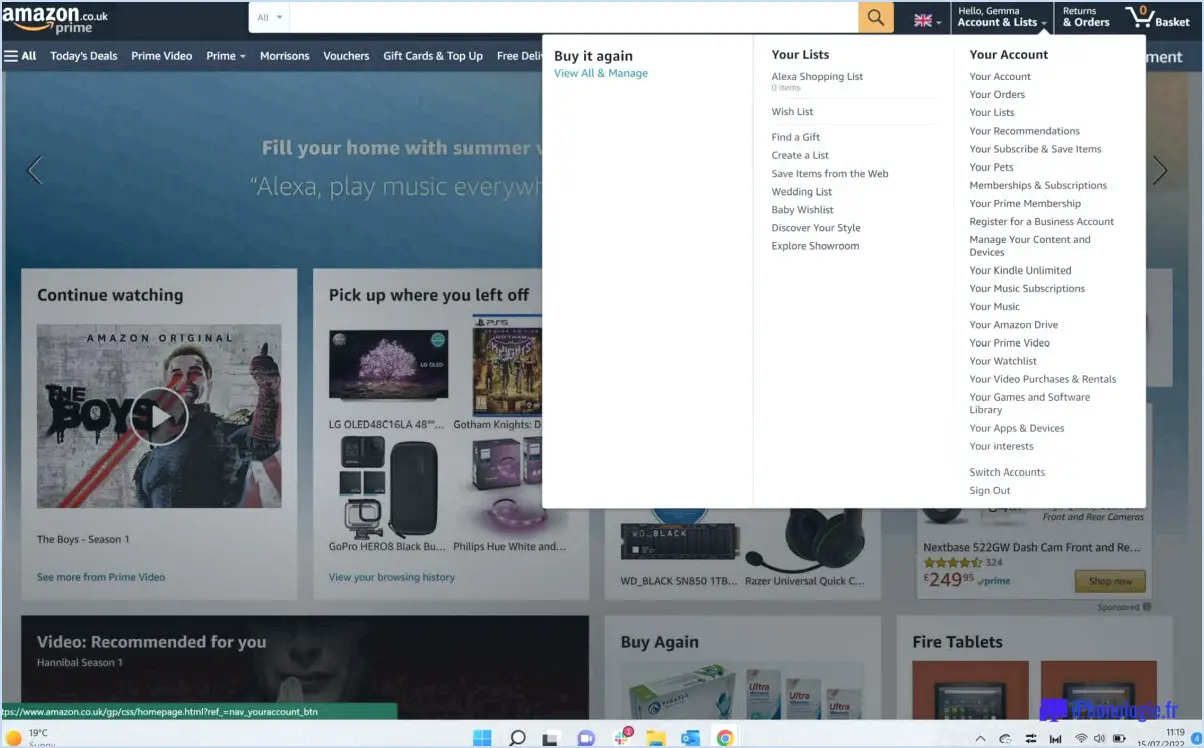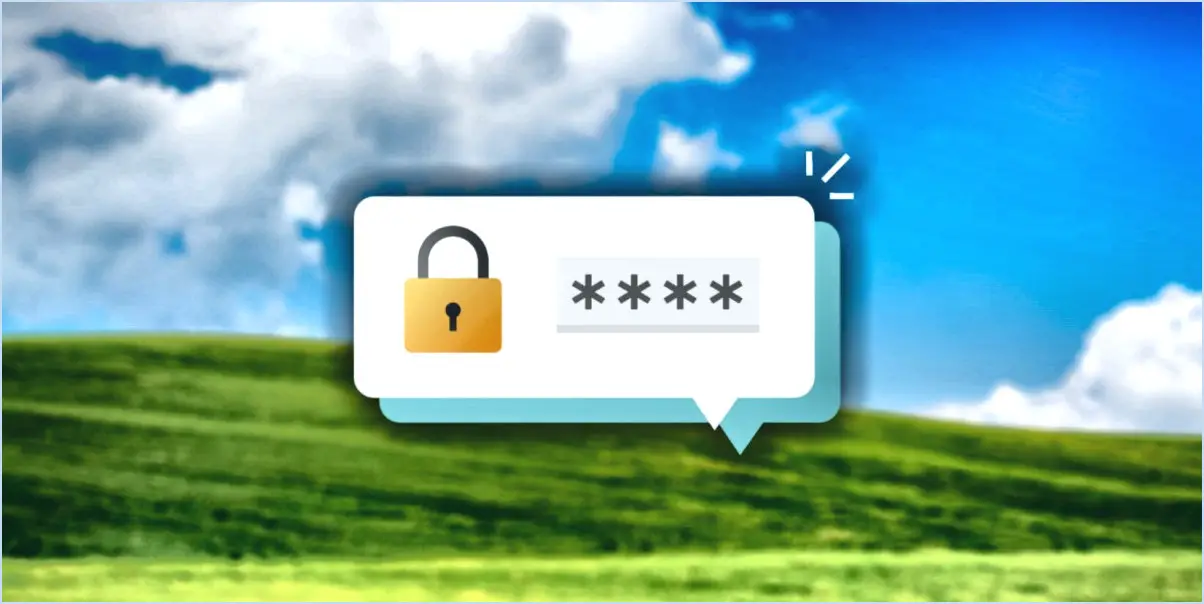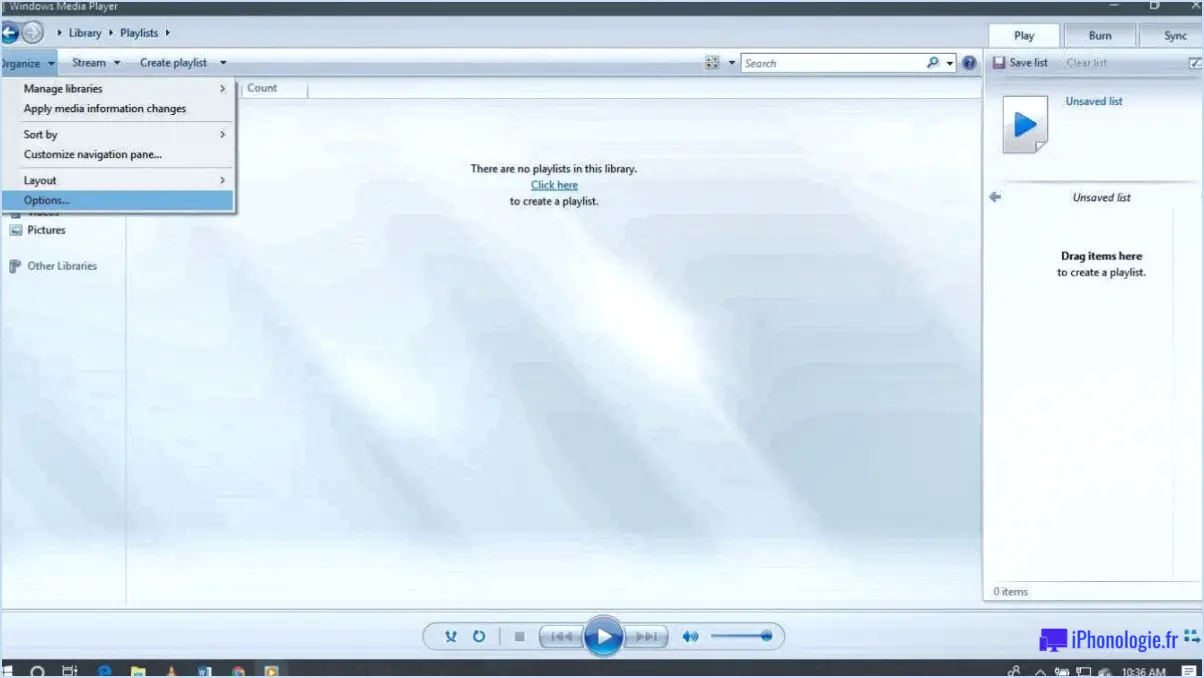Comment résoudre le problème de la connexion à un réseau sous Windows 11?

Pour résoudre le problème "Let's Connect You to a Network" dans Windows 11, suivez les étapes suivantes :
- Vérifiez les paramètres du réseau: Vérifiez que vos paramètres réseau sont corrects. Naviguez vers "Paramètres" et cliquez sur "Réseau". & Internet". Assurez-vous que votre connexion Wi-Fi ou Ethernet est active et correctement configurée.
- Vérifier la configuration de l'adaptateur réseau: Ouvrez le "Gestionnaire de périphériques" en cliquant avec le bouton droit de la souris sur le bouton Démarrer et en sélectionnant "Gestionnaire de périphériques". Recherchez l'adaptateur réseau dans la section "Adaptateurs réseau". Si un point d'exclamation jaune ou un "X" rouge se trouve à côté de l'adaptateur, cela indique un problème. Cliquez avec le bouton droit de la souris sur l'adaptateur et sélectionnez "Mettre à jour le pilote" pour installer le pilote le plus récent. Si cela ne fonctionne pas, vous pouvez essayer de désinstaller le pilote et de redémarrer votre ordinateur, ce qui permettra à Windows de le réinstaller automatiquement.
- Redémarrez le routeur et le modem: Parfois, le problème peut provenir de votre équipement réseau. Redémarrez votre routeur et votre modem en les débranchant, en attendant environ 30 secondes, puis en les rebranchant. Cela peut résoudre des problèmes temporaires de connectivité.
- Lancez le programme de dépannage du réseau: Windows 11 est doté d'un outil de résolution des problèmes réseau intégré qui peut aider à diagnostiquer et à résoudre les problèmes courants liés au réseau. Recherchez "Paramètres de dépannage" dans le menu Démarrer, sélectionnez "Dépannage réseau" et suivez les instructions pour résoudre le problème.
- Vérifier les mises à jour de Windows: Assurez-vous que votre Windows 11 est à jour avec les derniers correctifs et mises à jour. Parfois, Microsoft publie des corrections de bogues qui peuvent résoudre des problèmes de mise en réseau. Allez dans "Paramètres", sélectionnez "Windows Update" et cliquez sur "Vérifier les mises à jour".
- Désactiver et réactiver l'adaptateur réseau: Si le problème persiste, désactivez la carte réseau, puis réactivez-la. Cliquez avec le bouton droit de la souris sur l'adaptateur dans le "Gestionnaire de périphériques" et sélectionnez "Désactiver". Attendez quelques secondes, cliquez à nouveau avec le bouton droit de la souris et sélectionnez "Activer".
- Réinitialiser les paramètres du réseau: En dernier recours, vous pouvez réinitialiser tous les paramètres réseau à leur configuration par défaut. Recherchez "Réinitialisation du réseau" dans le menu Démarrer et cliquez sur "Réinitialiser maintenant". Cette action supprimera tous les adaptateurs réseau et réinitialisera les paramètres connexes à leurs valeurs par défaut.
N'oubliez pas de tester votre connectivité internet après chaque étape pour vérifier si le problème a été résolu. Si aucune de ces étapes ne fonctionne, vous pouvez contacter votre fournisseur d'accès à Internet ou demander de l'aide à l'assistance Microsoft.
Comment résoudre un problème qui vous empêche de vous connecter à un réseau?
Pour résoudre le problème "lets connect you to a network", vous pouvez suivre les étapes suivantes :
- Effacez le cache et les cookies : L'effacement du cache et des cookies de votre navigateur peut résoudre les problèmes de connectivité en supprimant les données temporaires susceptibles de provoquer des conflits.
- Redémarrez votre ordinateur : Un simple redémarrage de l'ordinateur peut souvent résoudre les problèmes liés au réseau en réinitialisant les paramètres du système et les connexions.
Ces étapes de dépannage de base devraient permettre de résoudre le problème. Si le problème persiste, envisagez de vérifier vos paramètres réseau, de mettre à jour vos pilotes réseau ou de contacter votre fournisseur d'accès à Internet pour obtenir de l'aide.
Comment réparer les pilotes Wi-Fi corrompus sous Windows 11?
Pour corriger les pilotes Wi-Fi corrompus sous Windows 11, procédez comme suit :
- Redémarrez votre ordinateur.
- Essayez de réinstaller le pilote à partir de la page Windows Update service.
- Tentative de désinstaller le pilote et ensuite réinstaller à partir du du fabricant de l'appareil.
Ces étapes de dépannage permettent souvent de résoudre les problèmes courants liés aux pilotes Wi-Fi et de rétablir votre connexion Wi-Fi.
Comment réparer les fenêtres qui ne peuvent pas se connecter au Wi-Fi?
Pour résoudre le problème de Windows qui ne parvient pas à se connecter au Wi-Fi, procédez comme suit :
- Vérifiez l'adaptateur réseau: Assurez-vous que la carte réseau est correctement installée et configurée. Vous pouvez le faire par l'intermédiaire du "Centre de réseau et de partage".
- Connexion manuelle: Essayez de vous connecter manuellement en allant dans le "Centre de réseau et de partage" et en cliquant sur "Connecter au réseau".
- Réinitialiser l'adaptateur réseau: Si la connexion manuelle ne fonctionne pas, essayez de réinitialiser les paramètres de l'adaptateur réseau.
- Redémarrer le routeur: Parfois, un simple redémarrage du routeur peut résoudre les problèmes de connectivité.
- Vérifier le mot de passe Wi-Fi: Confirmez que vous saisissez le mot de passe Wi-Fi correct.
- Mise à jour des pilotes: Mettez à jour les pilotes de votre adaptateur réseau via le Gestionnaire de périphériques.
- Exécuter le programme de dépannage du réseau: Utilisez le programme de dépannage réseau intégré de Windows pour diagnostiquer et résoudre automatiquement les problèmes.
- Désactiver l'antivirus/le pare-feu: Désactivez temporairement votre antivirus ou votre pare-feu, car ils peuvent interférer avec la connexion.
Impossible de se connecter à ce réseau?
Le problème "Impossible de se connecter à ce réseau" peut avoir plusieurs causes. Voici quelques étapes de dépannage pour le résoudre :
- Vérifiez la connexion au réseau: Assurez-vous que votre ordinateur est connecté au réseau et qu'il fonctionne correctement.
- Connexion filaire: Vérifiez que le câble est correctement branché et qu'il n'est pas endommagé si vous utilisez une connexion filaire.
- Connexion sans fil: Assurez-vous que votre routeur sans fil fonctionne correctement et que vous disposez d'une connexion internet active pour les connexions sans fil.
- Mise à jour du logiciel: Assurez-vous que votre ordinateur dispose des dernières mises à jour installées.
En suivant ces étapes, vous pouvez souvent résoudre les problèmes de connexion au réseau et retrouver l'accès à l'internet.
Comment configurer Windows 11 sans compte Microsoft?
Pour configurer Windows 11 sans compte Microsoft, suivez les méthodes suivantes :
- Créez un nouveau compte utilisateur: Allez dans Paramètres > Comptes > Famille & autres utilisateurs, puis cliquez sur "Ajouter un compte". Choisissez "Je n'ai pas les informations de connexion de cette personne", puis "Ajouter un utilisateur sans compte Microsoft".
- Utiliser une machine virtuelle ou un autre ordinateur: Configurez Windows 11 sur une machine virtuelle ou un ordinateur séparé sans le connecter à un compte Microsoft pendant le processus d'installation.
Pourquoi mon ordinateur portable indique-t-il qu'il n'y a pas d'accès à Internet alors qu'il est connecté?
Si votre ordinateur portable indique qu'il n'y a pas d'accès à Internet mais qu'il est connecté, il peut y avoir plusieurs raisons à ce problème :
- Connexion électrique: Assurez-vous que votre ordinateur portable est branché sur une prise de courant fonctionnelle et non sur une prise éteinte ou défectueuse.
- Connexion sans fil: Vérifiez si votre ordinateur portable dispose d'une connexion sans fil. Si c'est le cas, assurez-vous que votre réseau sans fil est actif et accessible.
- Paramètres du pare-feu: Vérifiez si un pare-feu bloque l'accès à Internet sur votre ordinateur portable. Ajustez les paramètres si nécessaire pour permettre la connectivité au réseau.
En examinant ces aspects, vous pouvez dépanner et résoudre le problème "pas d'accès à Internet" sur votre ordinateur portable et retrouver une connectivité en ligne.
Comment réinstaller les pilotes de réseau?
Si vous rencontrez des problèmes avec vos pilotes de réseau, essayez les étapes suivantes pour les réinstaller :
- Ouvrez le Gestionnaire de périphériques : Appuyez sur la touche Windows + X et cliquez sur "Périphériques et imprimantes".
- Localisez les adaptateurs réseau : Développez la catégorie pour trouver votre adaptateur réseau.
- Désinstallez le pilote : Cliquez avec le bouton droit de la souris sur votre adaptateur réseau et sélectionnez "Désinstaller le périphérique".
- Réinstallez le pilote : Redémarrez votre ordinateur et Windows réinstallera automatiquement le pilote réseau.
- Mettez le pilote à jour : Pour obtenir le pilote le plus récent, visitez le site Web du fabricant ou utilisez Windows Update.
- Dépanner la compatibilité : Si le problème persiste, cliquez avec le bouton droit de la souris sur le programme d'installation du pilote, choisissez "Propriétés", accédez à l'onglet "Compatibilité" et exécutez le programme de dépannage.
N'oubliez pas de redémarrer votre ordinateur après avoir réinstallé le pilote. Cette procédure permet souvent de résoudre les problèmes liés aux pilotes de réseau.
Que se passe-t-il si vous désinstallez une carte réseau?
Désinstallation d'une carte réseau la supprime de l'ordinateur et de tous les périphériques connectés. Si l'adaptateur a été utilisé pour se connecter à un réseau, cette action peut avoir pour conséquence de la perte de la connexion réseau.