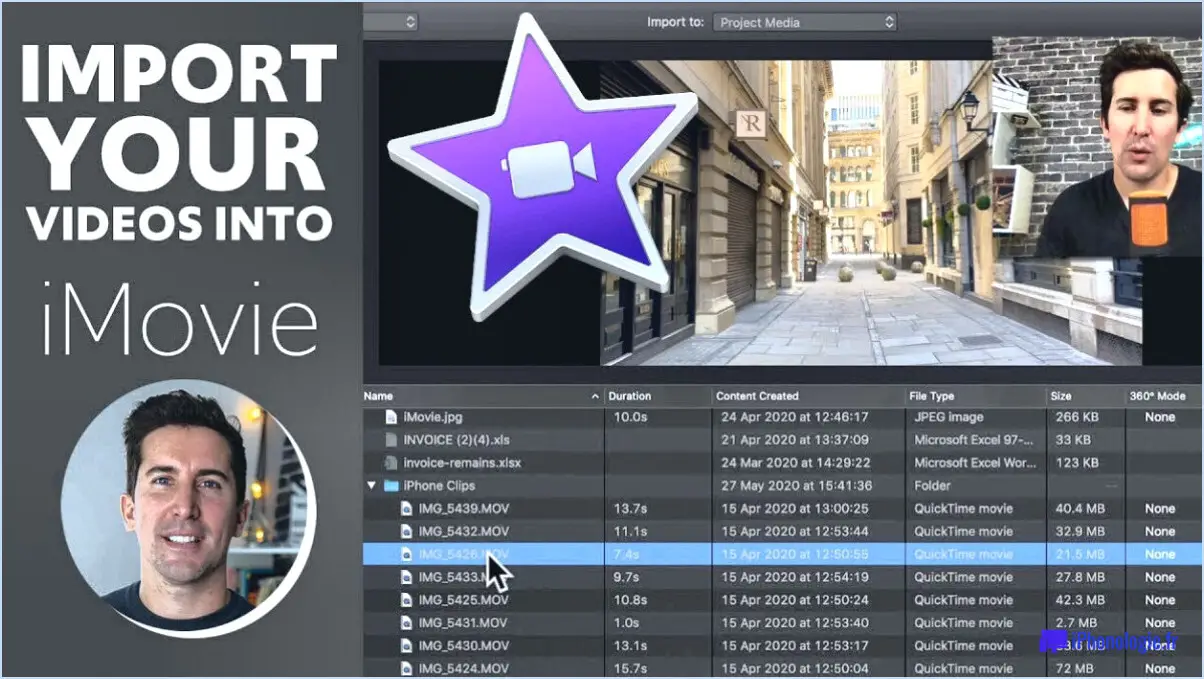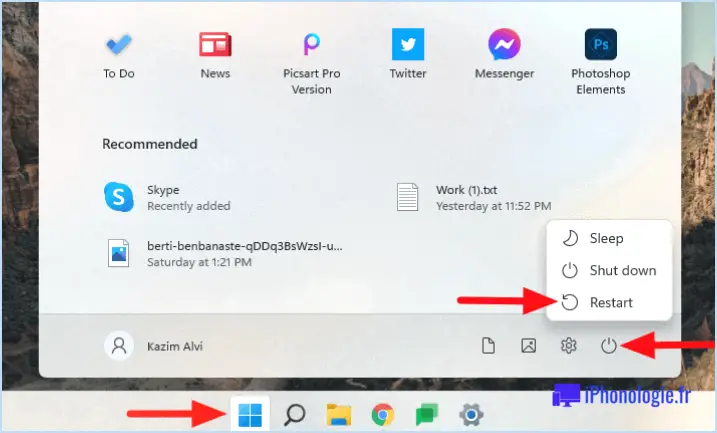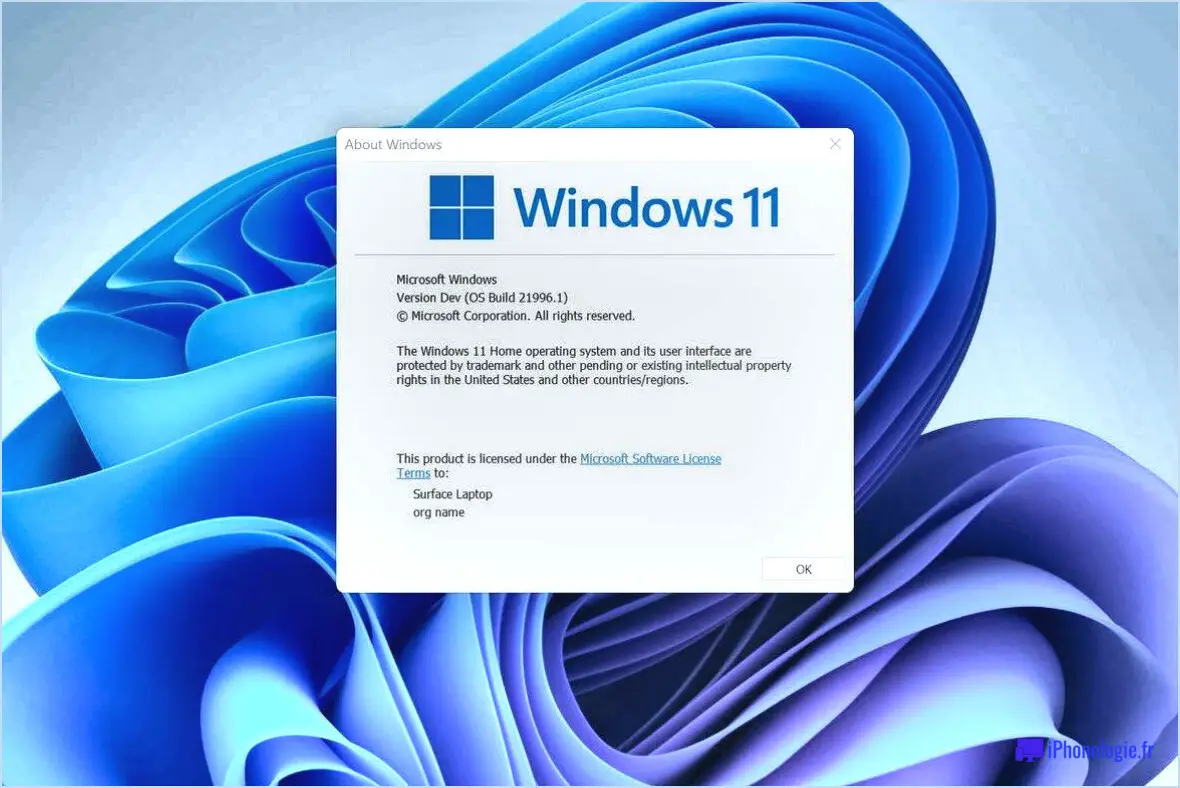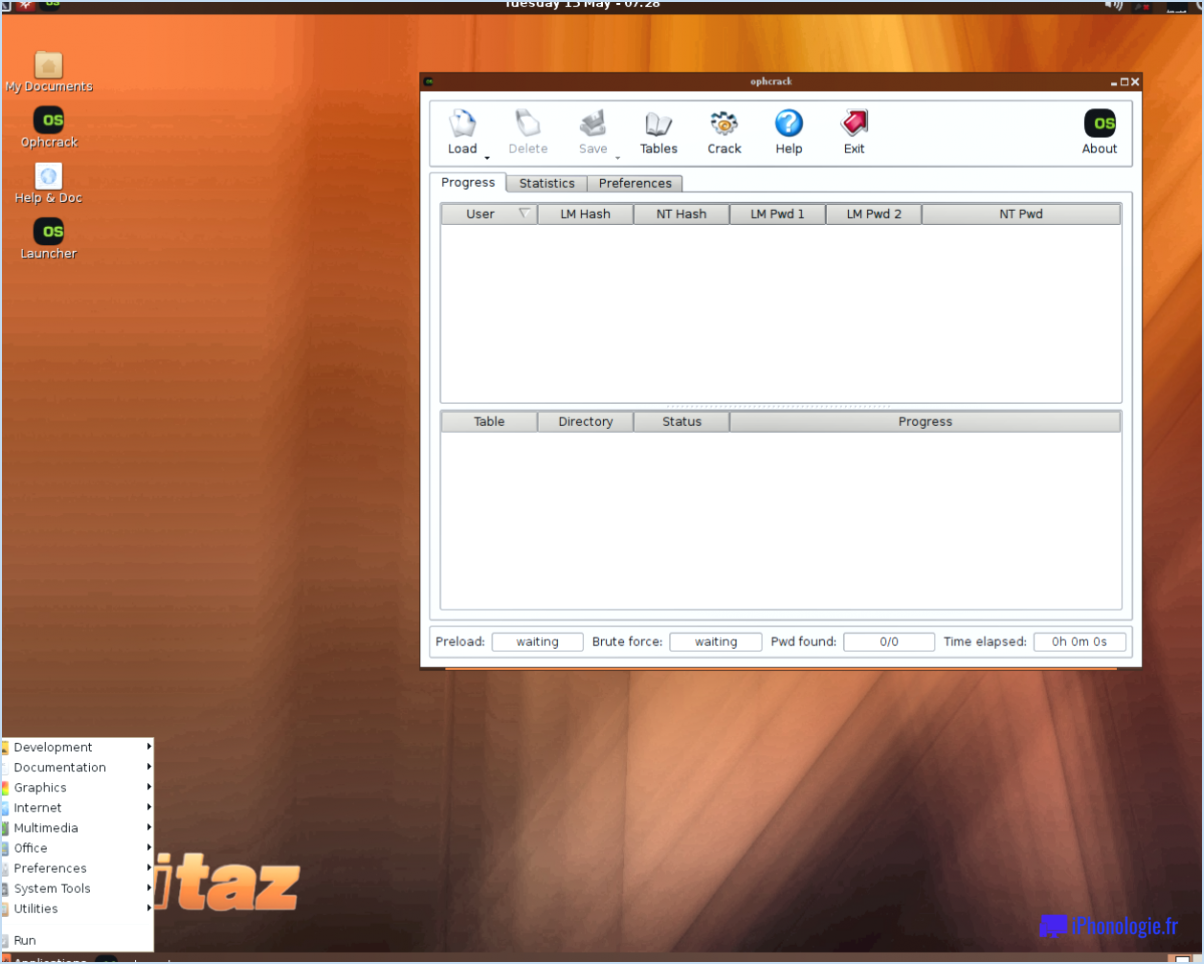Comment corriger l'erreur 524 cloudflare dans chrome sous windows 10?
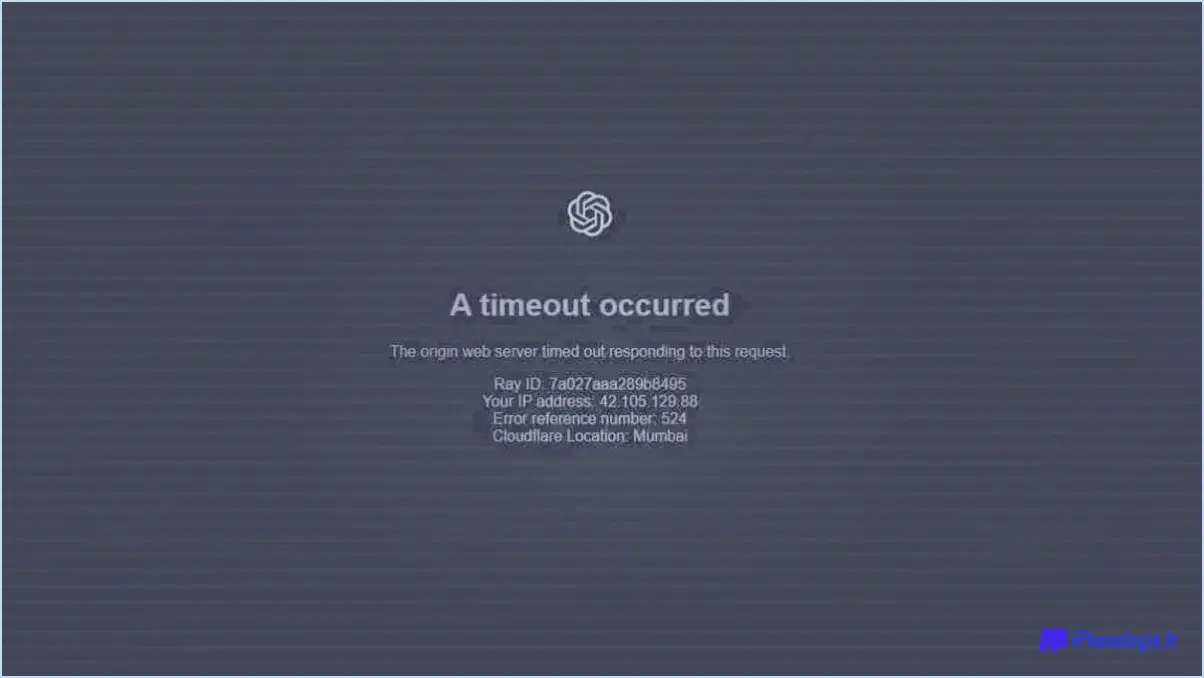
Pour réparer l'erreur 524 CloudFlare dans Chrome sur Windows 10, il y a quelques étapes de dépannage que vous pouvez prendre :
- Assurez-vous que l'extension CloudFlare est installée: Confirmez que l'extension CloudFlare est installée et activée dans votre navigateur Chrome. Si ce n'est pas le cas, vous pouvez la télécharger et l'installer depuis le Chrome Web Store. Il est essentiel que l'extension soit correctement installée pour résoudre l'erreur.
- Effacez le cache et les cookies: Le cache et les cookies accumulés peuvent parfois perturber les connexions au site web. Pour les effacer, procédez comme suit :
- Dans Chrome, cliquez sur l'icône de menu à trois points dans le coin supérieur droit.
- Sélectionnez "Paramètres" dans le menu déroulant, et un nouvel onglet s'ouvrira.
- Faites défiler vers le bas et cliquez sur "Avancé" pour développer les paramètres avancés.
- Dans la section "Confidentialité et sécurité", cliquez sur "Effacer les données de navigation".
- Dans la boîte de dialogue qui s'affiche, choisissez la période pour laquelle vous souhaitez effacer les données (par exemple, "Tout le temps" pour un nettoyage complet).
- Cochez les cases "Cookies et autres données de site" et "Images et fichiers en cache".
- Cliquez sur le bouton "Effacer les données" pour supprimer les données sélectionnées.
- Désactiver les extensions du navigateur: Parfois, des extensions de navigateur conflictuelles peuvent provoquer l'erreur 524. Pour déterminer si c'est le cas, essayez de désactiver toutes les extensions à l'exception de CloudFlare :
- Tapez "chrome://extensions" dans la barre d'adresse et appuyez sur Entrée.
- Désactivez toutes les extensions à l'exception de CloudFlare.
- Redémarrez Chrome et vérifiez si l'erreur persiste toujours.
- Désactiver temporairement l'antivirus ou le pare-feu.: Dans certains cas, un antivirus ou un pare-feu surprotecteur peut bloquer les connexions CloudFlare. La désactivation temporaire de ces mesures de sécurité peut aider à diagnostiquer le problème. N'oubliez pas de les réactiver une fois le problème identifié.
Si l'erreur 524 CloudFlare persiste après avoir essayé ces solutions, il est recommandé de contacter l'administrateur du site Web ou l'assistance CloudFlare pour obtenir une aide supplémentaire. Ils peuvent fournir des conseils plus spécifiques en fonction du site web ou du service auquel vous essayez d'accéder.
Comment désactiver Cloudflare sur Windows 10?
Pour désactiver Cloudflare sur Windows 10, suivez les étapes suivantes :
- Ouvrez le menu Démarrer en cliquant sur l'icône Windows dans le coin inférieur gauche de votre écran.
- Dans la barre de recherche, tapez "Cloudflare" et attendez que les résultats de la recherche s'affichent.
- Recherchez l'icône Cloudflare dans les résultats de la recherche et cliquez dessus pour ouvrir la fenêtre Cloudflare.
- Une fois la fenêtre Cloudflare ouverte, naviguez jusqu'à l'onglet Paramètres.
- Dans la section Général de l'onglet Paramètres, vous trouverez une option intitulée "Activer Cloudflare".
- Décochez la case Activer Cloudflare pour désactiver Cloudflare sur votre système Windows 10.
En suivant ces étapes, vous pouvez facilement désactiver Cloudflare et revenir aux paramètres par défaut sur votre ordinateur Windows 10. N'oubliez pas que la désactivation de Cloudflare peut avoir un impact sur votre expérience de navigation et sur les fonctionnalités de sécurité fournies par le service Cloudflare.
Comment dépanner Cloudflare?
Pour dépanner Cloudflare, suivez les étapes suivantes :
- Vérifiez la page d'état de Cloudflare: Consultez la page d'état de Cloudflare pour identifier les problèmes en cours ou les pannes susceptibles d'affecter votre compte ou vos services. Elle fournit des mises à jour en temps réel sur l'état du système.
- Examinez les journaux: Consultez les journaux de votre compte Cloudflare pour identifier toute erreur ou tout problème lié aux services de Cloudflare. Ces journaux peuvent fournir des indications précieuses sur la cause première des problèmes.
- Utiliser les outils d'assistance de Cloudflare: Profitez des outils d'assistance de Cloudflare, tels que leurs outils de diagnostic et leur documentation, pour vous aider à diagnostiquer et à résoudre les problèmes que vous rencontrez. Ces outils peuvent fournir des conseils spécifiques en fonction du problème que vous rencontrez.
N'oubliez pas que si vous rencontrez des difficultés au cours du processus de dépannage, n'hésitez pas à contacter l'équipe d'assistance de Cloudflare pour obtenir de l'aide.
Comment corriger l'erreur 526?
Si vous rencontrez l'erreur 526, vous pouvez prendre plusieurs mesures pour résoudre le problème. Tout d'abord, assurez-vous que votre ordinateur est à jour avec les derniers correctifs de sécurité. Cela permet de remédier aux vulnérabilités qui pourraient être à l'origine de l'erreur. En outre, installez toutes les mises à jour logicielles nécessaires pour garantir la compatibilité et la fonctionnalité. Si le problème persiste, envisagez de réinitialiser le BIOS de votre ordinateur. Pour ce faire, accédez aux paramètres du BIOS et sélectionnez l'option de réinitialisation des valeurs par défaut. En suivant ces étapes, vous pouvez potentiellement résoudre l'erreur 526 et améliorer les performances de votre ordinateur.
Qu'est-ce que le code d'erreur 524 sur Roblox?
Le code d'erreur 524 est un problème courant rencontré par les joueurs de Roblox. Cette erreur se produit lorsque le jeu ne répond plus ou cesse complètement de fonctionner. Lorsque vous rencontrez le code d'erreur 524, cela signifie que la connexion entre votre appareil et le serveur Roblox a été interrompue, ce qui empêche le jeu de fonctionner correctement.
Plusieurs raisons peuvent expliquer cette erreur, notamment des problèmes de connectivité Internet, des problèmes de serveur du côté de Roblox, ou même des conflits avec des logiciels tiers ou des paramètres de pare-feu. Pour résoudre le problème du code d'erreur 524, vous pouvez essayer les étapes suivantes :
- Vérifiez votre connexion Internet : Assurez-vous que votre connexion Internet est stable et fonctionne correctement.
- Actualisez le jeu : Rechargez la page du jeu Roblox ou redémarrez l'application pour voir si l'erreur persiste.
- Désactivez les logiciels tiers : Désactivez temporairement tout logiciel antivirus ou pare-feu susceptible d'interférer avec le jeu.
- Attendez et réessayez : Parfois, des problèmes de serveur du côté de Roblox peuvent provoquer le code d'erreur 524. Dans ce cas, attendre un peu et réessayer de jouer peut résoudre le problème.
N'oubliez pas que le code d'erreur 524 est un problème temporaire qui peut être résolu en suivant les étapes mentionnées ci-dessus. Bon jeu !
Pourquoi Cloudflare est-il présent sur mon ordinateur?
Cloudflare se trouve sur votre ordinateur parce qu'il est un réseau de diffusion de contenu (CDN) qui vise à améliorer les performances des sites web. Les CDN tels que Cloudflare mettent en cache et distribuent le contenu web sur plusieurs serveurs répartis géographiquement. Ce faisant, Cloudflare réduit la distance entre l'utilisateur et le serveur du site web, ce qui se traduit par des temps de chargement plus rapides et une meilleure expérience de navigation. Lorsque vous visitez un site web qui utilise les services de Cloudflare, votre ordinateur établit une connexion avec le serveur Cloudflare le plus proche, qui récupère et fournit le contenu web de manière efficace. En résumé, la présence de Cloudflare sur votre ordinateur permet d'optimiser les performances des sites web et de fournir le contenu rapidement.
Comment corriger un certificat SSL non valide?
Pour réparer un certificat SSL non valide, il existe quelques solutions efficaces que vous pouvez envisager :
- Remplacer le certificat: Obtenez un certificat SSL valide auprès d'une autorité de certification (AC) de confiance et remplacez le certificat non valide. Contactez votre autorité de certification ou votre hébergeur pour qu'il vous guide tout au long de la procédure. Assurez-vous que le nouveau certificat est correctement installé sur votre serveur.
- Mettre à jour la chaîne de confiance: Un certificat SSL non valide peut se produire si la chaîne de confiance est incomplète ou obsolète. Mettez à jour la chaîne de confiance en obtenant les certificats intermédiaires et racine nécessaires auprès de votre autorité de certification. Suivez les instructions de l'autorité de certification pour installer les certificats manquants.
- Vérifier la configuration du serveur: Assurez-vous que la configuration de votre serveur est correcte et conforme aux exigences du certificat SSL. Vérifiez que le nom commun (CN) du certificat correspond au nom de domaine et que le certificat n'a pas expiré.
- Vérifier les mises à jour du logiciel du serveur: Mettez à jour votre logiciel de serveur, tel qu'Apache ou Nginx, à la dernière version. Les mises à jour logicielles comprennent souvent des corrections de bogues et des améliorations qui peuvent résoudre les problèmes de validation des certificats SSL.
Pensez à surveiller régulièrement la date d'expiration de votre certificat SSL afin d'éviter tout problème de validité à l'avenir.
Qu'est-ce qu'une erreur de serveur interne 500?
Une erreur de serveur interne 500 est une erreur qui se produit lorsqu'un site web ou une application web rencontre un problème et ne fonctionne pas correctement. Elle peut être causée par des problèmes avec le serveur lui-même ou par une entrée de l'utilisateur qui viole les règles du site web ou de l'application. L'erreur indique un problème au niveau du serveur plutôt qu'au niveau de l'appareil ou de la connexion internet de l'utilisateur. Il s'agit d'un message d'erreur générique qui ne fournit pas de détails spécifiques sur le problème sous-jacent. Pour résoudre cette erreur, les administrateurs et les développeurs de sites web doivent rechercher et résoudre le problème sous-jacent à l'origine de l'erreur du serveur.
Comment corriger l'erreur DNS origin?
Pour corriger une erreur d'origine DNS, il existe quelques méthodes efficaces que vous pouvez essayer. Voici les étapes à suivre :
- Effacer le cache DNS : Commencez par vider votre cache DNS sur votre ordinateur. Sous Windows, ouvrez l'invite de commande et tapez "ipconfig /flushdns", puis appuyez sur Entrée. Pour les utilisateurs de macOS, ouvrez le Terminal et entrez "sudo killall -HUP mDNSResponder" pour vider le cache DNS.
- Redémarrez votre ordinateur : Après avoir effacé le cache DNS, redémarrez votre ordinateur. Cela permettra de s'assurer que tout problème DNS persistant est résolu.
- Contactez votre fournisseur d'accès : Si le problème persiste, il est conseillé de contacter votre fournisseur d'accès à Internet (FAI). Informez-le de l'erreur d'origine DNS que vous rencontrez et demandez-lui de vous aider à résoudre le problème. Il devrait être en mesure de vous fournir des conseils supplémentaires ou d'effectuer les ajustements nécessaires de son côté.
En suivant ces étapes, vous augmentez vos chances de résoudre l'erreur d'origine DNS et de rétablir le bon fonctionnement de votre réseau.