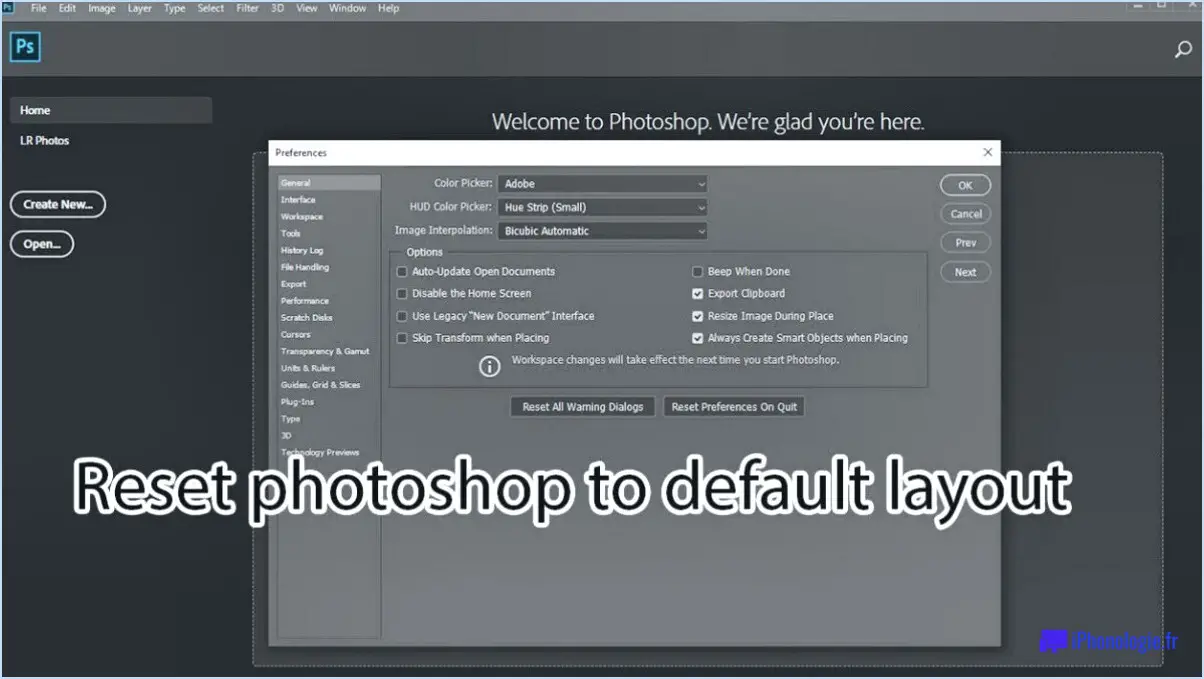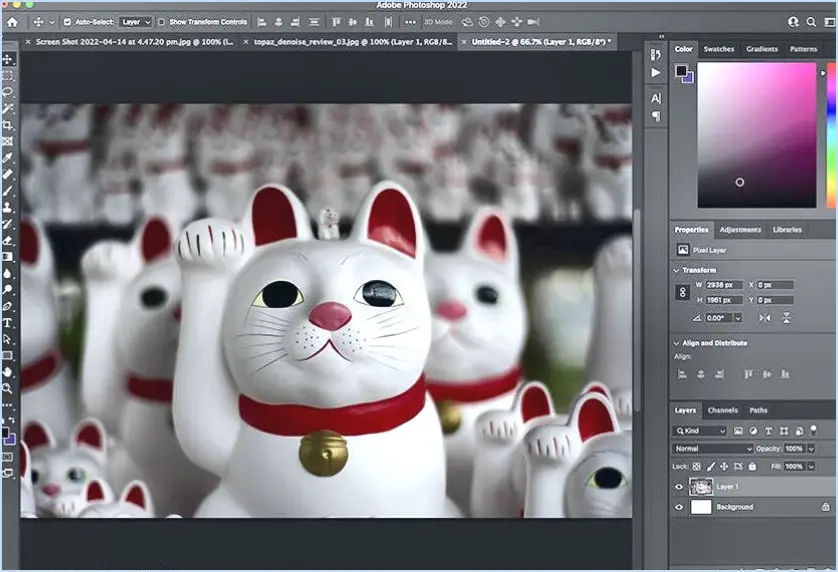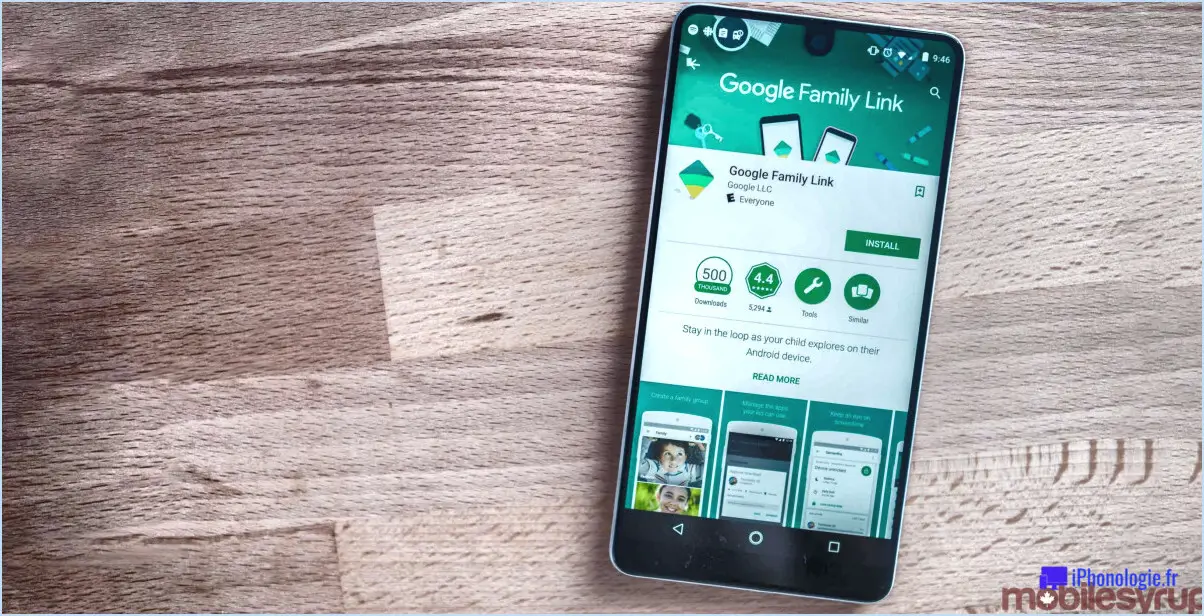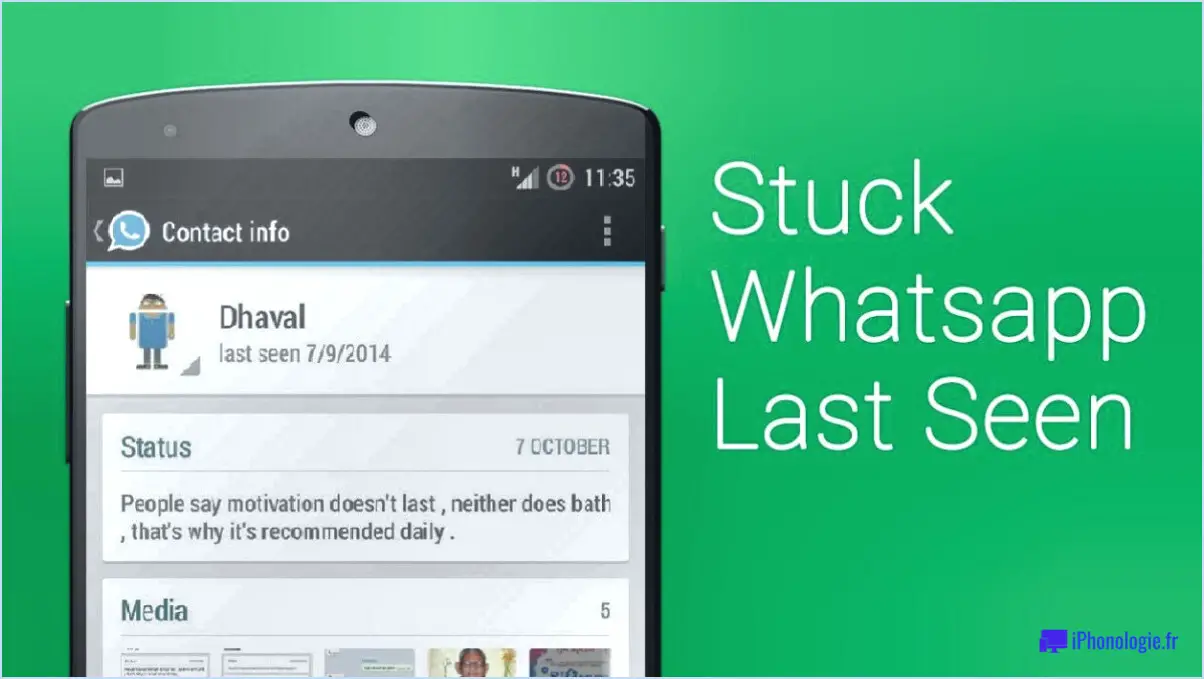Comment résoudre le problème de l'impossibilité de compléter votre demande en raison d'une erreur de programme dans Photoshop?
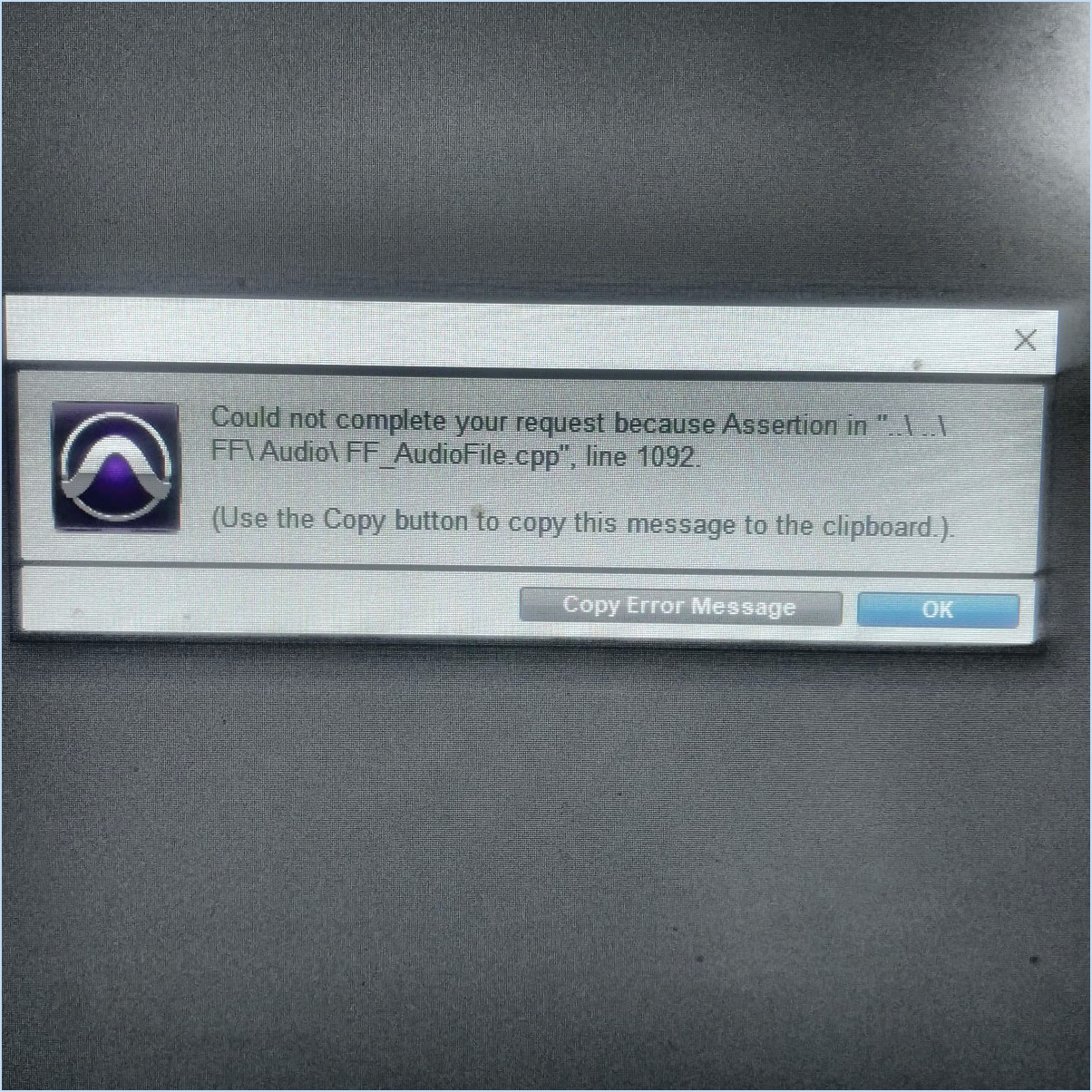
Lorsque vous rencontrez le message d'erreur "Could not complete your request because of a program error" dans Photoshop, plusieurs mesures peuvent être prises pour résoudre le problème. Voici quelques solutions possibles :
- Mettre à jour Photoshop: Assurez-vous que la dernière version de Photoshop est installée sur votre ordinateur. Les mises à jour comprennent souvent des corrections de bogues et des améliorations qui peuvent corriger des erreurs de programme.
- Vérifiez la configuration requise: Vérifiez que votre ordinateur répond à la configuration minimale requise pour l'exécution de Photoshop. Un matériel inadéquat ou des pilotes obsolètes peuvent provoquer des erreurs de programme.
- Réinitialiser les préférences: Parfois, des préférences corrompues peuvent entraîner des erreurs de programme. La réinitialisation des préférences de Photoshop peut aider à résoudre ce problème. Pour ce faire, maintenez enfoncées les touches Shift+Ctrl+Alt (Windows) ou Shift+Command+Option (Mac) tout en lançant Photoshop. Une boîte de dialogue s'affiche, vous demandant si vous souhaitez supprimer le fichier Adobe Photoshop Settings. Confirmez et continuez.
- Désactiver les plugins tiers: Les plugins tiers peuvent parfois entrer en conflit avec Photoshop et provoquer des erreurs de programme. Désactivez temporairement les plugins que vous avez installés et vérifiez si l'erreur persiste. Si l'erreur disparaît, vous pouvez identifier le plugin qui pose problème en l'activant un par un.
- Vérifiez la compatibilité des fichiers: Assurez-vous que le fichier avec lequel vous travaillez est compatible avec la version de Photoshop que vous utilisez. Les formats de fichiers plus anciens ou les fichiers créés dans des versions plus récentes de Photoshop peuvent ne pas être entièrement pris en charge, ce qui entraîne des erreurs de programme. Essayez d'ouvrir le fichier dans une autre version de Photoshop ou de l'enregistrer dans un format plus compatible.
- Réinstaller Photoshop: Si aucune des solutions ci-dessus ne fonctionne, envisagez de réinstaller Photoshop. Désinstallez la version actuelle, redémarrez votre ordinateur, puis téléchargez et installez la dernière version à partir du site officiel d'Adobe.
N'oubliez pas d'enregistrer votre travail et de créer des sauvegardes avant d'entreprendre toute démarche de dépannage afin d'éviter toute perte potentielle de données.
Vous ne pouvez pas ouvrir votre demande en raison d'une erreur de programme?
Si le message d'erreur "Can't open your request because of a program error" apparaît lors de l'utilisation d'Adobe Illustrator, il peut s'agir d'un problème de fonctionnalité du programme. Ce message d'erreur apparaît généralement lorsqu'un conflit ou un problème empêche le programme d'exécuter votre demande. Pour résoudre ce problème, vous pouvez essayer les étapes suivantes :
- Redémarrez le programme et essayez à nouveau d'ouvrir votre demande.
- Vérifiez si des mises à jour sont disponibles pour Adobe Illustrator et installez-les si nécessaire.
- Désactivez tous les plugins ou extensions tiers qui pourraient être à l'origine de conflits.
- Réinitialisez les préférences du programme en maintenant les touches Maj + Option + Commande enfoncées tout en lançant Illustrator.
- Si le problème persiste, envisagez de réinstaller Adobe Illustrator.
N'oubliez pas de sauvegarder votre travail avant d'entreprendre toute démarche de dépannage afin d'éviter toute perte de données. Nous espérons que ces étapes vous aideront à résoudre l'erreur de programme et vous permettront d'ouvrir votre demande avec succès.
Impossible de compléter votre demande parce que ce n'est pas le bon type de document Photoshop cs6?
Le message d'erreur "Could not complete your request because it is not the right kind of document Photoshop CS6" apparaît fréquemment lorsque l'on tente d'ouvrir un fichier dans Photoshop CS6. Ce message apparaît généralement lorsque le type de fichier n'est pas compatible avec Photoshop CS6. Pour résoudre ce problème, vous devez convertir le fichier dans un format compatible que Photoshop CS6 peut reconnaître. Il existe plusieurs outils et convertisseurs en ligne qui peuvent vous aider à convertir le fichier dans un format approprié pour l'ouvrir dans Photoshop CS6.
Votre demande n'a pas pu être traitée car elle n'est pas compatible avec cette version de Photoshop?
Le message d'erreur "Could not complete your request because it is not compatible with this version of Photoshop" (Impossible d'exécuter votre requête car elle n'est pas compatible avec cette version de Photoshop) est un phénomène courant dans Photoshop. Il indique généralement que la fonction que vous tentez d'utiliser n'est pas prise en charge dans la version actuelle du logiciel. Pour résoudre ce problème, vous pouvez essayer d'utiliser un autre outil ou une autre fonction compatible avec votre version. Par ailleurs, le passage à une version plus récente de Photoshop peut vous permettre d'accéder à la fonctionnalité souhaitée. N'oubliez pas de consulter la documentation du logiciel ou de contacter le service d'assistance d'Adobe pour obtenir de l'aide.
Comment réparer des fichiers corrompus dans Photoshop?
Si vous rencontrez des fichiers corrompus dans Photoshop, plusieurs mesures peuvent être prises pour résoudre le problème.
- Redémarrer l'ordinateur: Commencez par redémarrer votre ordinateur pour vous assurer que les éventuels problèmes temporaires sont résolus.
- Réinstaller Photoshop: Si le problème persiste, envisagez de réinstaller Photoshop. Désinstallez le logiciel, redémarrez votre ordinateur, puis réinstallez Photoshop à partir du site officiel d'Adobe.
- Recherche de solutions en ligne: Recherchez des ressources en ligne telles que des forums, le site web d'assistance d'Adobe ou des plateformes communautaires où les utilisateurs partagent des conseils de dépannage. Vous trouverez peut-être des solutions spécifiques adaptées à votre problème.
- Contactez le service d'assistance d'Adobe: Si toutes les autres solutions échouent, contactez directement le service d'assistance d'Adobe. Ils disposent d'une équipe de professionnels dévoués qui peuvent vous aider à résoudre le problème.
En suivant ces étapes, vous augmentez vos chances de réparer les fichiers corrompus dans Photoshop et de reprendre votre travail créatif en douceur.
Impossible d'enregistrer dans Photoshop parce qu'il n'y a pas assez de mémoire RAM?
Si vous ne parvenez pas à enregistrer dans Photoshop en raison d'une mémoire RAM insuffisante, vous pouvez prendre quelques mesures pour résoudre le problème. Premièrement , fermez tous les programmes inutiles fonctionnant en arrière-plan pour libérer de la mémoire. Cela permettra à Photoshop d'utiliser plus de mémoire vive pour enregistrer votre fichier. En outre, la compression de votre fichier Photoshop ou l'utilisation d'une résolution plus faible peut contribuer à réduire sa taille, ce qui nécessite moins de mémoire pour l'enregistrer. Enfin, il est possible de réduire la taille de l'image en utilisant une résolution plus faible, redémarrer votre ordinateur peut éliminer tout problème temporaire de mémoire et permettre un nouveau départ pour Photoshop. En suivant ces étapes, vous devriez être en mesure de libérer de la mémoire RAM et de sauvegarder avec succès votre travail dans Photoshop.
Comment réparer l'impossibilité d'utiliser l'outil Déplacer parce que la cible n'inclut pas tous les canaux composites?
Pour résoudre le problème "Impossible d'utiliser l'outil Déplacer car la cible n'inclut pas tous les canaux composites", procédez comme suit :
- Assurez-vous que les que vous souhaitez déplacer est sélectionné. Cliquez sur le calque dans le panneau Calques pour l'activer.
- Vérifiez que le calque comprend tous les éléments du calque source. S'il manque des éléments dans le calque cible, l'outil Déplacer ne fonctionnera pas comme prévu.
- Si vous avez affaire à un calque sélection assurez-vous qu'il s'agit bien d'une sélection contiguës. Une sélection non contiguë peut entraîner des difficultés pour l'outil Déplacer.
En suivant ces étapes, vous devriez être en mesure de résoudre le problème et d'utiliser l'outil Déplacer avec succès.
Impossible de terminer votre demande parce que le fichier n'a pas été trouvé?
Le message d'erreur "Could not complete your request because the file was not found" se produit généralement lorsqu'il y a un lien brisé ou un nom de fichier incorrect. Pour résoudre ce problème, il est important de vérifier le lien ou le nom du fichier que vous utilisez et de réessayer. Assurez-vous que le lien est correct et que le fichier existe à l'emplacement spécifié. En vérifiant ces détails, vous pouvez compléter votre demande sans rencontrer cette erreur.
Comment convertir une image 32 bits en 16 bits dans Photoshop?
Pour convertir une image 32 bits en 16 bits dans Photoshop, procédez comme suit :
- Ouvrez l'image dans Photoshop.
- Allez dans le menu "Image" en haut de l'écran.
- Sélectionnez "Mode" dans le menu déroulant.
- Choisissez "16 Bits/Canal" dans les options.
En suivant ces étapes, vous réussirez à convertir votre image 32 bits en 16 bits dans Photoshop. N'oubliez pas d'enregistrer votre travail après la conversion. Ce processus vous permet de réduire la profondeur de bits de l'image, ce qui peut être utile pour certaines applications ou l'optimisation de la taille des fichiers.