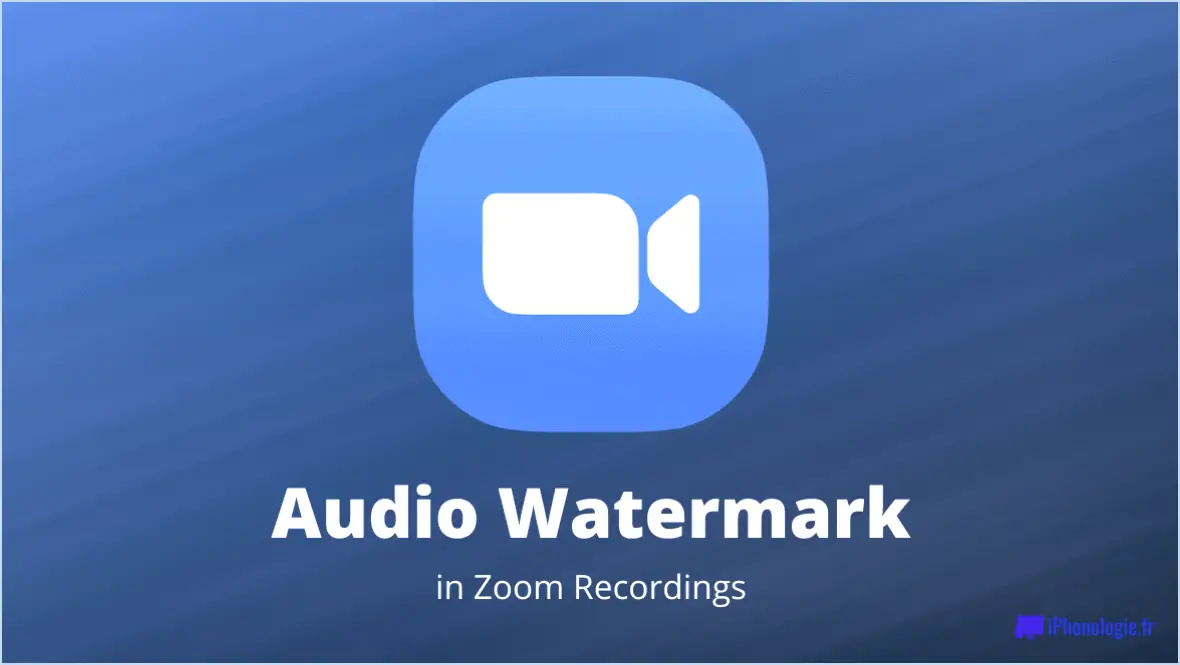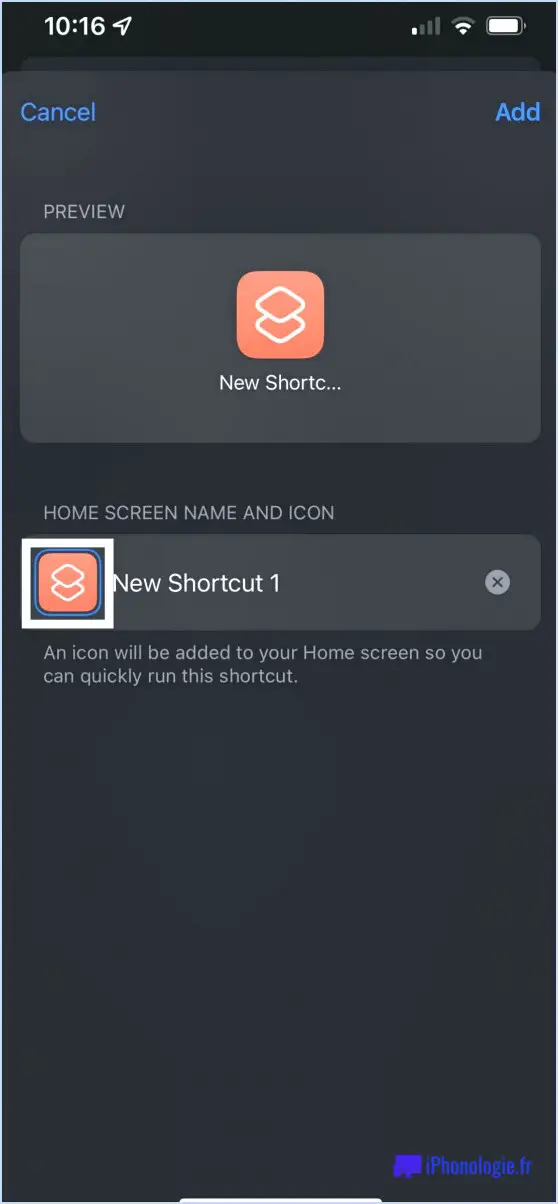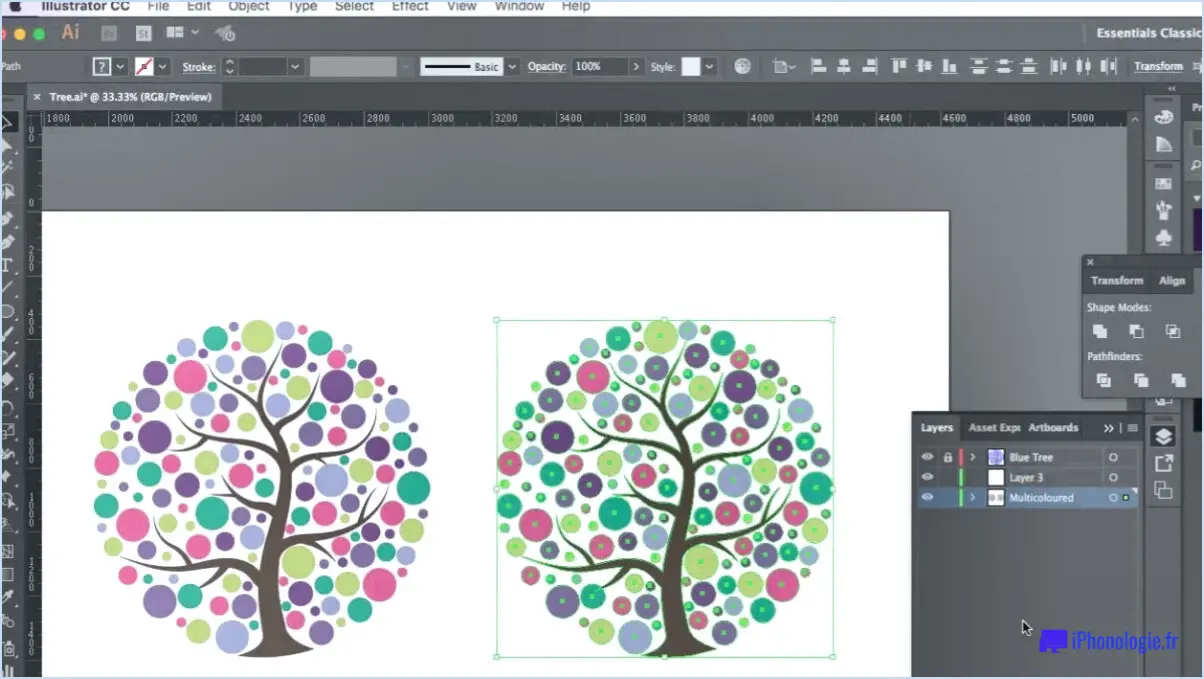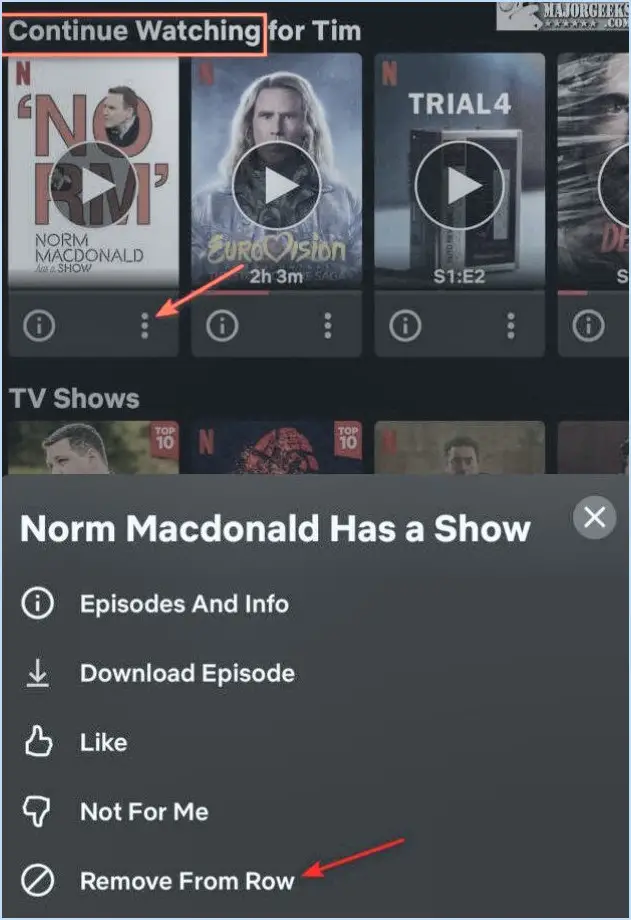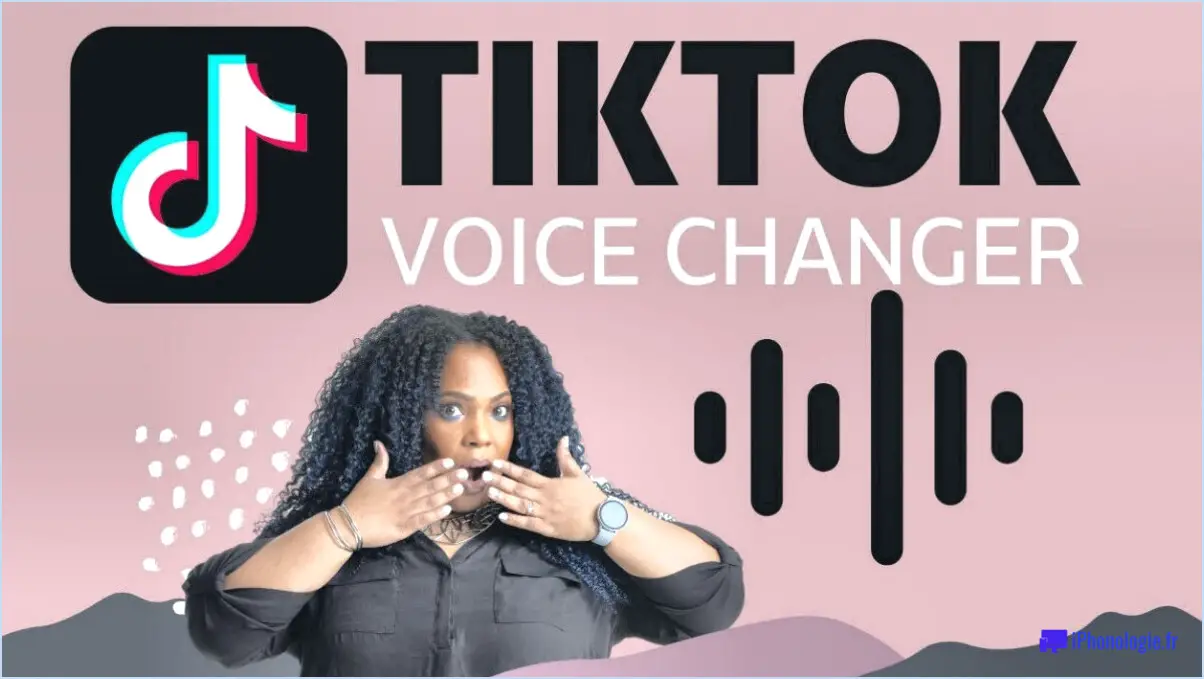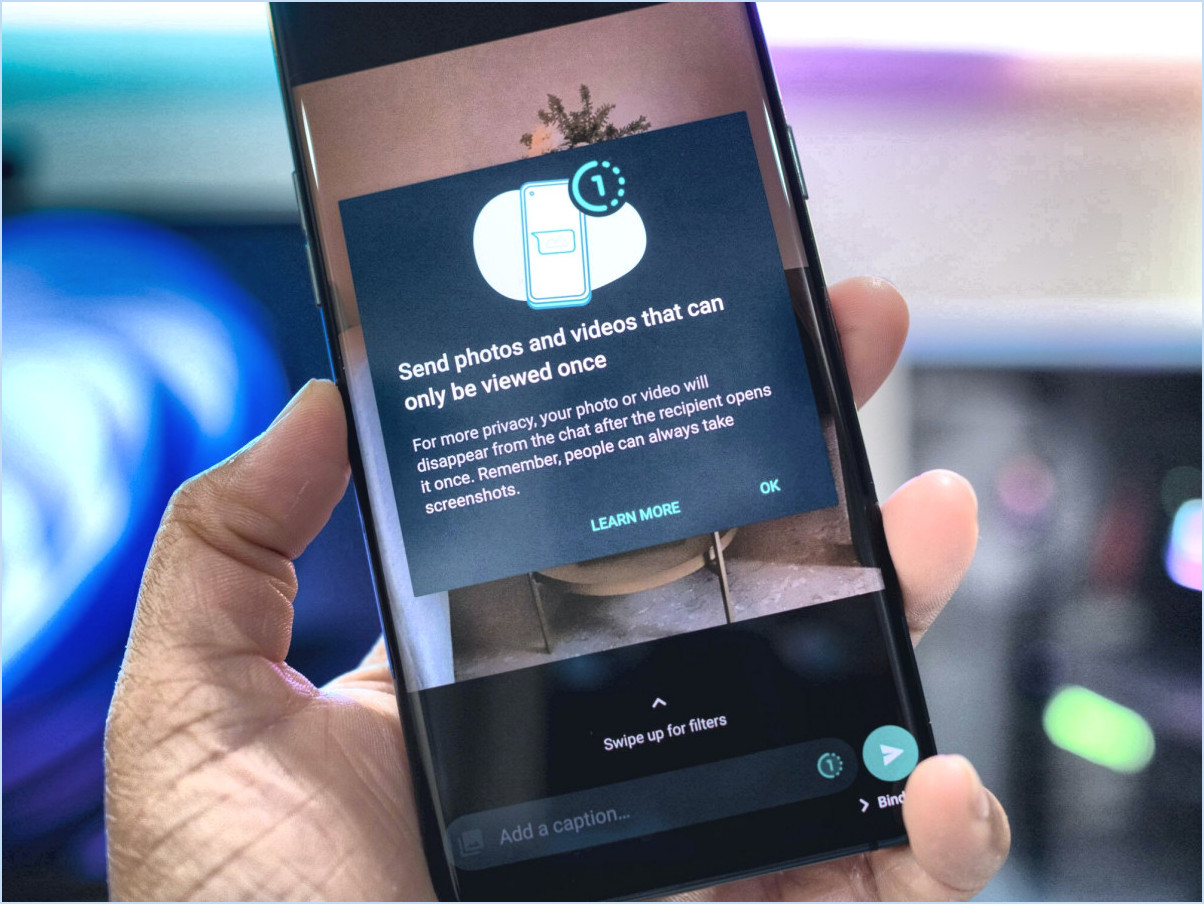Comment résoudre le problème de l'impossibilité d'ouvrir ce fichier dans windows 10 photos?

Rencontrer l'erreur "Nous ne pouvons pas ouvrir ce fichier" dans Windows 10 Photos peut être frustrant, mais il existe des mesures pratiques que vous pouvez prendre pour résoudre le problème et retrouver l'accès à vos images.
- Programmes alternatifs: Commencez par tenter d'ouvrir le fichier dans des programmes alternatifs tels que Microsoft Paint ou Adobe Photoshop. Parfois, l'application par défaut (Photos) peut rencontrer des problèmes de compatibilité, et un logiciel alternatif peut fournir une solution de contournement.
- Renommer l'extension du fichier: Si l'approche initiale ne donne pas de résultats, envisagez de renommer l'extension du fichier. Il s'agit de modifier l'extension du fichier de .jpg en .jpeg ou .png, selon le format de l'image. Parfois, une légère modification de l'extension peut permettre à Windows 10 Photos de reconnaître et d'ouvrir le fichier sans problème.
- Vérifier l'intégrité des fichiers: Assurez-vous que le fichier que vous essayez d'ouvrir n'est pas corrompu. Un fichier corrompu peut déclencher ce message d'erreur. Confirmez que le fichier image est intact et qu'il n'est pas endommagé.
- Mise à jour de Windows et de l'application Photos: La mise à jour de votre système d'exploitation et de vos applications permet souvent de résoudre les problèmes de compatibilité. Vérifiez si des mises à jour sont disponibles pour Windows 10 et l'application Photos. L'application de ces mises à jour peut résoudre les bogues ou les pépins potentiels à l'origine de l'erreur.
- Lecteurs de médias tiers: Si l'erreur persiste, vous pouvez envisager d'utiliser des lecteurs multimédias tiers spécialisés dans la visualisation d'images. Ces lecteurs peuvent parfois contourner les problèmes de compatibilité et vous permettre de visualiser vos images.
- Outils de conversion: Si vous êtes à l'aise avec cela, vous pourriez utiliser des outils de conversion d'images en ligne ou basés sur des logiciels pour changer le format de l'image. La conversion de l'image dans un format différent pourrait permettre à Windows 10 Photos de l'ouvrir sans erreur.
- Vérifier les associations de fichiers: Confirmez que les associations de fichiers pour les formats d'image sont correctement définies. Parfois, des associations incorrectes peuvent entraîner ce type d'erreur. Vous pouvez ajuster ces associations dans les paramètres de Windows.
Si aucune de ces étapes ne s'avère concluante, il peut être nécessaire d'envisager la possibilité que le fichier lui-même soit irrémédiablement endommagé. Dans ce cas, repartir à zéro en créant un nouveau fichier pourrait être la solution la plus viable.
Comment copier une photo?
A copier une photo, procédez comme suit :
- Ouvrez la photo: Localisez et ouvrez la photo que vous souhaitez copier.
- Raccourci clavier: Appuyez sur Ctrl+C sur votre clavier pour copier la photo sélectionnée.
- Ouvrir la destination: Ouvrez le document ou la photo où vous souhaitez coller la photo copiée.
- Raccourci clavier: Appuyer sur Ctrl+V pour coller la photo copiée à l'endroit souhaité.
N'oubliez pas que ces raccourcis clavier rendent le processus rapide et efficace. Cette méthode fonctionne pour différentes applications, ce qui vous permet de transférer des photos en toute transparence. Bonne copie !
Pourquoi ne puis-je pas coller des paramètres dans Lightroom?
Si vous ne parvenez pas à coller des paramètres dans Lightroom, plusieurs raisons peuvent être à l'origine de ce problème. Tout d'abord, assurez-vous que l'option que vous essayez de coller sont destinés à l'outil même module dans lequel vous travaillez actuellement. Par exemple, vous ne pouvez pas coller les paramètres de développement dans le module bibliothèque. Deuxièmement, envisagez la possibilité que les paramètres que vous souhaitez coller correspondent à un module version différente de Lightroom différente de celle que vous utilisez actuellement. Cette différence peut empêcher la réussite du collage. Pour résoudre ces problèmes, assurez-vous de l'alignement entre les modules et vérifiez la compatibilité avec votre version de Lightroom avant de tenter de coller des paramètres.
Comment copier dans Lightroom?
Pour copier dans Lightroom :
- Sélectionnez la photo souhaitée.
- Appuyez sur Command-C (Mac) ou Control-C (PC).
- Choisissez la photo cible.
- Appuyez sur Commande-V (Mac) ou Contrôle-V (PC).
Comment copier une partie d'une image dans Lightroom?
Pour copier une partie d'une image dans Lightroom, utilisez l'outil Marquee qui se trouve dans la barre d'outils. Cliquez sur l'outil Marquee et sélectionnez le segment d'image souhaité. Une fois la sélection effectuée, appuyez sur Ctrl+C pour la copier. Ouvrez un nouveau fichier image et appuyez sur Ctrl+V pour y coller le segment copié.
Peut-on dupliquer des images dans Lightroom?
Absolument, la duplication d'images dans Lightroom est un jeu d'enfant. Il vous suffit de sélectionner les images que vous souhaitez dupliquer, puis d'appuyer sur Ctrl+D sous Windows ou Cmd+D sous Mac. Cette touche rapide génère des copies des images choisies, en conservant les paramètres exacts des originaux.
Comment utiliser la même modification dans Lightroom?
Pour appliquer la même modification à plusieurs photos dans Lightroom, procédez comme suit :
- Sélectionnez Photos : Choisissez les photos que vous souhaitez modifier dans le module Bibliothèque.
- Passez au module de développement : Accédez au module de développement en cliquant sur son onglet.
- Copier les paramètres : Cliquez sur le bouton Copie dans la barre d'outils pour copier les modifications de la photo sélectionnée.
- Paramètres de collage : Sélectionnez les photos auxquelles vous souhaitez appliquer les modifications, puis cliquez sur le bouton Coller et cliquez sur le bouton Coller
Cette opération permet de reproduire efficacement la modification souhaitée sur plusieurs images.