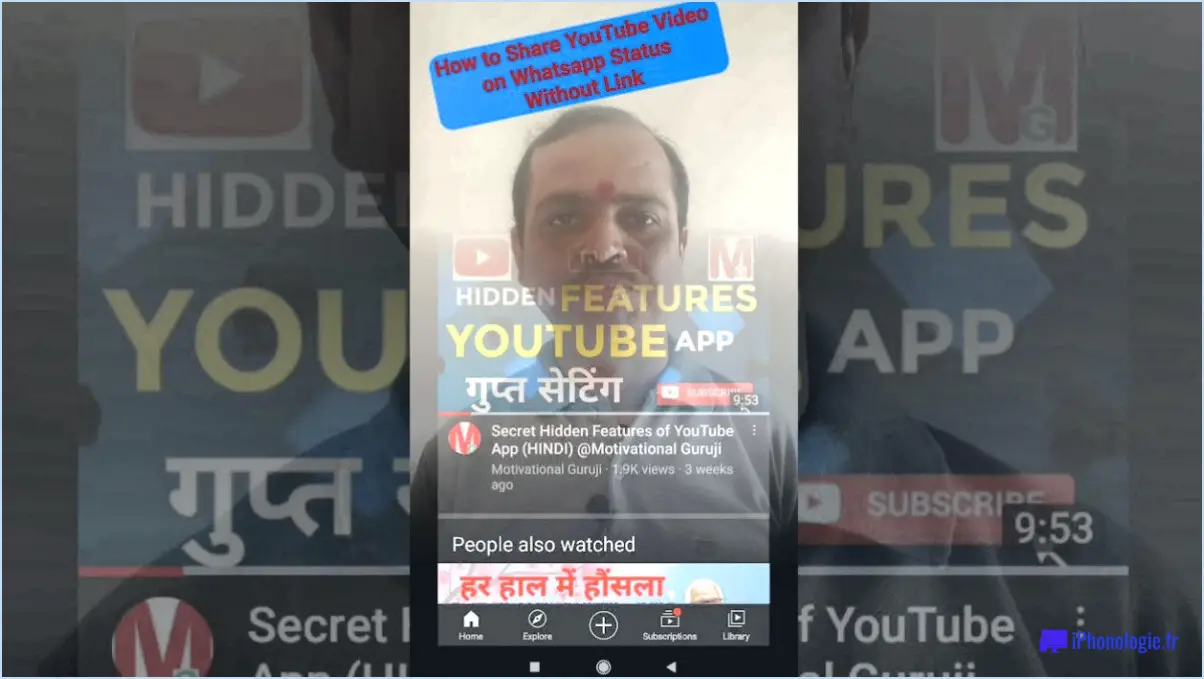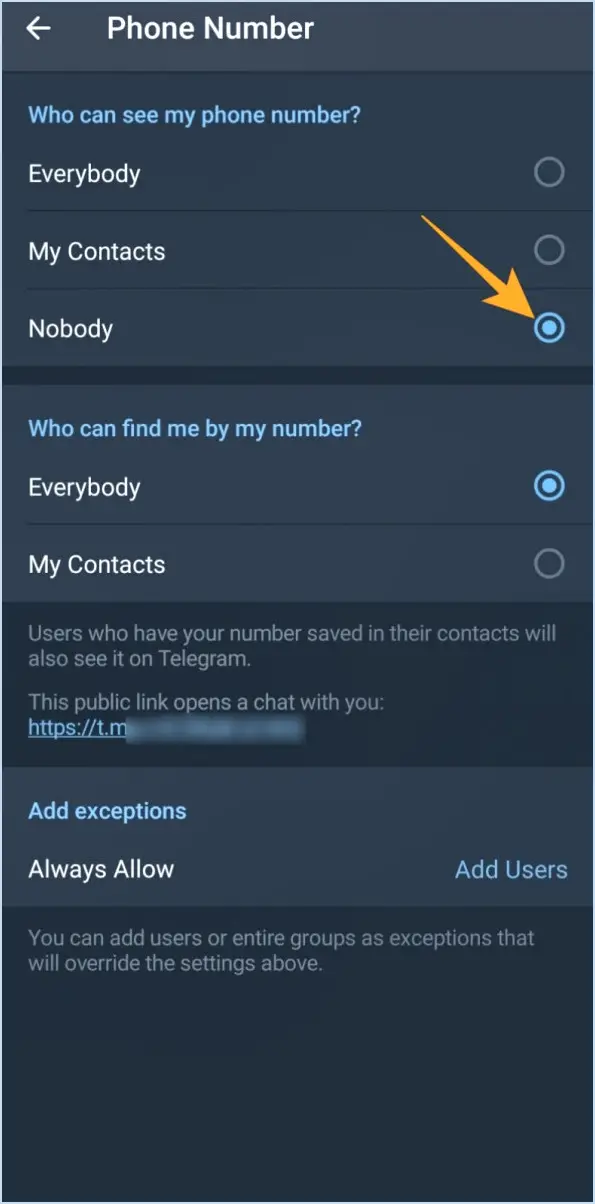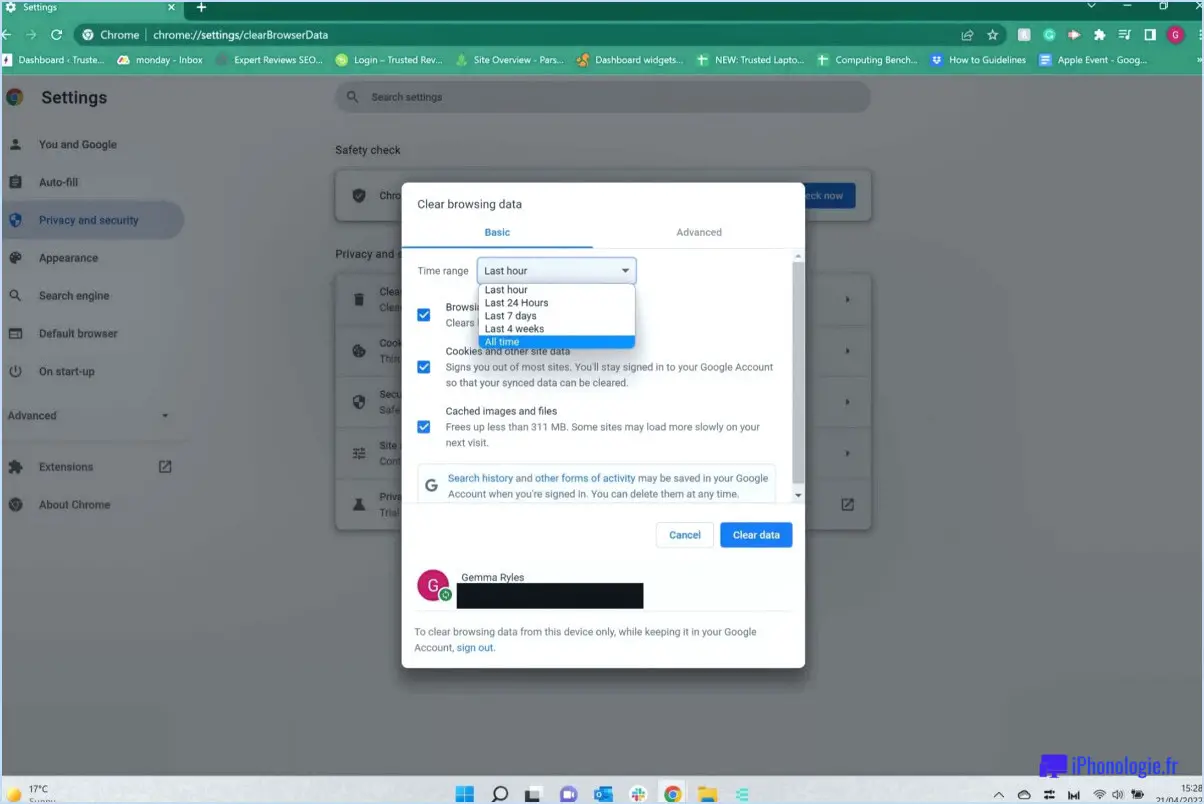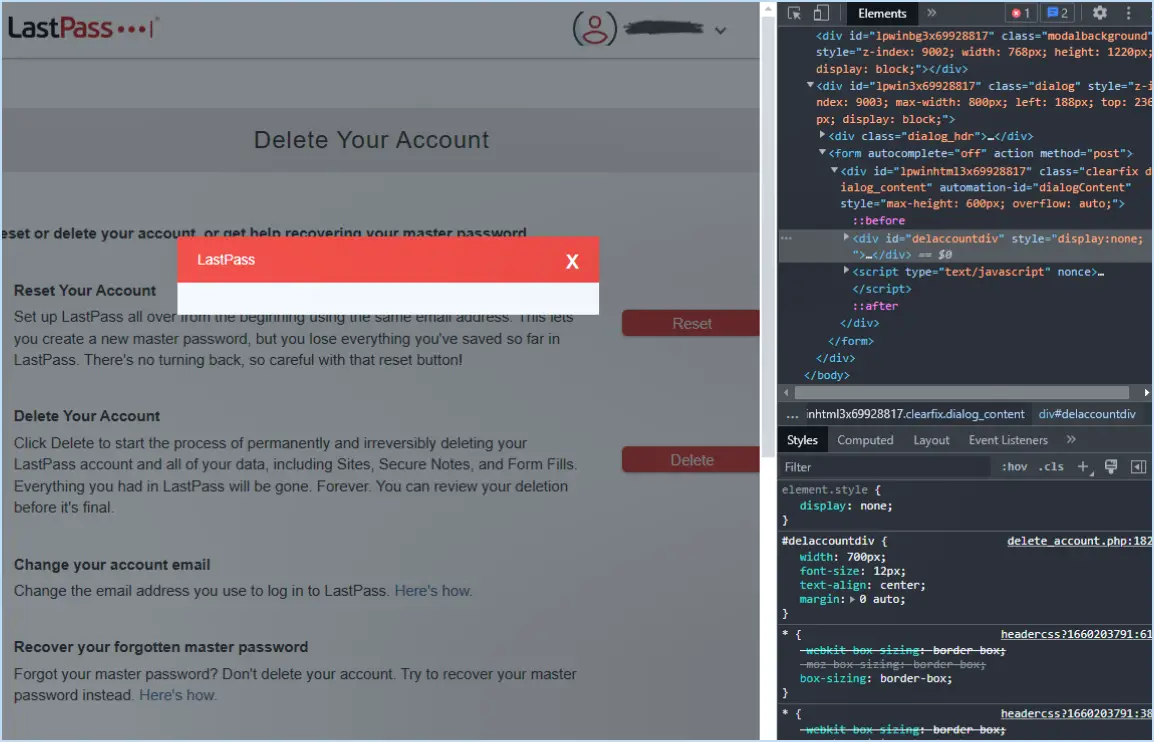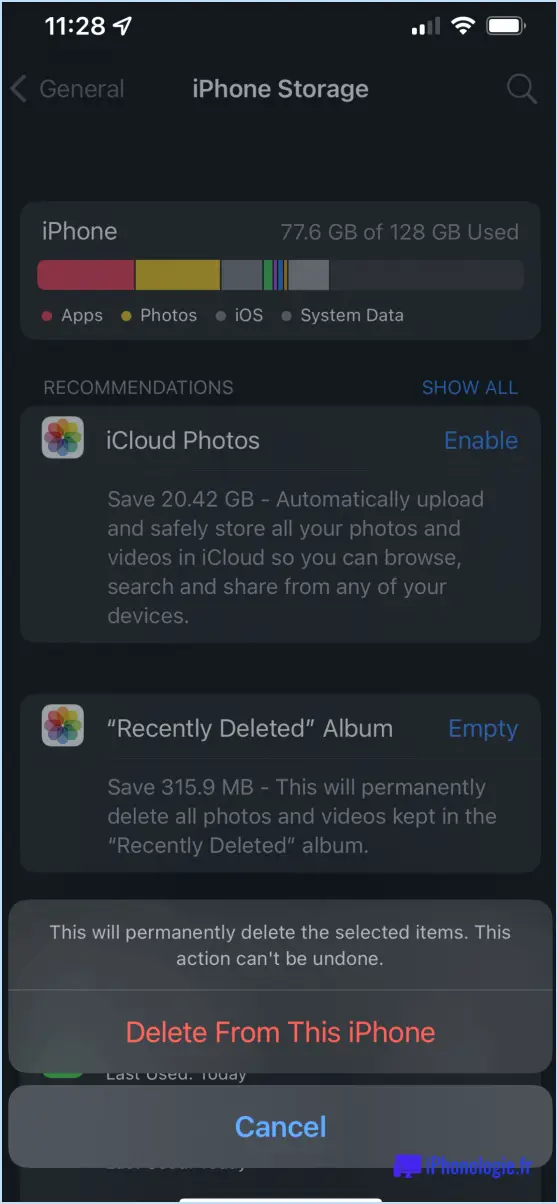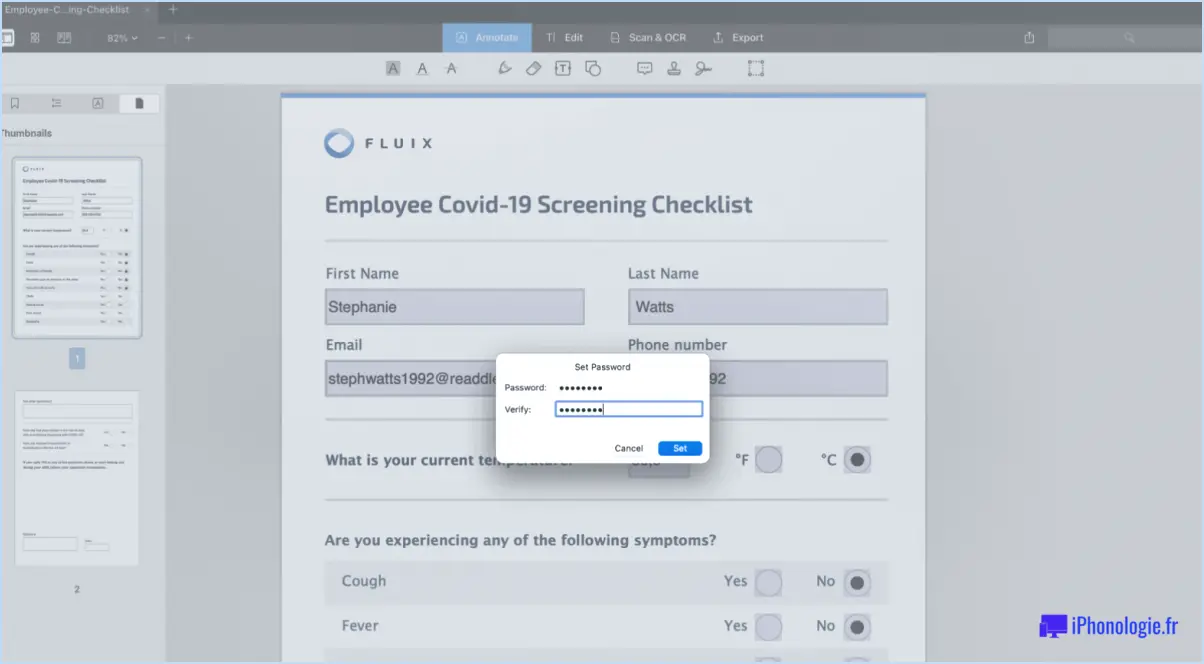Comment sélectionner quelque chose dans adobe illustrator?
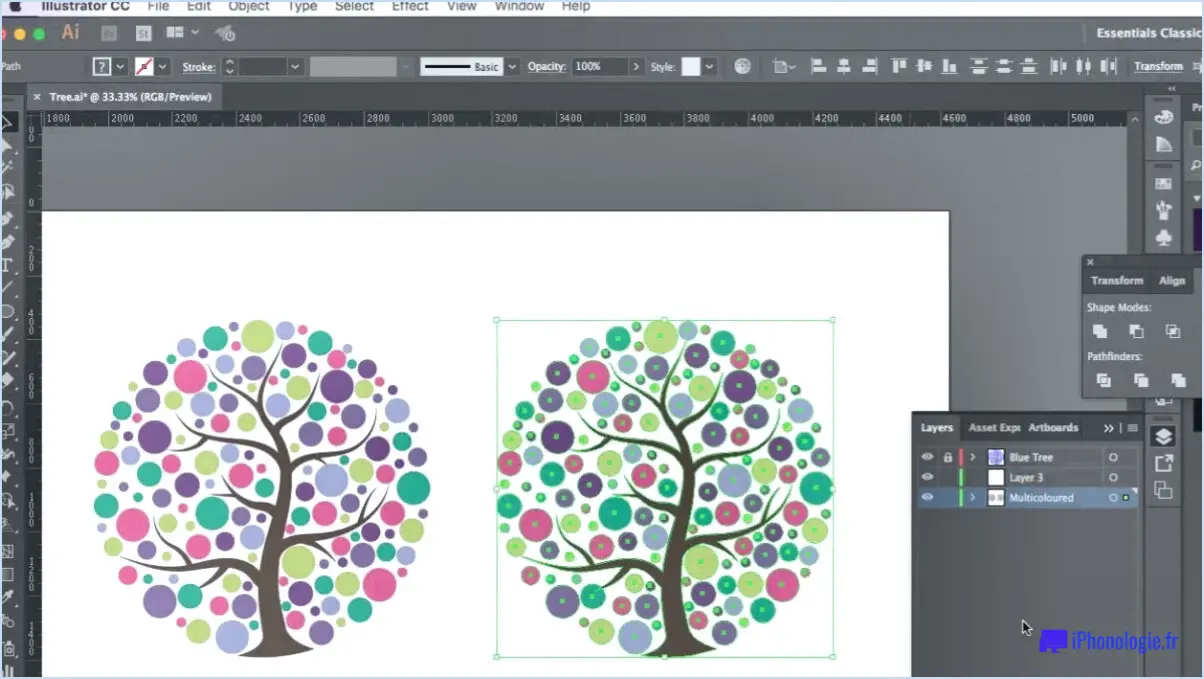
Adobe Illustrator propose plusieurs méthodes pour sélectionner des objets. L'approche la plus simple est la suivante cliquer sur l'objet avec votre souris. Cette méthode est simple et efficace pour sélectionner des objets individuels.
Une autre méthode consiste à utiliser le bouton Outil de sélection représenté par une icône de flèche noire dans la barre d'outils en haut de l'écran. Pour utiliser cet outil, cliquez et faites glisser autour de l'objet que vous souhaitez sélectionner. Cette méthode est particulièrement utile lorsque vous devez sélectionner plusieurs objets ou une zone entière de votre espace de travail.
Enfin, l'outil Outil Lasso offre une méthode de sélection plus souple. Cet outil vous permet de dessiner une zone de sélection de forme libre autour de l'objet ou du groupe d'objets que vous souhaitez sélectionner. Il est particulièrement pratique lorsque les objets que vous souhaitez sélectionner sont disposés de manière irrégulière ou lorsque la précision est requise.
Voici une liste rapide pour résumer :
- Cliquer sur l'objet - Idéal pour sélectionner des objets individuels.
- Outil de sélection - Idéal pour sélectionner plusieurs objets ou une zone entière.
- Outil Lasso - Idéal pour sélectionner des objets disposés de manière irrégulière ou lorsque la précision est nécessaire.
N'oubliez pas que chaque méthode a ses propres atouts et que la meilleure à utiliser dépend souvent de la tâche à accomplir.
Où se trouve l'outil de sélection rapide dans Illustrator?
L'outil de sélection rapide Outil de sélection rapide n'est pas directement disponible dans Adobe Illustrator. Contrairement à Photoshop, Illustrator ne dispose pas de cet outil spécifique. Cependant, vous pouvez obtenir des résultats similaires en utilisant d'autres outils de sélection. L'outil Outil de sélection directe (A) vous permet de sélectionner des points d'ancrage ou des chemins individuels. L'outil Outil baguette magique (Y) permet de sélectionner des objets ayant des attributs similaires tels que la couleur, le trait ou le remplissage. L'outil Outil Lasso (Q) vous permet de dessiner une zone de sélection de forme libre pour sélectionner des objets. Votre choix dépend de votre situation et de vos objectifs.
Pourquoi mon outil de sélection ne fonctionne-t-il pas dans Illustrator?
Problèmes liés à l'outil de sélection dans Illustrator peuvent avoir plusieurs causes scénarios courants. Premièrement, vous pouvez avoir accidentellement sélectionné un autre outil. L'outil actif est identifiable par une surbrillance bleue dans la barre d'outils en haut de l'écran. Deuxièmement, l'outil de sélection n'est peut-être pas activé. Pour l'activer, cliquez sur la flèche noire adjacente à l'icône du curseur.
- Vérifiez la barre d'outils pour voir s'il y a une surbrillance bleue.
- Activez l'outil de sélection en cliquant sur la flèche noire.
Comment sélectionner tous les objets d'un calque dans Illustrator?
En Adobe Illustrator La sélection de tous les objets d'un calque est un processus simple. Naviguez jusqu'à l'onglet barre de menu en haut de l'écran. Vous y trouverez le menu "Sélectionner" "Sélectionner". Cliquez dessus pour faire apparaître un menu déroulant. Dans ce menu, choisissez l'option "Tous" "Tous". Cette action mettra instantanément en évidence tous les objets contenus dans le calque actif, ce qui vous permettra de les manipuler en tant que groupe.
À quoi sert la touche Ctrl F dans Illustrator?
En Adobe Illustrator, l'écran Ctrl F ne fonctionne pas comme un outil de recherche de texte. Il sert plutôt à coller devant. Cette commande place un objet copié directement devant l'original. Si vous cherchez à trouver du texte dans votre document Illustrator, utilisez la commande Rechercher police sous l'option Type sous le menu Type .
Comment sélectionner une partie d'une image?
Sélection d'une partie d'une image sur un ordinateur peut être réalisée par le biais de deux méthodes simples. La méthode la plus intuitive consiste à cliquer et faire glisser la souris autour de la zone souhaitée. Cette action mettra en évidence la partie que vous souhaitez isoler.
Vous pouvez également , les raccourcis clavier peuvent accélérer le processus. Utilisez les raccourcis clavier Ctrl+A pour sélectionner l'ensemble de l'image. Une fois sélectionnée, Ctrl+C copiera l'image, ce qui vous permettra de la coller ailleurs avec Ctrl+V. N'oubliez pas que ces raccourcis constituent un moyen rapide et efficace de manipuler les images.
Quelle est la touche de raccourci pour l'outil de sélection?
La touche de raccourci pour l'outil de sélection outil de sélection dans Illustrator est la touche V est la touche V . Cet outil vous permet de sélectionner et de manipuler des objets dans votre dessin. Pour l'utiliser, il suffit d'appuyer sur la touche V de votre clavier et votre curseur se transforme en outil de sélection. Vous pouvez alors cliquer sur un objet pour le sélectionner et effectuer diverses actions telles que le déplacement, le redimensionnement ou la rotation. C'est un outil pratique pour modifier et arranger avec précision des éléments dans vos projets Illustrator.
Qu'est-ce que l'outil de sélection directe?
L'outil de sélection directe est un outil outil de dessin vectoriel qui offre un contrôle précis sur la sélection d'éléments spécifiques dans un dessin. Grâce à cet outil, vous pouvez choisir sans effort des points, des lignes et des formes individuels dans votre dessin. Que vous souhaitiez modifier un seul point sur un chemin ou une forme spécifique, l'outil de sélection directe vous permet d'effectuer des ajustements ciblés. Il est particulièrement utile lorsque vous travaillez sur des illustrations complexes ou des dessins compliqués, car il permet une sélection et une manipulation fines des éléments. Cet outil vous permet d'obtenir une plus grande précision et un meilleur contrôle de vos dessins vectoriels.