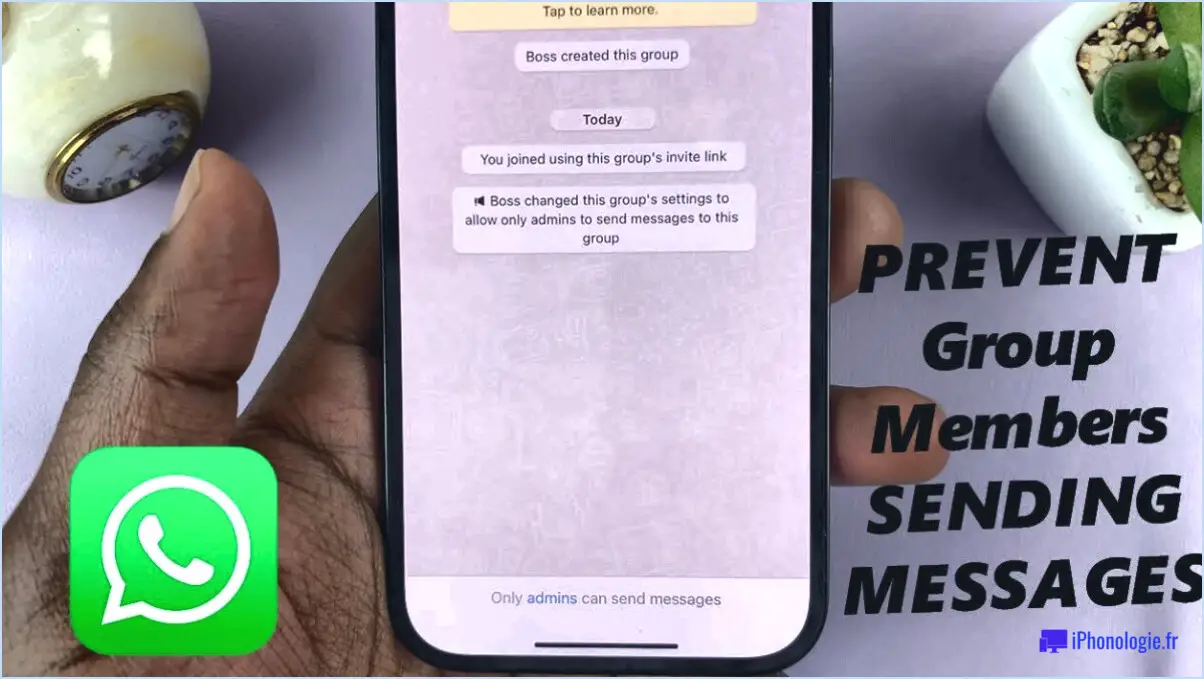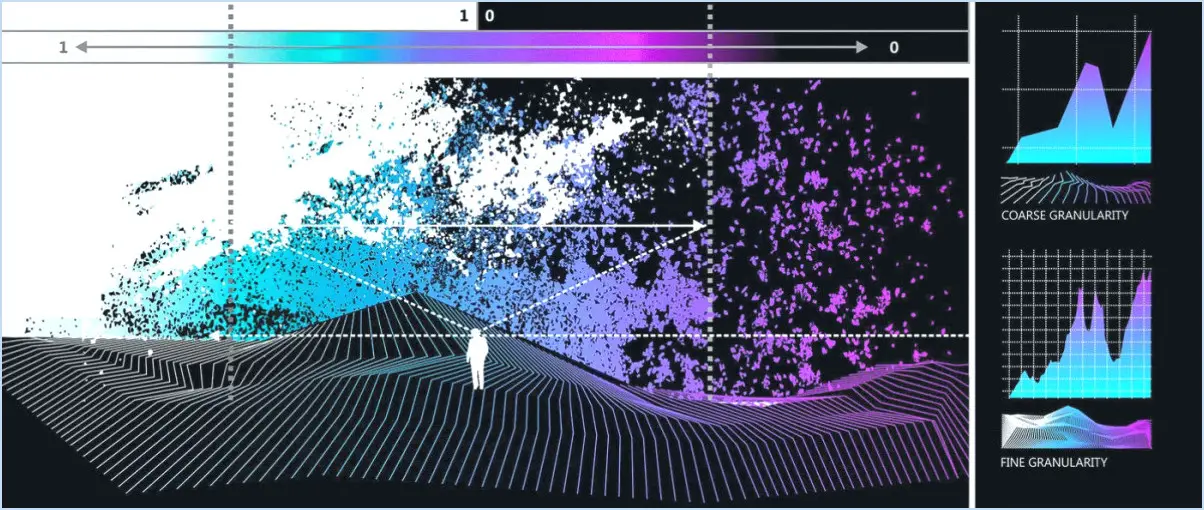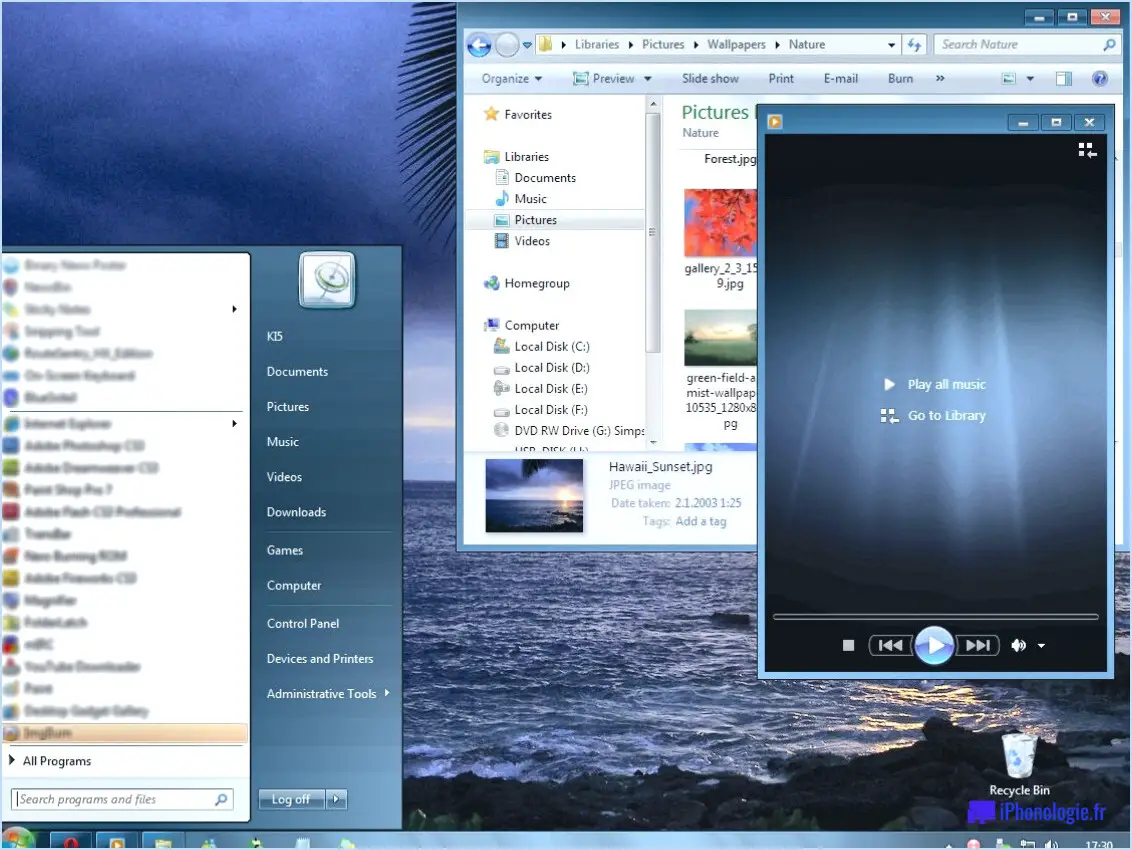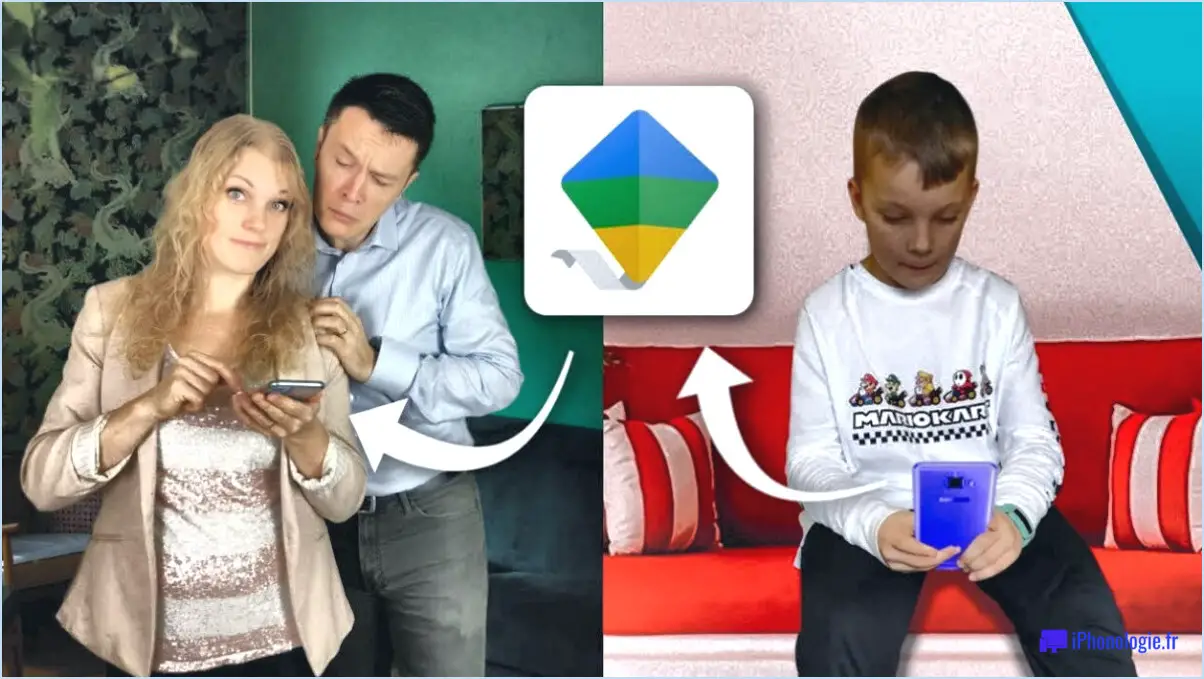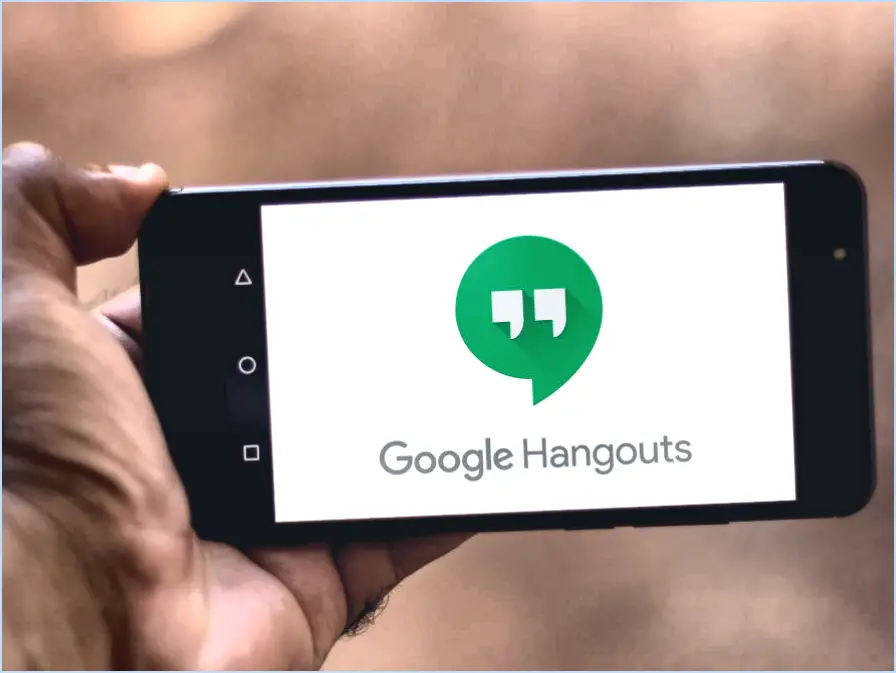Comment résoudre le problème des bureaux multiples de Windows 11 qui ne fonctionnent pas?
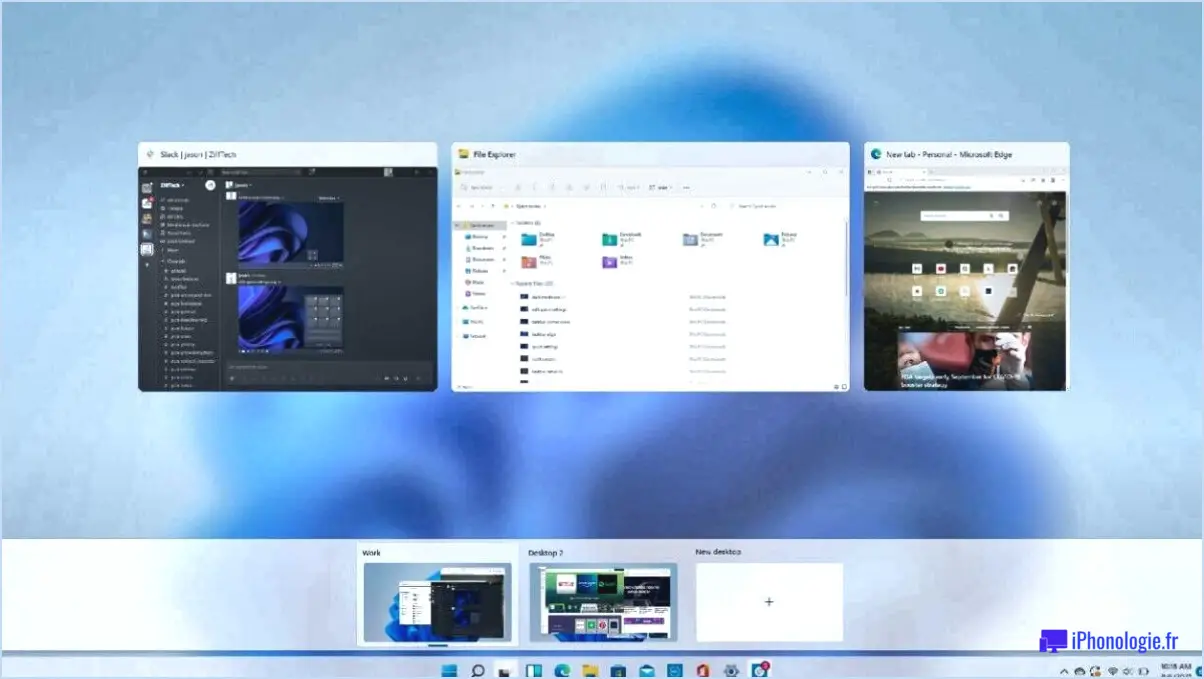
Pour dépanner et résoudre le problème des bureaux multiples qui ne fonctionnent pas dans Windows 11, vous pouvez suivre les étapes suivantes :
- Vérifiez la connexion au réseau: Assurez-vous que votre ordinateur est correctement connecté au réseau. Vérifiez que le câble réseau est bien branché ou, si vous utilisez une connexion sans fil, assurez-vous que vous êtes à portée et que vous disposez d'une connexion stable.
- Vérifier la compatibilité du réseau: Confirmez que tous les ordinateurs que vous souhaitez utiliser avec plusieurs bureaux sont connectés au même réseau. S'ils sont connectés à des réseaux ou sous-réseaux différents, cela peut empêcher la fonctionnalité de fonctionner correctement.
- Installer les dernières mises à jour: Il est essentiel de maintenir votre système d'exploitation à jour pour obtenir des performances optimales. Pour vérifier les mises à jour dans Windows 11, allez dans "Paramètres" en cliquant sur le bouton Démarrer et en sélectionnant l'icône en forme d'engrenage. Ensuite, naviguez jusqu'à "Windows Update" et cliquez sur "Rechercher des mises à jour". Si des mises à jour sont disponibles, installez-les et redémarrez votre ordinateur si vous y êtes invité.
- Redémarrer votre ordinateur: Parfois, un simple redémarrage peut résoudre des problèmes mineurs. Le redémarrage de l'ordinateur permet d'actualiser le système et, éventuellement, de résoudre les problèmes susceptibles d'interférer avec les bureaux multiples. Après le redémarrage, vérifiez si le problème persiste.
Si le problème persiste après avoir suivi ces étapes, vous pouvez envisager d'autres options de dépannage telles que :
- Réinstaller les pilotes graphiques: Les pilotes graphiques obsolètes ou incompatibles peuvent provoquer divers problèmes liés à l'affichage. Visitez le site web du fabricant de votre carte graphique et téléchargez les derniers pilotes pour votre modèle spécifique. Après l'installation, redémarrez votre ordinateur et vérifiez si les bureaux multiples fonctionnent correctement.
- Effectuez une vérification du fichier système: Windows dispose d'un outil intégré appelé System File Checker (SFC) qui peut analyser et réparer les fichiers système corrompus. Ouvrez l'invite de commande en tant qu'administrateur et entrez la commande "sfc /scannow". Attendez que le processus se termine, redémarrez votre ordinateur et vérifiez si le problème est résolu.
N'oubliez pas d'enregistrer tout travail non sauvegardé avant d'appliquer ces étapes de dépannage. Si aucune des solutions proposées ici ne fonctionne, il peut être utile de demander de l'aide supplémentaire à l'assistance Microsoft ou de consulter un technicien professionnel qui pourra diagnostiquer et résoudre le problème.
Comment afficher les bureaux dans Windows 11?
Pour afficher les bureaux dans Windows 11, vous pouvez utiliser plusieurs méthodes. La première méthode consiste à ouvrir la fenêtre Vue des tâches en appuyant sur le raccourci clavier CTRL+ALT+DEL. Cela permet d'afficher la fenêtre d'affichage des tâches, où vous pouvez voir toutes vos fenêtres ouvertes et vos bureaux virtuels.
Une autre façon d'accéder à la fenêtre Vue des tâches est de cliquer sur le bouton Vue des tâches situé dans le menu Démarrer. Il suffit de cliquer sur ce bouton pour que la fenêtre Vue des tâches s'affiche et vous montre toutes vos fenêtres actives et tous vos bureaux virtuels.
En résumé, vous pouvez afficher les bureaux dans Windows 11 en appuyant sur CTRL+ALT+DEL ou en cliquant sur le bouton Vue des tâches dans le menu Démarrer. Ces méthodes constituent un moyen pratique de gérer vos fenêtres ouvertes et vos bureaux virtuels dans Windows 11.
Comment dégeler mon écran sous Windows 11?
Pour dégeler votre écran sous Windows 11, vous pouvez suivre ces étapes simples :
- Appuyez sur la touche Touche Windows + I simultanément. Ce raccourci clavier permet d'ouvrir l'application Paramètres, qui donne accès à diverses configurations du système.
- Dans l'application Paramètres, localisez et cliquez sur "Affichage". Cette option vous permet de personnaliser vos paramètres d'affichage.
- Dans le menu "Affichage" vous trouverez un bouton intitulé "Dégeler tous les affichages". Cliquez sur ce bouton pour lancer le processus de dégel.
En suivant ces étapes, vous devriez pouvoir résoudre le problème de gel de l'écran et reprendre le contrôle de votre système Windows 11. N'oubliez pas d'enregistrer tout travail non sauvegardé avant de tenter ces étapes, car le processus de dégel peut impliquer une interruption temporaire de l'affichage de l'écran.
Comment réparer mon bureau qui ne répond pas?
Si vous rencontrez un problème de bureau qui ne répond pas, voici quelques étapes pour tenter de le résoudre :
- Vérifiez la connexion électrique : Assurez-vous que votre ordinateur est branché et allumé. Si ce n'est pas le cas, essayez de l'allumer et de le rebrancher.
- Mémoire et stockage suffisants : Vérifiez que votre ordinateur dispose de suffisamment de mémoire et d'espace de stockage. Des ressources insuffisantes peuvent causer des problèmes lors de l'exécution de programmes ou de l'utilisation d'internet.
- Mettre à jour le logiciel : Pensez à mettre à jour vos logiciels ou à installer de nouvelles mises à jour. Les logiciels obsolètes peuvent entraîner des problèmes de compatibilité et provoquer un manque de réactivité.
N'oubliez pas que ces étapes sont des suggestions générales de dépannage. Si le problème persiste, il est conseillé de demander l'aide d'un professionnel pour un diagnostic et une résolution plus approfondis.
Comment passer d'un bureau à l'autre dans Windows?
Pour passer d'un bureau à l'autre dans Windows, vous disposez de plusieurs options. La première méthode consiste à utiliser le Gestionnaire des tâches. En appuyant sur Ctrl+Esc, vous pouvez accéder au Gestionnaire des tâches, où vous trouverez les commandes nécessaires pour passer d'un bureau à l'autre. Il vous suffit de cliquer sur l'icône "Gestionnaire des tâches" pour continuer. Une autre approche pratique consiste à utiliser le bouton "Bureau", qui se trouve dans le menu Démarrer. D'un simple clic, vous pouvez passer sans effort d'un environnement de bureau à l'autre. Ces méthodes permettent de naviguer rapidement et facilement dans les bureaux Windows.
Windows 11 est-il désormais stable?
Windows 11 est considéré comme une très stable qui s'appuie sur les bases de son prédécesseur, Windows 10. Il offre plusieurs nouvelles fonctionnalités et améliorations tout en maintenant une performance fiable. Cependant, il est important de noter que certains problèmes avec Windows 11 sont encore en cours de traitement par Microsoft. Il peut s'agir de problèmes de compatibilité avec certains matériels ou logiciels, ainsi que de bogues logiciels occasionnels. Il convient de mentionner que Microsoft travaille activement à la résolution de ces problèmes par le biais de mises à jour et de correctifs réguliers. Dans l'ensemble, Windows 11 offre une expérience stable à la plupart des utilisateurs, mais il est conseillé de se tenir informé des problèmes connus et des mises à jour pour garantir des performances et une compatibilité optimales.
Qu'est-ce que l'édition multiple de Windows 11?
L'édition multiple de Windows 11 est une fonctionnalité qui permet d'installer différentes versions de Windows sur un même ordinateur. Elle offre une certaine flexibilité aux utilisateurs qui ont besoin de différentes versions de Windows pour leur travail et leur usage personnel, ou qui souhaitent effectuer un double démarrage de Windows en même temps qu'un autre système d'exploitation. Avec la multiédition de Windows 11, vous pouvez facilement passer d'une version de Windows à l'autre en fonction de vos besoins et de vos préférences. Cette fonctionnalité s'adresse aux utilisateurs qui recherchent une expérience informatique transparente et polyvalente, leur permettant d'optimiser leur utilisation en fonction de leurs besoins spécifiques.
Windows 10 ou 11 est-il meilleur?
Windows 10 est meilleur que Windows 11.
Raisons principales :
- Stabilité: Windows 10 a mûri au fil des mises à jour, ce qui le rend fiable et moins sujet aux bogues.
- Compatibilité: De nombreux produits logiciels et matériels sont bien établis sur Windows 10, ce qui garantit un fonctionnement fluide.
- Familiarité avec l'utilisateur: L'interface de Windows 10 est familière aux utilisateurs, ce qui réduit la courbe d'apprentissage.
- Configuration requise: Windows 10 fonctionne sur une plus large gamme d'appareils, s'adaptant au matériel plus ancien.
Bien que Windows 11 apporte quelques améliorations, Windows 10 reste un choix solide pour la plupart des utilisateurs en raison de sa stabilité, de sa compatibilité et de sa convivialité.