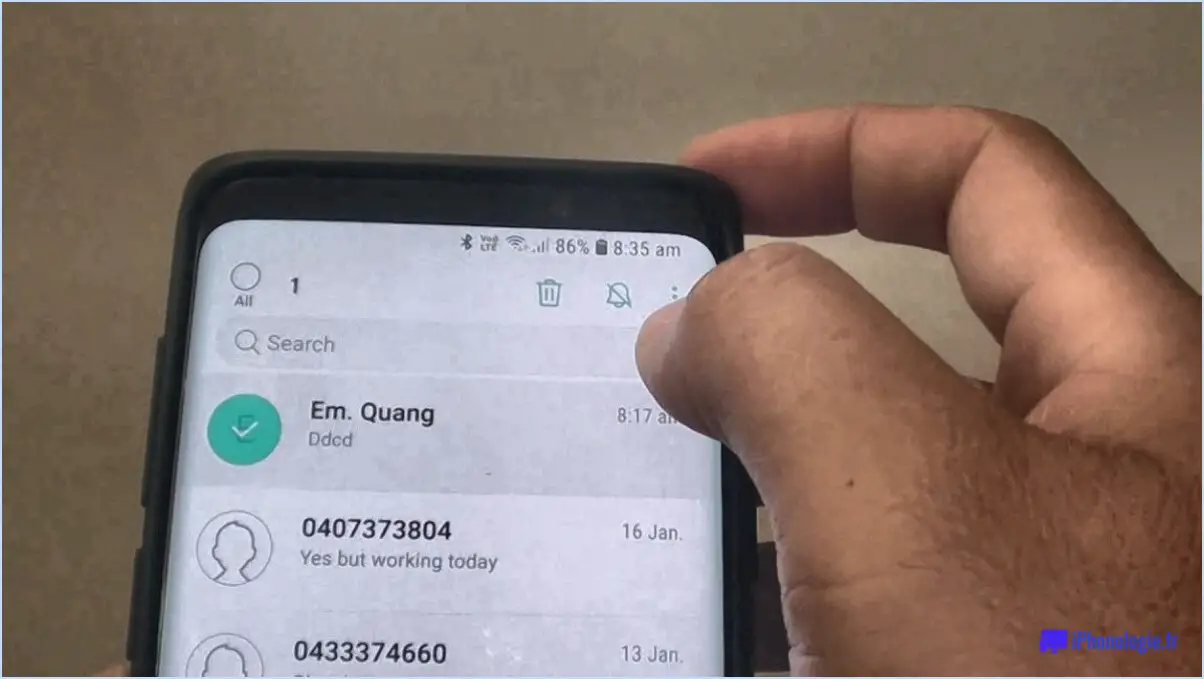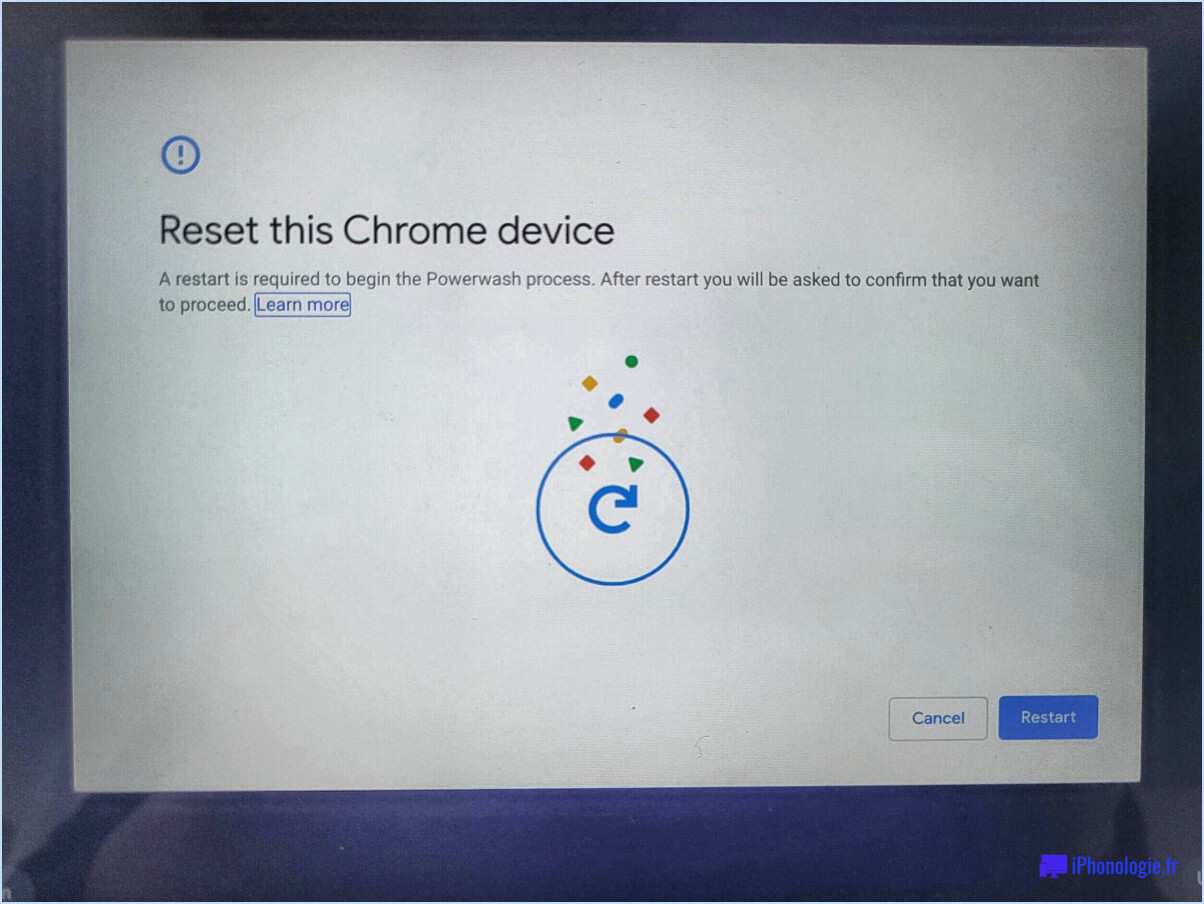Comment résoudre le problème du partage d'écran Zoom qui ne fonctionne pas?
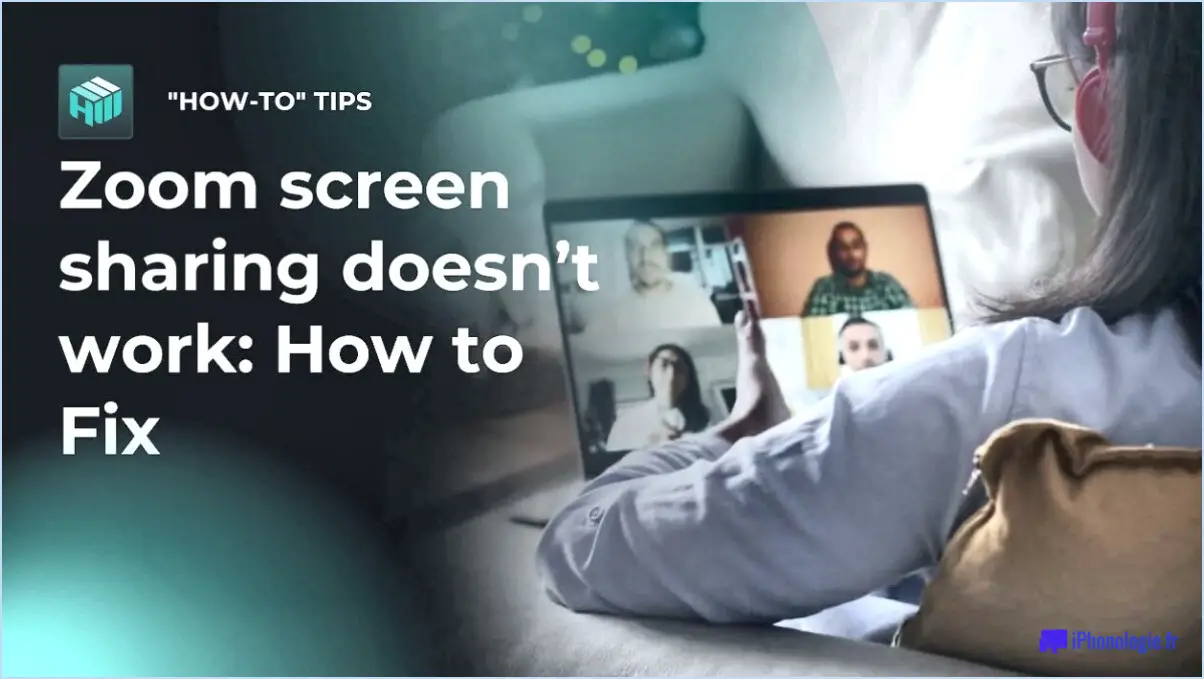
Pour résoudre les problèmes de partage d'écran Zoom, suivez les étapes suivantes pour une communication virtuelle transparente :
1. Mettez à jour le logiciel :
Assurez-vous que le système d'exploitation de votre ordinateur et l'application Zoom sont à jour. Un logiciel obsolète peut entraîner des problèmes de compatibilité. Des mises à jour régulières permettent souvent de corriger des bogues et d'améliorer les performances globales.
2. Redémarrez les appareils :
Parfois, un simple redémarrage peut faire des miracles. Fermez l'application Zoom et redémarrez votre ordinateur et Zoom. Cela permet de rafraîchir le système et de résoudre les problèmes temporaires de partage d'écran.
3. Vérifiez les connexions des câbles :
Si vous utilisez des connexions physiques pour partager votre écran, telles que des câbles HDMI ou VGA, assurez-vous qu'ils sont bien branchés. Des câbles lâches ou endommagés peuvent perturber le processus de partage. Vérifiez les connexions à la fois sur votre ordinateur et sur l'écran externe.
4. Activez l'option de partage :
Assurez-vous que le partage d'écran est activé sur les appareils de l'hôte et du participant. Dans les paramètres de Zoom, vérifiez que l'option "Partage d'écran" est activée. Les hôtes peuvent ajuster ce paramètre dans les commandes de la réunion, tandis que les participants peuvent vérifier leurs paramètres avant d'essayer de partager.
5. Testez avec un contenu différent :
Parfois, des fichiers ou des applications spécifiques peuvent causer des problèmes de partage. Essayez de partager un autre contenu, comme un PDF ou un navigateur web, pour voir si le problème persiste. Vous pourrez ainsi déterminer si le problème est lié au contenu partagé ou à la fonction de partage d'écran elle-même.
6. Vérifiez le logiciel de sécurité :
Les logiciels de sécurité, tels que les pare-feu ou les programmes antivirus, peuvent parfois interférer avec le partage d'écran. Désactivez temporairement ou ajustez les paramètres de ces logiciels pour vérifier s'ils sont à l'origine du problème. N'oubliez pas de les réactiver par la suite pour assurer une protection continue.
7. Réinstallez Zoom :
Si aucune des étapes ci-dessus ne fonctionne, envisagez de désinstaller puis de réinstaller l'application Zoom. Cela peut aider à éliminer les fichiers corrompus qui pourraient affecter la fonctionnalité de partage d'écran.
8. Contactez l'assistance :
Si le problème persiste, n'hésitez pas à contacter le service clientèle de Zoom. Ils pourront vous fournir une assistance personnalisée et vous aider à résoudre le problème.
En suivant ces étapes, vous pouvez résoudre le problème frustrant du non fonctionnement du partage d'écran Zoom et retrouver des réunions et des présentations en ligne fluides.
Pourquoi le partage d'écran ne fonctionne-t-il pas sur Mac?
Si vous rencontrez des problèmes avec le partage d'écran sur votre Mac, plusieurs facteurs peuvent être en cause. Tout d'abord, assurez-vous que votre Mac est prêt pour le partage d'écran. Accédez aux Préférences système > Partage et vérifiez la sélection "Partager des écrans en utilisant". Si cette configuration n'est pas en place, activez le partage d'écran.
En outre, examinez attentivement les paramètres de votre réseau. Une connexion lente ou instable peut entraver le partage. Optez pour un réseau robuste et à haut débit. De même, les paramètres du pare-feu peuvent entraver le partage d'écran. Ajustez-les pour autoriser les connexions nécessaires.
Un logiciel obsolète peut également contribuer au partage. Vérifiez que le système d'exploitation de votre Mac est à jour. Les problèmes de compatibilité avec les applications tierces peuvent constituer un obstacle. Évaluez la compatibilité des applications pour un partage sans faille.
Enfin, vérifiez vos autorisations. Accordez l'accès au partage d'écran aux applications requises dans les préférences système. > Sécurité & Confidentialité > Vie privée.
En résolvant systématiquement ces aspects, vous pouvez ouvrir la voie à un partage d'écran efficace sur votre Mac.
Comment activer le partage d'écran sur Zoom pour les participants?
Pour activer le partage d'écran sur Zoom pour les participants, assurez-vous d'avoir un compte Google et d'être connecté à votre ordinateur. Après vous être connecté, ouvrez Zoom et cliquez sur les trois lignes situées dans le coin supérieur gauche de l'écran principal. Choisissez Paramètres dans le menu qui s'affiche. Dans la page Paramètres, recherchez et cliquez sur "Partage d'écran" dans la section Partage. Pour permettre à certains participants de partager leur écran, saisissez leur adresse électronique dans le champ "Autoriser les participants". Une fois les adresses électroniques ajoutées, cliquez sur "Enregistrer les modifications" pour appliquer les paramètres. Désormais, ces participants auront la possibilité de partager leurs écrans pendant vos sessions Zoom.
Comment résoudre les problèmes liés à Zoom?
Si vous rencontrez problèmes de zoom ne vous inquiétez pas, il y a des mesures à prendre pour les résoudre. Voici ce que vous pouvez faire :
- Mettez à jour votre ordinateur: Assurez-vous que votre système dispose des derniers logiciels installés. Cela permet souvent de résoudre les problèmes de compatibilité.
- Vérifiez votre connexion internet: Une connexion internet stable et fiable est cruciale pour la fluidité des appels Zoom. Pensez à passer à une connexion filaire si possible.
- Réinitialiser votre compte Zoom: Parfois, les problèmes sont causés par des pépins spécifiques au compte. Se déconnecter et se reconnecter peut aider.
- Contacter le service clientèle de Zoom: Si aucune des étapes ci-dessus ne fonctionne, contactez le service clientèle de Zoom pour obtenir une assistance personnalisée.
En suivant ces étapes, vous augmenterez les chances de résoudre vos problèmes avec Zoom et de profiter d'une vidéoconférence transparente.
Comment réparer un écran noir sur un écran zoom?
Pour résoudre un écran noir sur Zoom, suivez les étapes suivantes si vous utilisez un ordinateur Windows :
- Désinstallez Zoom : Supprimez le logiciel Zoom de votre ordinateur.
- Redémarrer l'ordinateur : Redémarrez votre ordinateur pour actualiser les paramètres du système.
- Réinstaller Zoom : Téléchargez et installez à nouveau Zoom à partir du site officiel.
Si le problème persiste, essayez ces étapes supplémentaires :
- Désactivez les pilotes graphiques : Désactivez ou désinstallez temporairement tout pilote graphique tiers susceptible de provoquer des conflits avec Zoom.
En suivant ces étapes, vous pouvez résoudre le problème de l'écran noir et reprendre des réunions Zoom fluides.
Comment activer le partage d'écran sur Mac?
Pour activer le partage d'écran sur votre Mac, il existe deux méthodes :
- Préférences système: Ouvrez les préférences système et cliquez sur l'icône Partage. Dans les préférences Partage d'écran, vous pouvez activer ou désactiver le partage d'écran, configurer la protection par mot de passe et spécifier les Mac qui peuvent rejoindre la session.
- Ligne de commande: Vous pouvez également utiliser la ligne de commande. Ouvrez le terminal et entrez la commande "sudo /usr/bin/screencapture -x" pour activer le partage d'écran.
Choisissez la méthode qui vous convient le mieux pour profiter des avantages du partage d'écran sur votre Mac.
Comment faire fonctionner ma vidéo Zoom?
Pour faire fonctionner votre vidéo Zoom, suivez les étapes suivantes :
- Téléchargez Zoom : Téléchargez l'application à partir de l'App Store ou du Google Play Store.
- Installer et se connecter : Ouvrez l'application, connectez-vous et localisez-la sur votre écran d'accueil.
- Appel vidéo : Appuyez sur le nom de la personne, puis sélectionnez "Appeler" pour un appel vidéo.
- Commencer la réunion : Appuyez sur l'icône de la réunion, puis sélectionnez "Démarrer la réunion".
Assurez-vous des autorisations de la caméra et d'une connexion internet stable pour une expérience optimale.
Pourquoi Zoom n'affiche-t-il pas ma vidéo?
Si Zoom n'affiche pas votre vidéo cela peut être dû au format vidéo. Zoom prend en charge différents formats vidéo, mais certains peuvent ne pas être compatibles. Assurez-vous que votre vidéo est dans un format supporté comme MP4, MOV, ou AVI. En outre, vérifiez les paramètres et les autorisations de votre caméra pour vous assurer qu'elle est autorisée à accéder à votre vidéo. Une mauvaise connexion Internet peut également entraîner des problèmes vidéo, il est donc essentiel de disposer d'une connexion stable. Enfin, mettez à jour votre application Zoom avec la dernière version afin d'éviter tout bogue ou problème potentiel.
Comment montrer votre visage sur Zoom?
Pour montrer votre visage sur Zoom, accédez au menu "Paramètres", puis choisissez "Affichage". Dans ce menu, repérez l'option intitulée "Afficher mon visage sur Zoom". Activez cette fonction en basculant le commutateur sur la position "on".