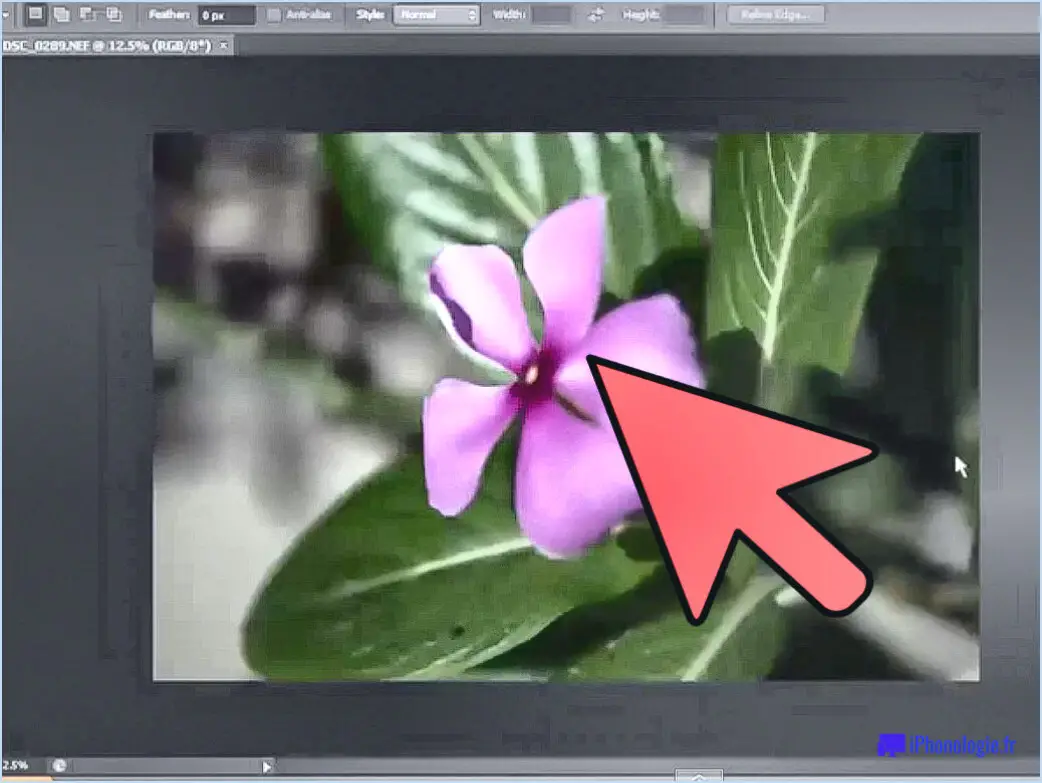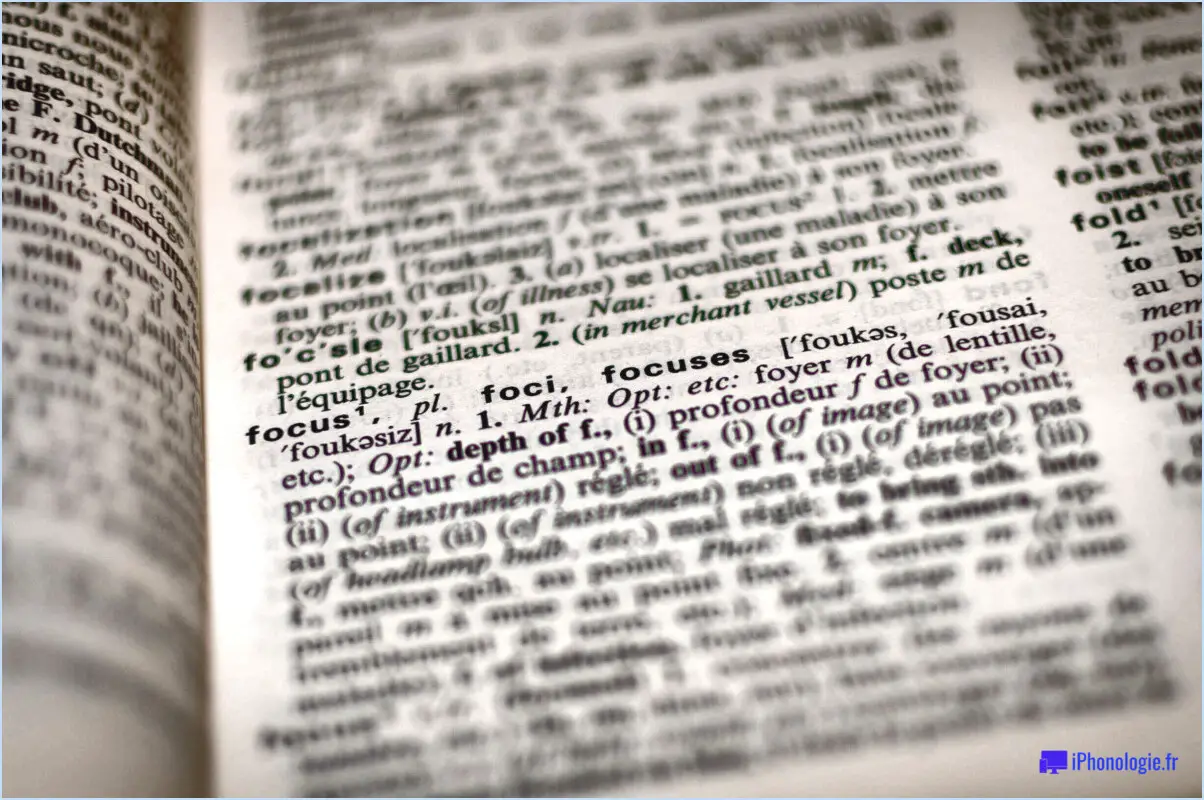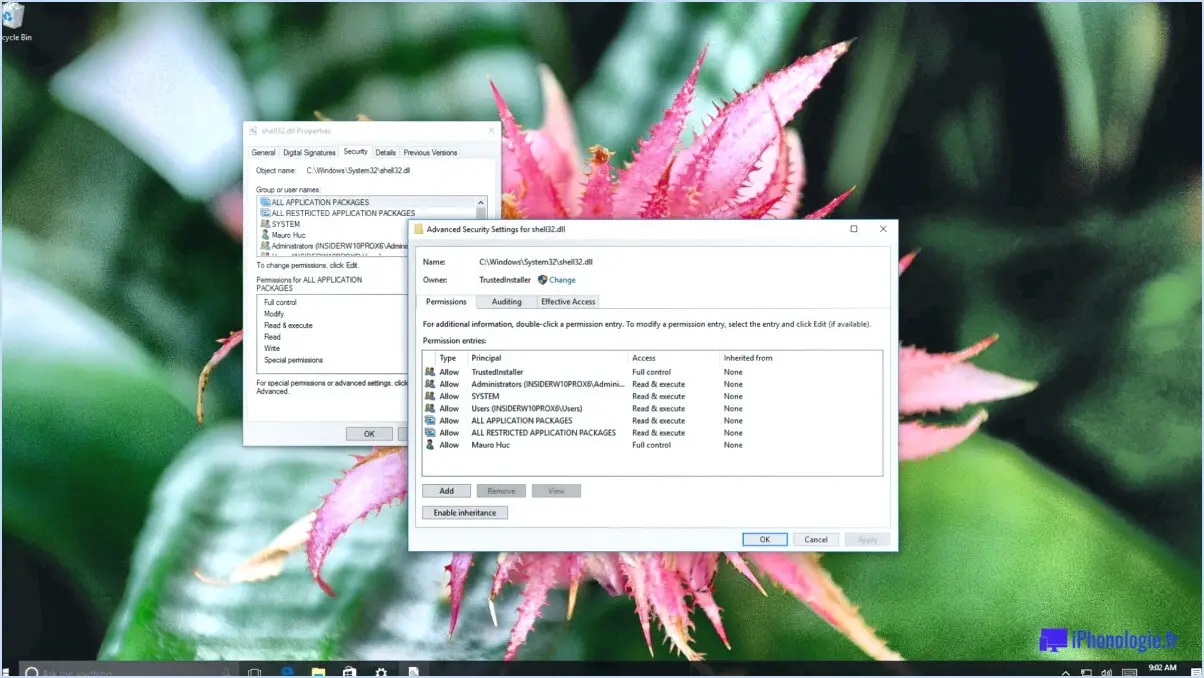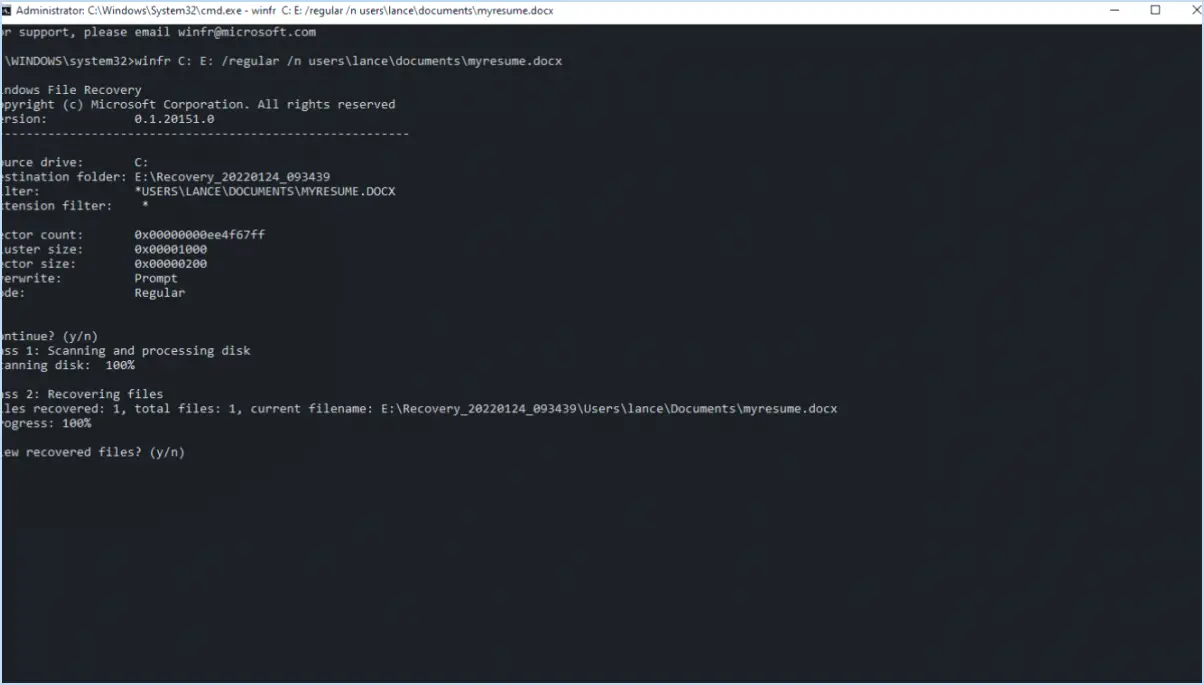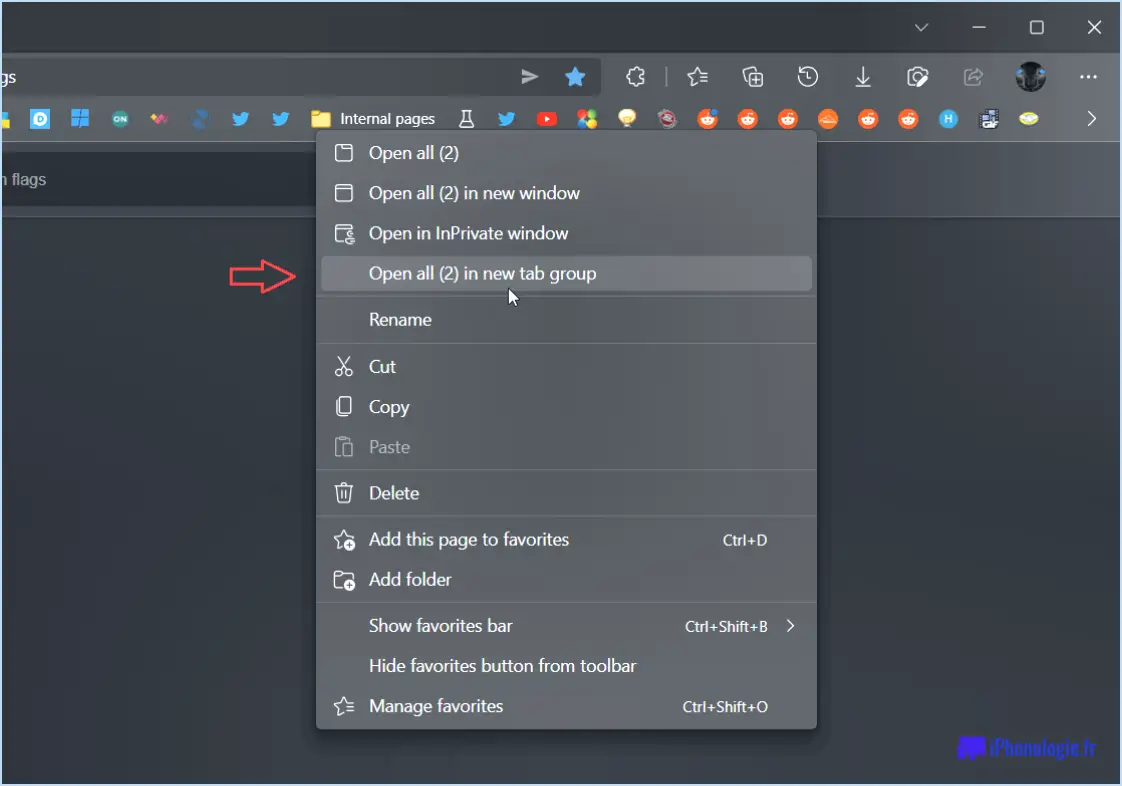Comment résoudre le problème lorsque microsoft teams n'affiche pas le statut ou ne le met pas à jour?
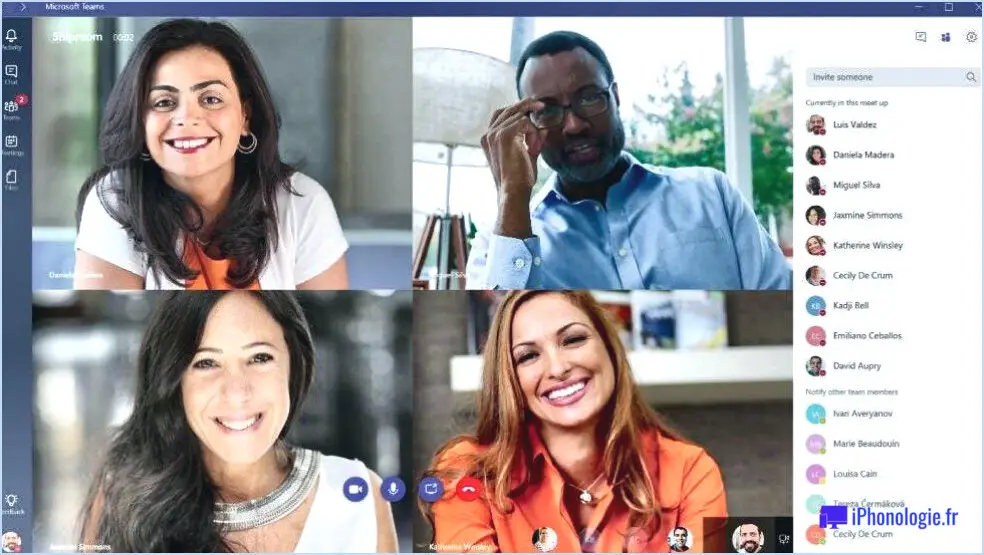
Pour résoudre le problème de Microsoft Teams qui n'affiche pas le statut ou ne le met pas à jour, il existe plusieurs étapes de dépannage que vous pouvez suivre. Suivez les instructions suivantes pour résoudre le problème :
- Mettez à jour Microsoft Teams: Assurez-vous que vous utilisez la dernière version de Teams. Commencez par visiter l'App Store (pour les appareils iOS) ou le Microsoft Store (pour les appareils Windows) et vérifiez si des mises à jour sont disponibles. La mise à jour de Teams permet souvent de résoudre des bogues ou des pépins qui peuvent être à l'origine du problème d'affichage de l'état.
- Redémarrez votre appareil: Un simple redémarrage peut parfois faire des merveilles. Fermez Microsoft Teams et redémarrez votre appareil pour actualiser ses processus système. Cela peut aider à résoudre tout problème temporaire et à lancer un démarrage propre pour l'application.
- Déconnexion et reconnexion: Parfois, le fait de se déconnecter puis de se reconnecter à Teams peut résoudre les problèmes d'affichage de l'état. Pour ce faire, cliquez sur votre image de profil ou vos initiales dans le coin supérieur droit de l'interface Teams, sélectionnez "Se déconnecter", puis reconnectez-vous à l'aide de vos informations d'identification. Cette action peut actualiser la connexion de votre compte et rétablir une communication correcte avec les serveurs Teams.
Si les étapes ci-dessus ne permettent pas de résoudre le problème, vous pouvez essayer quelques actions supplémentaires :
- Effacer le cache de Teams: Les fichiers de cache accumulés peuvent occasionnellement entraver le bon fonctionnement de Teams. L'effacement du cache permet souvent de résoudre ces problèmes. Pour ce faire, fermez Teams, ouvrez l'explorateur de fichiers, naviguez jusqu'à l'emplacement suivant : "%appdata%MicrosoftTeams," et supprimez tous les fichiers et dossiers de ce répertoire. Redémarrez ensuite Teams et vérifiez si le problème d'affichage de l'état est résolu.
- Réinstaller Microsoft Teams: Si aucune des étapes précédentes n'a permis de résoudre le problème, vous pouvez tenter de réinstaller Teams. Désinstallez l'application de votre appareil, puis téléchargez et installez la dernière version à partir de l'App Store ou du Microsoft Store. Ce processus permet d'éliminer les fichiers corrompus qui pourraient être à l'origine du problème d'affichage de l'état.
En suivant ces étapes, vous devriez être en mesure de résoudre le problème d'affichage ou de mise à jour de l'état de Microsoft Teams. N'oubliez pas de toujours maintenir votre application Teams à jour, car les nouvelles mises à jour incluent souvent des corrections de bogues et des améliorations de performances.
Comment résoudre les problèmes liés à Microsoft Edge?
Pour résoudre efficacement les problèmes liés à Microsoft Edge, vous pouvez suivre quelques étapes :
- Redémarrer le navigateur: Le redémarrage de Edge permet souvent de résoudre des problèmes mineurs. Utilisez le raccourci clavier Ctrl + Shift + R, ou accédez à la barre de menu et sélectionnez Fichier > Redémarrer.
- Effacer les données de navigation: Les données de navigation accumulées peuvent ralentir Edge et causer des problèmes. Effacez votre historique de navigation, votre cache et vos cookies en allant dans Paramètres > Confidentialité, Recherche et Services > Effacer les données de navigation.
- Désactiver les extensions: Les extensions tierces peuvent entrer en conflit avec Edge et entraîner des problèmes de performances. Désactivez temporairement les extensions en allant dans le menu, en sélectionnant Extensions et en désactivant celles que vous soupçonnez de causer des problèmes.
- Mettre à jour Edge: Assurez-vous que la dernière version de Edge est installée. Allez dans Paramètres > À propos de Microsoft Edge pour vérifier les mises à jour et les installer si elles sont disponibles.
- Réinitialiser les paramètres de Edge: Si les étapes précédentes ne permettent pas de résoudre le problème, envisagez de réinitialiser les paramètres par défaut de Edge. Accédez à Paramètres > Réinitialiser les paramètres et suivez les instructions.
N'oubliez pas de toujours garder votre système d'exploitation à jour et d'exécuter régulièrement des analyses de logiciels malveillants afin de maintenir des performances et une sécurité optimales.
Comment réparer un Microsoft Edge corrompu?
Si vous êtes confronté à un navigateur Microsoft Edge corrompu, vous pouvez essayer plusieurs méthodes pour résoudre le problème.
- Désinstaller et réinstaller: Commencez par désinstaller Microsoft Edge de votre appareil. Ensuite, téléchargez la dernière version à partir du site officiel de Microsoft et installez-la à nouveau. Ce processus peut aider à éliminer les fichiers corrompus à l'origine du problème.
- Réinitialiser le navigateur: Lancez Microsoft Edge et accédez à Paramètres > Paramètres avancés > Réinitialiser. Cette action réinitialisera les paramètres du navigateur à leur état par défaut, ce qui peut résoudre divers problèmes, y compris la corruption.
N'oubliez pas de sauvegarder tous les signets ou données importants avant de procéder à ces étapes. Avec un peu de chance, l'une de ces solutions vous aidera à restaurer votre navigateur Microsoft Edge dans un état fonctionnel.
Comment redémarrer le navigateur Microsoft Edge?
Pour redémarrer le navigateur Microsoft Edge, il existe plusieurs méthodes que vous pouvez utiliser. Tout d'abord, vous pouvez utiliser le raccourci clavier pratique en appuyant simultanément sur Ctrl + Shift + R. Cela rechargera le navigateur et lui donnera un nouveau départ. Vous pouvez également accéder à la barre de menu située en haut de la fenêtre du navigateur, cliquer sur "Fichier", puis sélectionner "Redémarrer". Cette option actualisera également le navigateur, ce qui vous permettra de repartir à zéro. N'oubliez pas que ces étapes peuvent vous aider à redémarrer rapidement votre navigateur Microsoft Edge pour une expérience de navigation plus fluide.
Que se passe-t-il lorsque vous réinitialisez le navigateur Edge?
Lorsque vous réinitialisez le navigateur Edge, il lance un processus qui entraîne plusieurs modifications de ses paramètres et de ses données. Voici ce qui se passe :
- Historique de navigation et cookies: La réinitialisation du navigateur Edge efface l'ensemble de votre historique de navigation, y compris les sites web que vous avez visités. En outre, tous les cookies stockés, qui contiennent des informations sur votre activité en ligne, sont supprimés.
- Mots de passe enregistrés: Tous les mots de passe que vous avez enregistrés dans le navigateur sont supprimés au cours du processus de réinitialisation. Cela permet de s'assurer qu'aucun identifiant de connexion sensible n'est conservé.
- Favoris: L'opération de réinitialisation affecte également vos favoris, en les ramenant aux paramètres par défaut. Toute personnalisation ou ajout que vous avez fait à la liste sera effacé.
Il est important de noter que la réinitialisation du navigateur Edge ne désinstalle pas le navigateur lui-même. Au lieu de cela, il rétablit les paramètres et les données à leur état d'origine, offrant une table rase pour une nouvelle expérience de navigation.
Comment supprimer toutes les données de Microsoft Edge?
Pour supprimer toutes les données de Microsoft Edge, procédez comme suit :
- Ouvrez Microsoft Edge et cliquez sur les trois points dans le coin supérieur droit.
- Sélectionnez "Paramètres".
- Faites défiler vers le bas et choisissez "Effacer les données de navigation".
- Ensuite, sélectionnez le type de données que vous souhaitez supprimer, comme l'historique de navigation, les cookies ou les images mises en cache.
- Enfin, cliquez sur le bouton "Effacer".
En suivant ces étapes, vous pouvez facilement supprimer toutes les données de Microsoft Edge et préserver votre vie privée. N'oubliez pas de choisir les types de données que vous souhaitez supprimer avant de cliquer sur "Effacer".