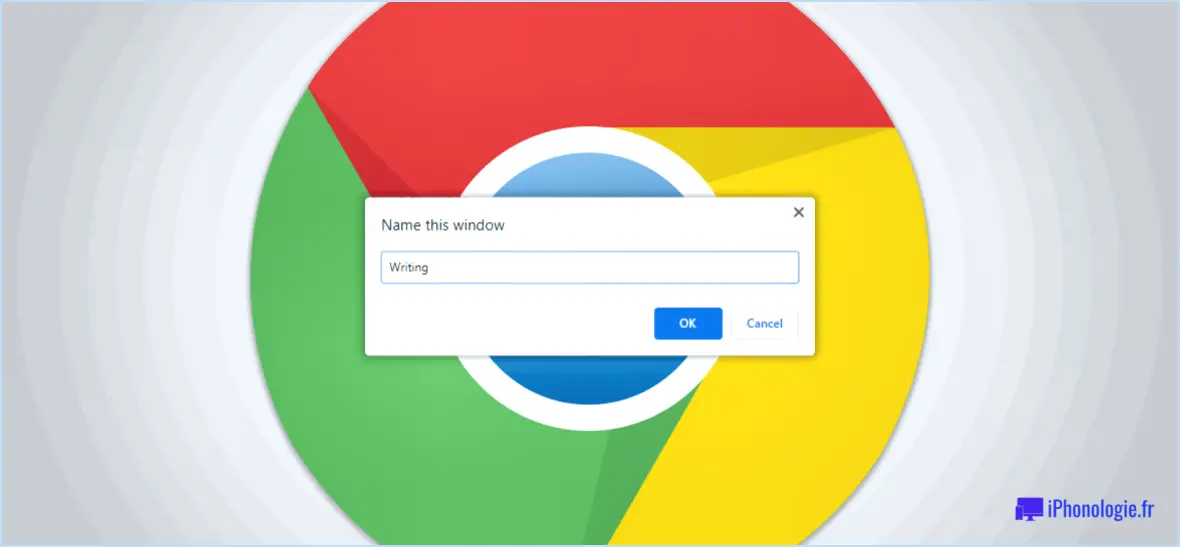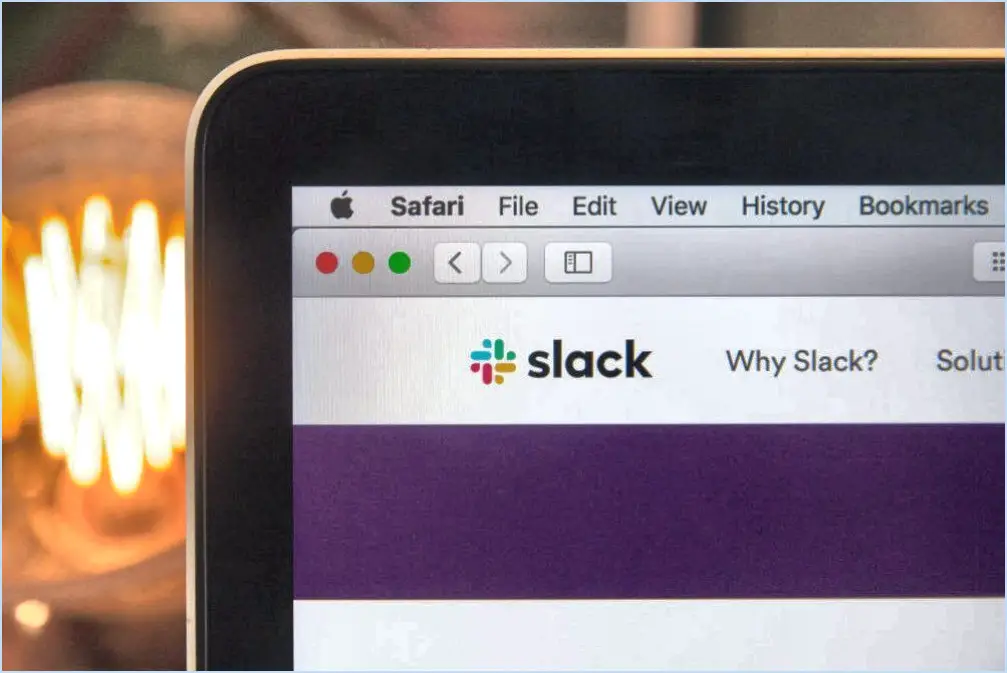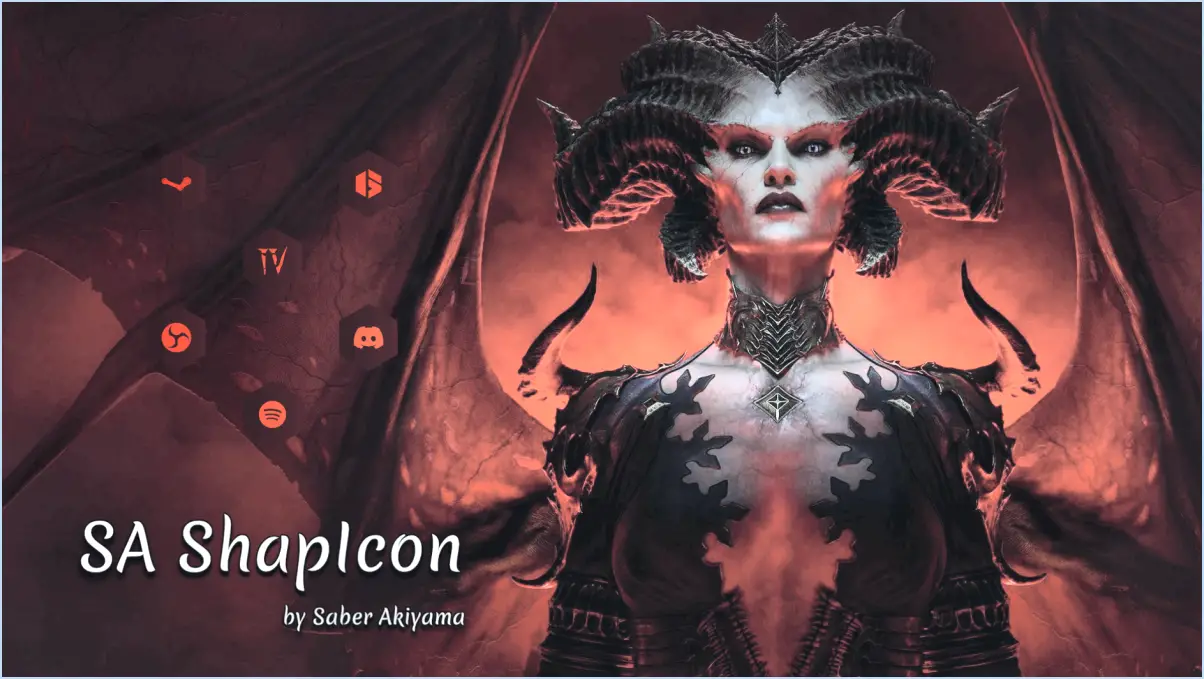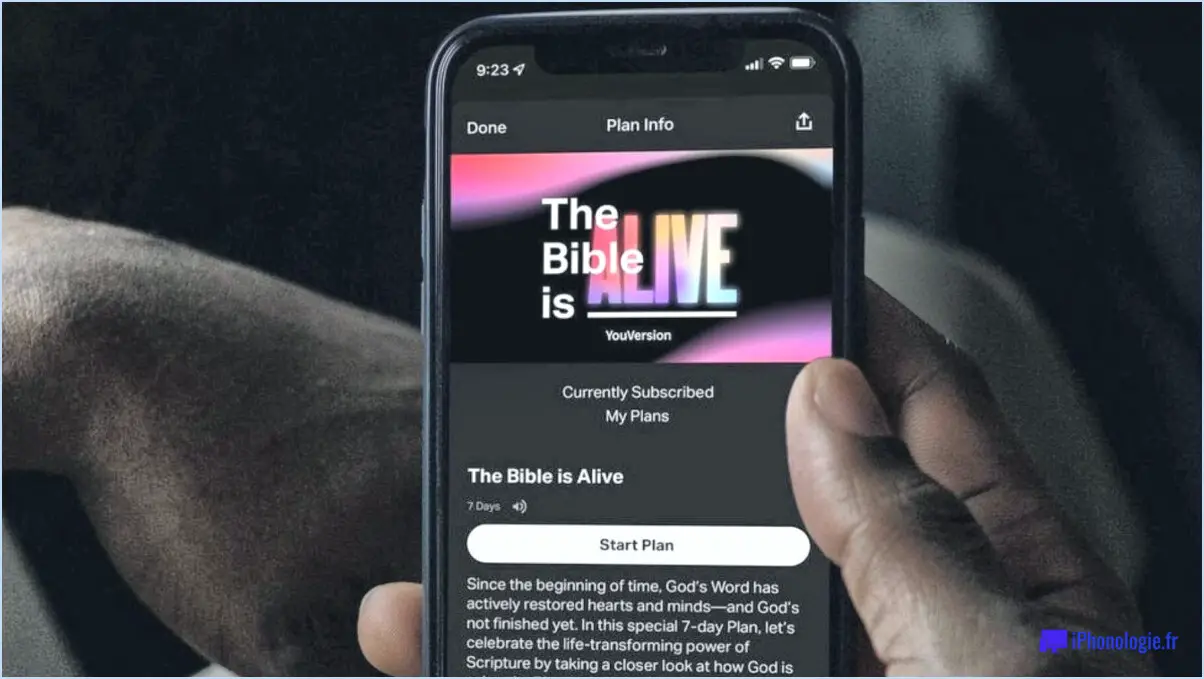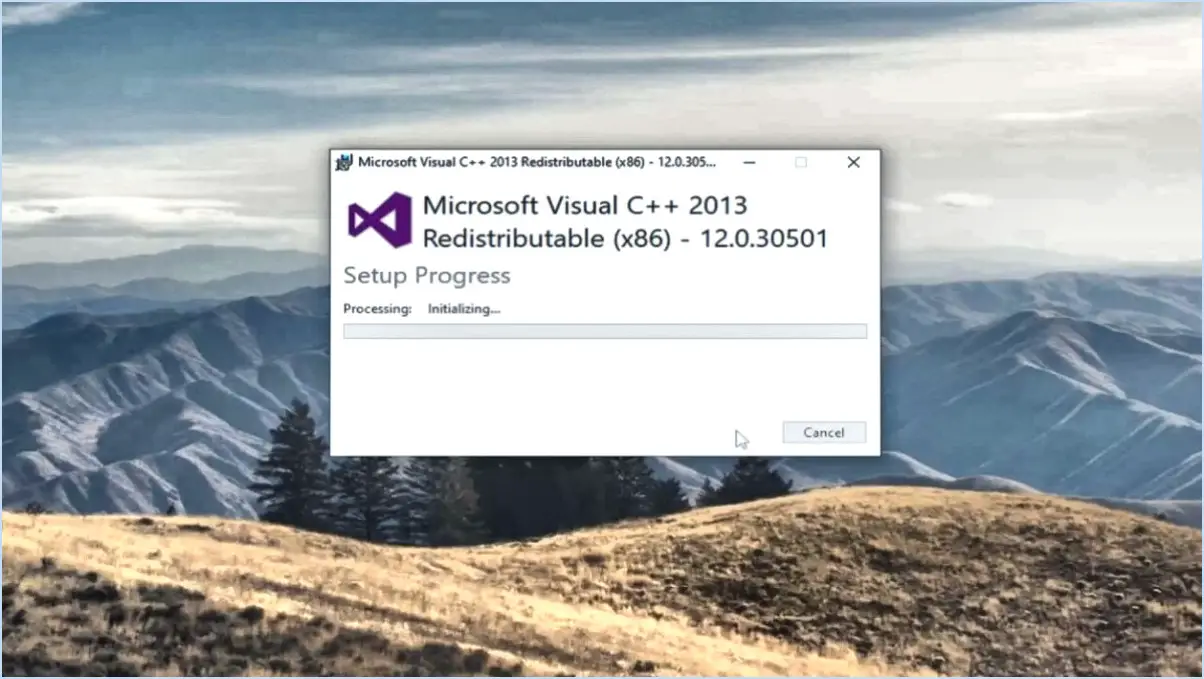Comment restaurer les onglets dans chrome?
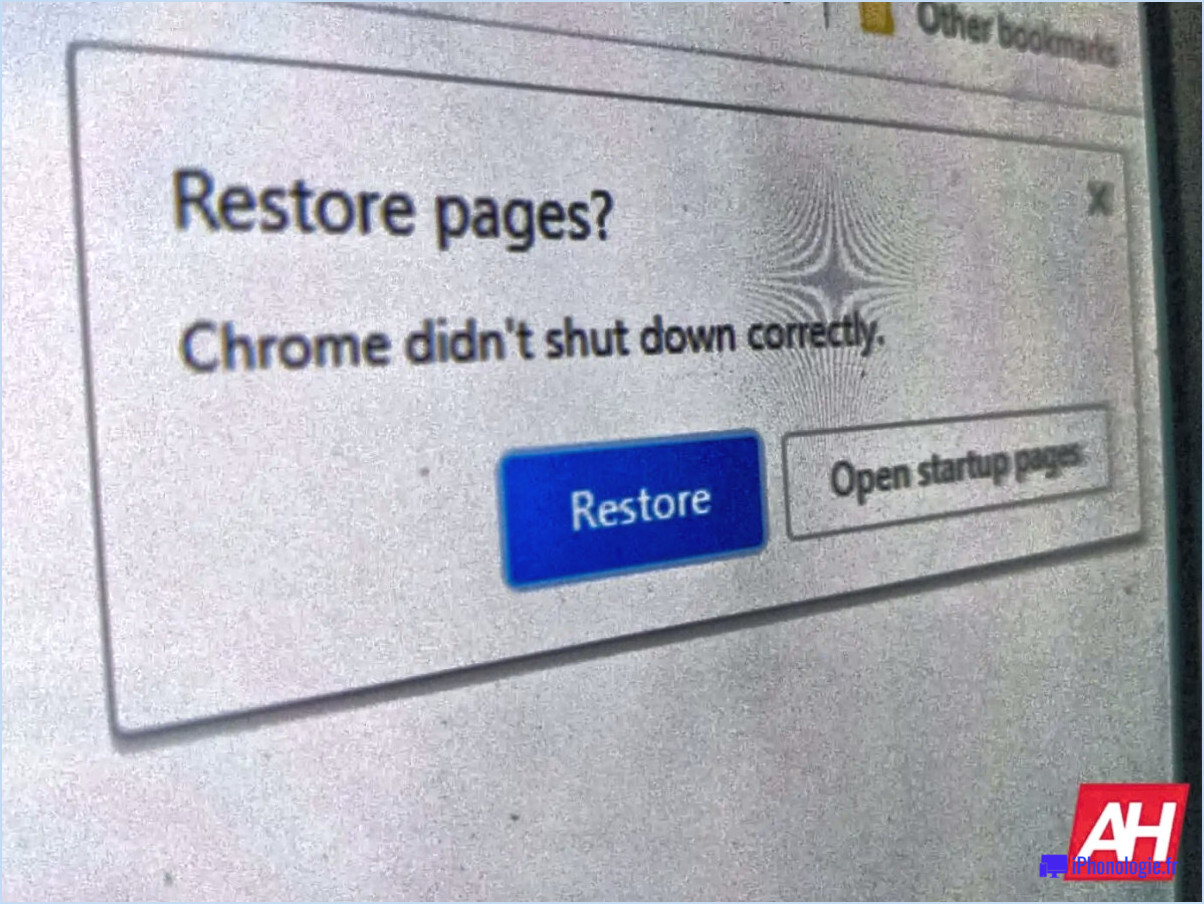
Pour restaurer les onglets dans Chrome, vous avez plusieurs options à votre disposition. Que vous ayez accidentellement fermé un onglet ou complètement fermé Chrome, n'ayez crainte ! Vous pouvez restaurer sans effort ces onglets perdus et reprendre votre navigation là où vous l'aviez laissée.
- En utilisant le menu "Historique" :
- Cliquez sur les trois points dans le coin supérieur droit de la fenêtre Chrome pour ouvrir le menu.
- Passez votre curseur sur "Historique" pour faire apparaître un sous-menu.
- Dans le sous-menu, sélectionnez à nouveau "Historique".
- Un nouvel onglet s'ouvre, affichant votre historique de navigation. Vous pouvez faire défiler la liste ou utiliser la barre de recherche pour trouver l'onglet spécifique que vous souhaitez restaurer.
- Une fois que vous avez localisé l'onglet souhaité, il vous suffit de cliquer dessus pour le rouvrir. Et voilà ! Votre onglet est restauré.
- Utilisation de la touche de raccourci :
- Lorsque Chrome est ouvert, appuyez simultanément sur les touches suivantes : Ctrl + Shift + T.
- Cette action rétablit instantanément l'onglet le plus récemment fermé. Chaque fois que vous répétez la combinaison de touches, les onglets précédemment fermés seront restaurés un par un, dans l'ordre où ils ont été fermés. C'est comme par magie !
- Astuce supplémentaire : si vous avez accidentellement fermé Chrome et que vous souhaitez rouvrir tous les onglets de votre session précédente, il existe également un moyen de le faire. Ouvrez simplement Chrome à nouveau, et vous devriez voir une invite vous demandant si vous souhaitez restaurer la session précédente. Cliquez sur "Restaurer" ou attendez simplement quelques instants, et Chrome rouvrira automatiquement tous les onglets que vous aviez auparavant.
N'oubliez pas que les deux méthodes mentionnées ci-dessus fonctionnent même si vous avez fermé plusieurs onglets ou si vous avez accidentellement fermé l'intégralité du navigateur Chrome.
Maintenant que vous savez comment restaurer les onglets dans Chrome, vous pouvez gagner du temps et éviter la frustration chaque fois que vous fermez accidentellement un onglet ou Chrome lui-même. Bonne navigation !
Comment restaurer plusieurs onglets dans l'historique de Chrome?
Pour restaurer plusieurs onglets dans l'historique de Chrome, suivez ces étapes simples :
- Ouvrez Google Chrome sur votre ordinateur.
- Cliquez sur l'icône de menu à trois points dans le coin supérieur droit de la fenêtre du navigateur.
- Dans le menu déroulant, sélectionnez "Historique". Vous pouvez également utiliser le raccourci clavier "Ctrl + H" (Windows/Linux) ou "Commande + Y" (Mac).
- Dans l'onglet Historique, vous verrez une liste des sites Web récemment visités, organisée par date.
- Pour restaurer plusieurs onglets, cliquez sur l'option "Restaurer les onglets précédents". Cela ouvrira tous vos onglets précédents dans une nouvelle fenêtre.
- Si vous souhaitez restaurer des onglets spécifiques au lieu de tous les restaurer, vous pouvez cliquer avec le bouton droit de la souris sur une entrée individuelle dans la liste d'historique et sélectionner "Ouvrir le lien dans un nouvel onglet" ou "Ouvrir le lien dans une nouvelle fenêtre".
En suivant ces étapes, vous serez en mesure de restaurer sans effort plusieurs onglets de votre historique Chrome et de poursuivre votre navigation là où vous l'avez laissée.
Comment restaurer les onglets de Chrome lorsqu'il n'y a pas de réouverture de la dernière session?
Pour restaurer les onglets Chrome de la dernière session lorsque l'option "rouvrir la dernière session" n'est pas disponible, vous pouvez suivre les étapes suivantes :
- Ouvrez Google Chrome sur votre ordinateur.
- Cliquez sur l'icône de menu à trois points dans le coin supérieur droit de la fenêtre du navigateur.
- Dans le menu déroulant, survolez l'option "Historique".
- Un autre menu apparaît sur le côté. Cliquez à nouveau sur l'option "Historique".
- Dans l'onglet Historique, vous verrez une liste des onglets et fenêtres récemment fermés.
- Recherchez la section intitulée "Récemment fermé" et cliquez sur l'onglet ou la fenêtre spécifique que vous souhaitez restaurer.
- L'onglet ou la fenêtre sélectionné(e) s'ouvrira, restaurant la page web sur laquelle vous étiez.
Vous pouvez également utiliser le raccourci clavier "Ctrl+Shift+T" pour rouvrir l'onglet le plus récemment fermé.
En suivant ces étapes, vous pouvez facilement restaurer vos onglets Chrome et continuer à naviguer à partir de votre dernière session.
Pourquoi mes onglets ont-ils disparu dans Chrome?
Lorsque vos onglets disparaissent dans Chrome, cela peut être frustrant. Voici quelques raisons possibles et des solutions pour vous aider à résoudre le problème :
- Fermeture accidentelle : il se peut que vous ayez fermé les onglets accidentellement. Vous pouvez rouvrir les onglets récemment fermés en cliquant avec le bouton droit de la souris sur un onglet ouvert et en sélectionnant "Rouvrir l'onglet fermé" ou en utilisant le raccourci clavier Ctrl + Shift + T.
- Débordement d'onglets : Si vous avez trop d'onglets ouverts, Chrome ma
En suivant ces étapes, vous pouvez facilement accéder à vos onglets ouverts dans Chrome et les gérer. Bonne navigation !
Comment afficher mes onglets?
Pour que vos onglets s'affichent dans Firefox, vous avez plusieurs options à votre disposition :
- Barre de menu: Vous pouvez utiliser la barre de menu pour afficher la barre d'onglets. Il suffit d'aller dans le menu "Affichage", de sélectionner "Barres d'outils" et de s'assurer que la case "Onglets" est cochée.
- Raccourci clavier: Un autre moyen rapide consiste à appuyer sur Ctrl+T sur votre clavier. Cela ouvrira instantanément un nouvel onglet et fera apparaître la barre d'onglets si elle était cachée.
- Glisser-déposer: Si vous souhaitez créer une nouvelle fenêtre avec un onglet spécifique, vous pouvez faire glisser l'onglet hors de la barre d'onglets. Cette action détachera l'onglet et le convertira en une fenêtre séparée.
Rappelez-vous que ces méthodes vous donnent de la flexibilité et du contrôle sur votre expérience de navigation dans Firefox. Choisissez celle qui correspond à vos préférences et à vos besoins. Bonne navigation sur les onglets !