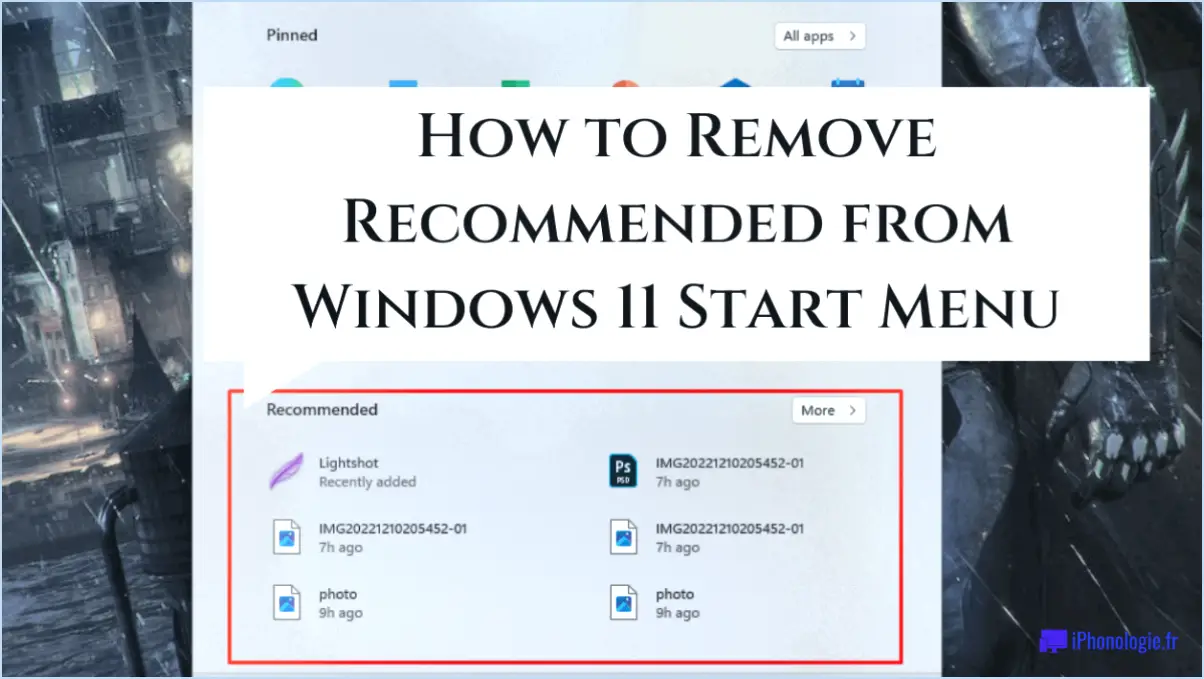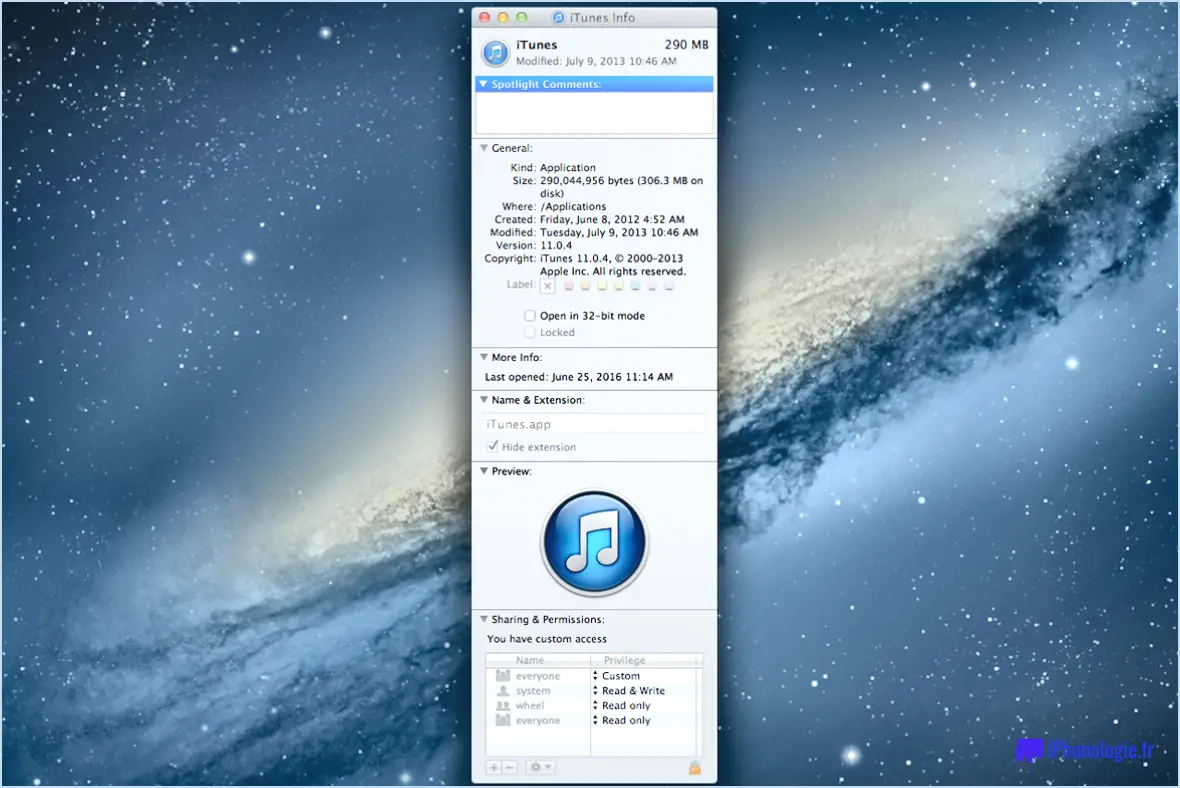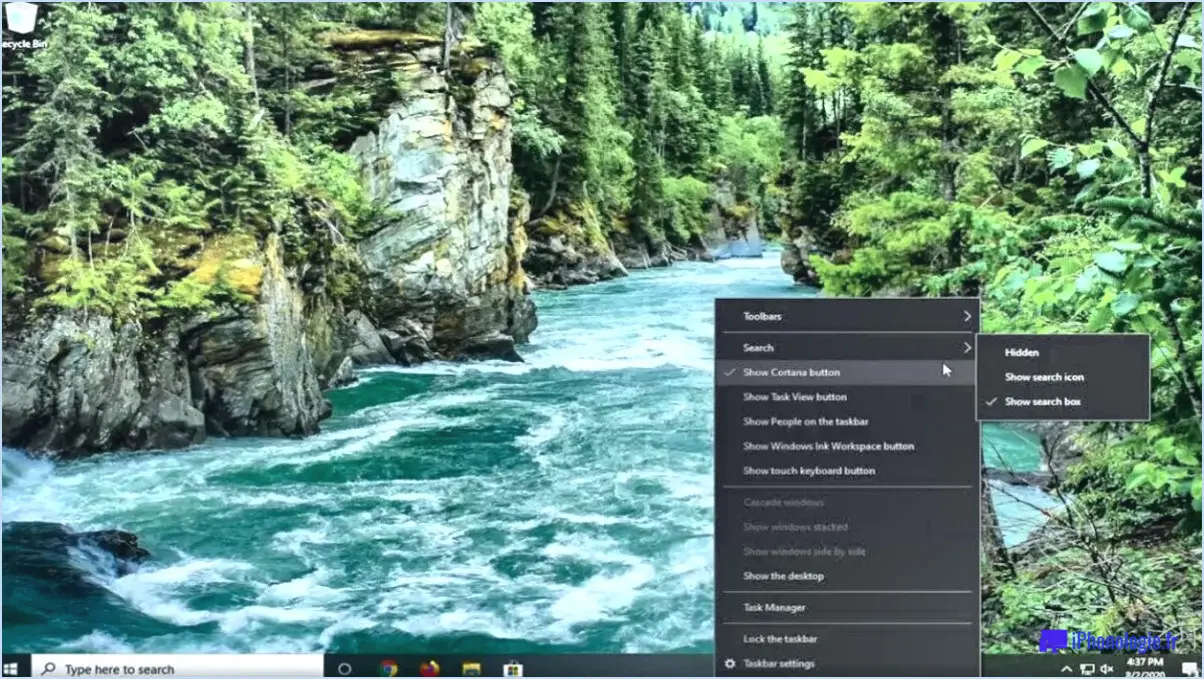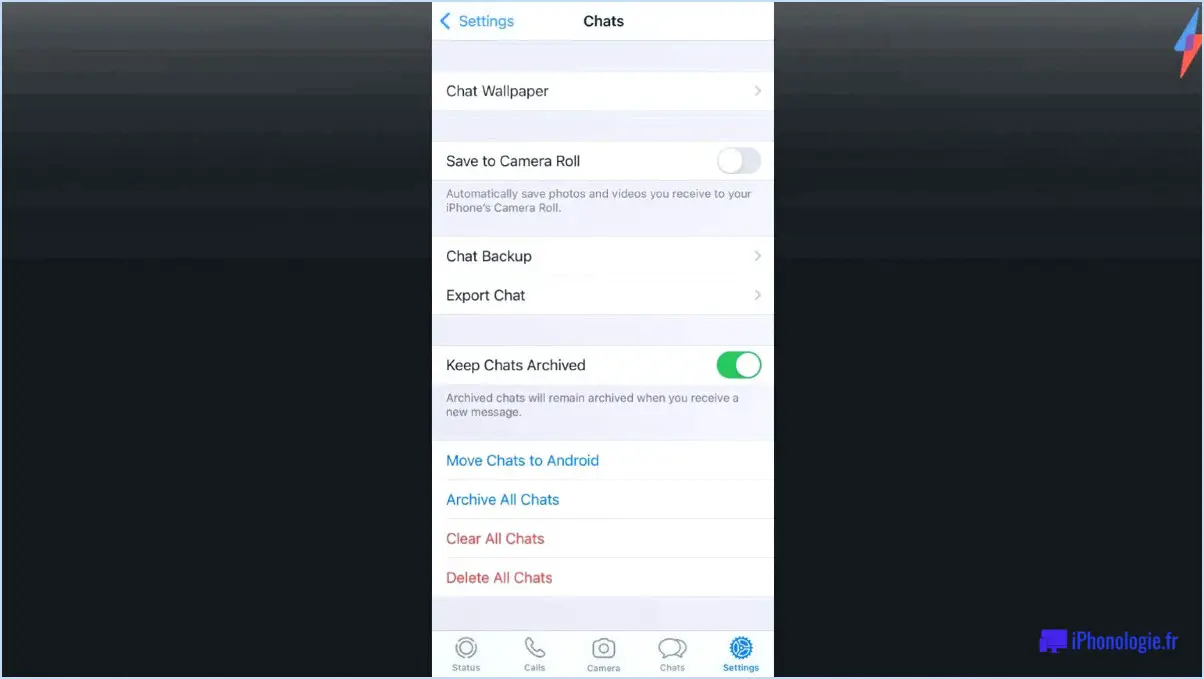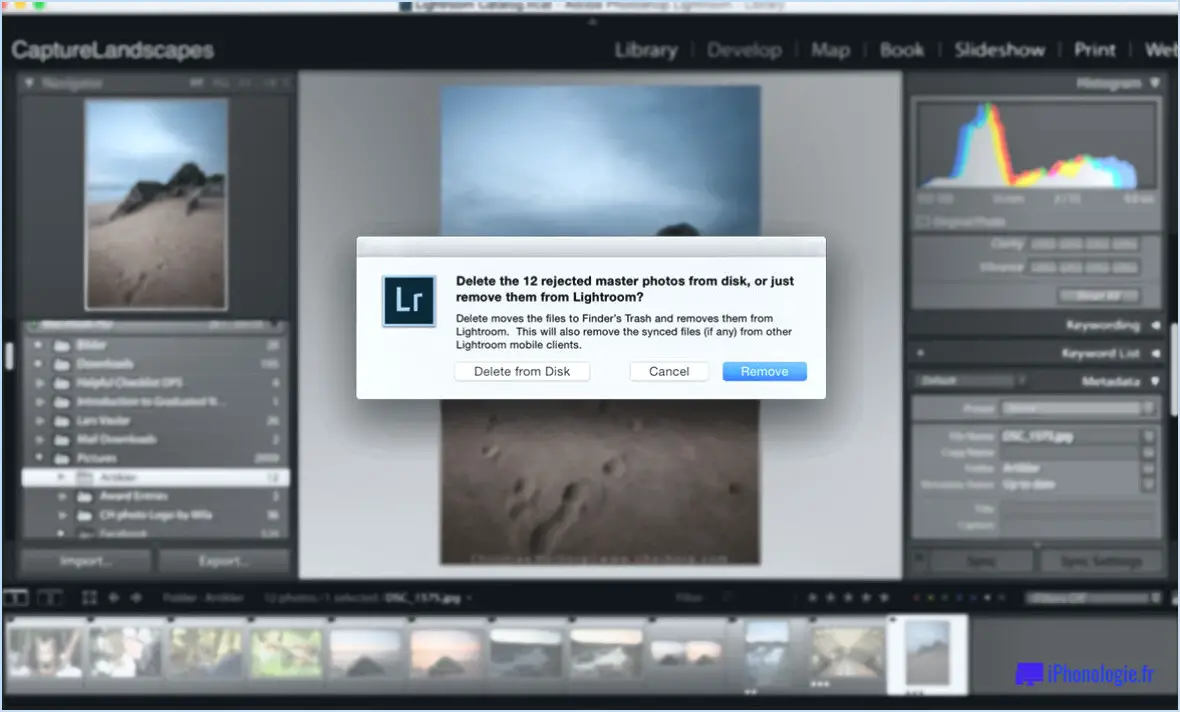Comment réduire ou agrandir la barre des tâches de Windows 11?
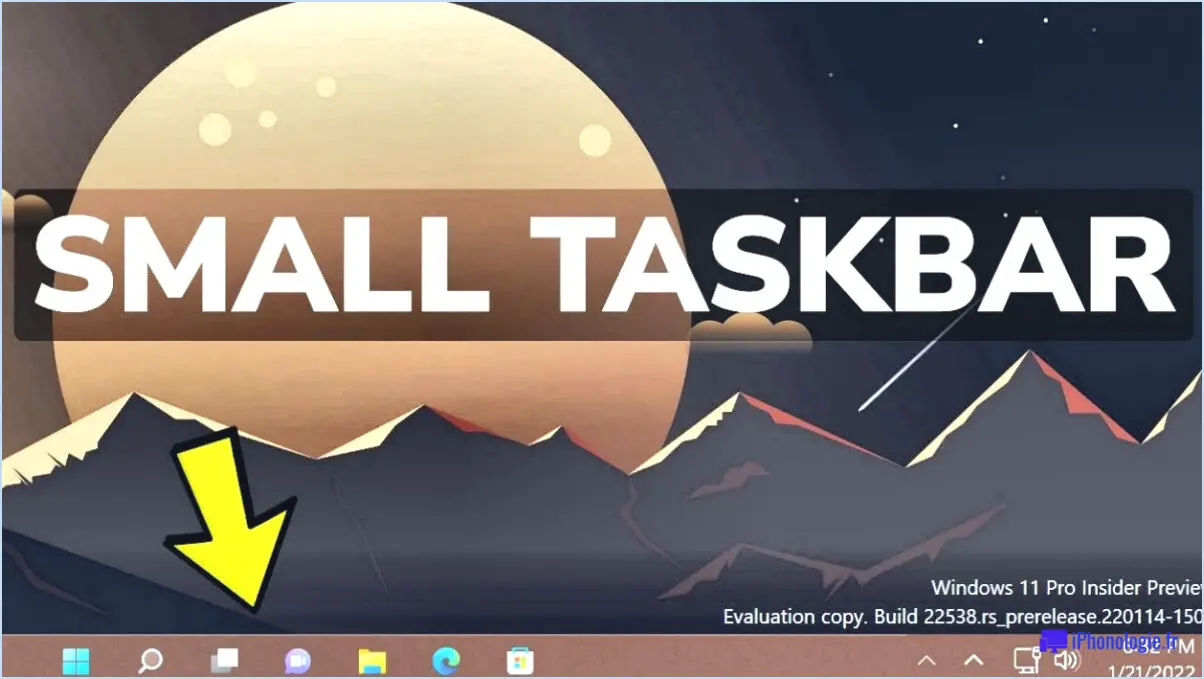
Pour redimensionner la barre des tâches dans Windows 11, vous pouvez facilement ajuster sa taille en fonction de vos préférences. Voici comment réduire ou agrandir la barre des tâches :
- Cliquez avec le bouton droit de la souris sur une zone vide de la barre des tâches. Un menu contextuel apparaît.
- Dans le menu contextuel, sélectionnez "Paramètres de la barre des tâches". Cela ouvrira la page des paramètres de la barre des tâches dans l'application Paramètres.
- Dans les paramètres de la barre des tâches, localisez la section "Comportements de la barre des tâches".
- Sous "Comportements de la barre des tâches", vous trouverez l'option "Alignement de la barre des tâches". Cliquez sur le menu déroulant situé à côté.
- Dans le menu déroulant, vous pouvez choisir entre trois options : "Centre", "Gauche" et "Droite". Sélectionnez l'alignement qui vous convient.
- N'oubliez pas que le bouton le plus à gauche de la barre des tâches est le bouton Démarrer, qui permet d'accéder au menu Démarrer et à diverses fonctions du système. Vous pouvez cliquer sur ce bouton pour ouvrir le menu Démarrer et accéder aux applications installées et à d'autres fonctions.
Comment redimensionner la barre des tâches dans Windows?
Pour redimensionner la barre des tâches dans Windows, vous pouvez essayer plusieurs méthodes. L'une des plus simples consiste à utiliser un raccourci clavier. Il suffit d'appuyer simultanément sur la touche Windows + R pour ouvrir la boîte de dialogue Exécuter. Une fois la boîte de dialogue affichée, tapez "redimensionner" et cliquez sur le bouton OK. Cette action ouvrira la fenêtre Redimensionner la barre des tâches.
Dans la fenêtre Redimensionner la barre des tâches, vous trouverez des cases de taille à côté de chacun des boutons de la barre des tâches. Pour redimensionner la barre des tâches, cliquez sur la case de taille du bouton que vous souhaitez ajuster, puis faites-la glisser vers la gauche ou la droite pour réduire ou augmenter sa taille en conséquence. Vous pouvez répéter ce processus pour d'autres boutons.
Vous pouvez également cliquer avec le bouton droit de la souris sur un espace vide de la barre des tâches. Dans le menu contextuel qui s'affiche, assurez-vous que l'option "Verrouiller la barre des tâches" n'est pas cochée. Une fois cette option décochée, vous pouvez cliquer sur la bordure de la barre des tâches et la faire glisser pour la redimensionner à la largeur ou à la hauteur souhaitée.
N'oubliez pas que ces méthodes vous permettent de personnaliser la taille de la barre des tâches en fonction de vos préférences.
Comment réduire la taille de ma barre des tâches?
Pour réduire la taille de votre barre des tâches sous Windows 10, vous pouvez suivre quelques étapes simples. Commencez par faire un clic droit sur la barre des tâches et, dans le menu contextuel qui s'affiche, sélectionnez "Paramètres de la barre des tâches". Une fois que vous êtes dans les paramètres de la barre des tâches, recherchez la section "Taille de la barre des tâches".
Dans cette section, vous avez la possibilité d'ajuster la taille de la barre des tâches elle-même. Pour ce faire, cliquez sur le bord inférieur de la barre des tâches et faites-le glisser vers le haut ou vers le bas, en fonction de la taille souhaitée. En le faisant glisser vers le haut, vous pouvez rendre la barre des tâches plus petite.
En outre, si vous souhaitez modifier la taille des icônes de la barre des tâches, vous pouvez le faire individuellement. Il vous suffit de cliquer sur chaque icône et de la faire glisser vers la gauche ou la droite pour la redimensionner selon vos préférences.
En suivant ces étapes simples, vous pouvez facilement réduire la taille de votre barre des tâches et personnaliser son apparence en fonction de vos besoins.
Peut-on agrandir la barre des tâches?
La taille de la barre des tâches peut être ajustée à l'aide de différentes méthodes en fonction du système d'exploitation et de la configuration de votre ordinateur. Voici quelques options que vous pouvez explorer :
- Modifier la disposition de la barre des tâches dans Windows 10 : Cliquez avec le bouton droit de la souris sur la barre des tâches, sélectionnez "Paramètres de la barre des tâches" et, dans la section "Barre des tâches", vous pouvez activer l'option "Utiliser les petits boutons de la barre des tâches" pour réduire la taille de la barre des tâches ou la désactiver pour l'agrandir.
- Utilisation d'un programme tiers : Il existe des programmes tiers qui vous permettent de personnaliser la taille et l'apparence de la barre des tâches. Vous pouvez rechercher ces outils en ligne et choisir celui qui correspond à vos préférences.
- Modifier le registre : Cette méthode requiert de la prudence car elle implique la modification du registre de Windows. Si vous êtes à l'aise avec les paramètres avancés, vous pouvez rechercher des tutoriels en ligne sur la manière de modifier le registre pour redimensionner la barre des tâches.
N'oubliez pas de faire preuve de prudence lorsque vous modifiez les paramètres du système et de toujours sauvegarder vos données importantes avant d'effectuer des modifications.
La barre des tâches de Windows 11 est-elle plus grande?
Non, la barre des tâches de Windows 11 n'est pas plus grande. La barre des tâches de Windows 11 a fait l'objet d'une refonte visuelle par rapport aux versions précédentes, avec un design centré et un aspect plus épuré et moderne. Cependant, en termes de taille, la barre des tâches de Windows 11 n'est pas plus grande que son prédécesseur. Elle reste compacte et occupe un espace similaire à celui de la barre des tâches de Windows 10. L'alignement centré et les icônes redessinées contribuent à une interface plus propre et plus attrayante visuellement. Windows 11 introduit de nouvelles fonctionnalités et améliorations pour améliorer la productivité et l'expérience utilisateur, telles que le chat Microsoft Teams intégré et la possibilité de personnaliser la barre des tâches en fonction des préférences individuelles. Dans l'ensemble, si la barre des tâches a bénéficié d'un rafraîchissement visuel, sa taille n'a pas augmenté.
Pouvez-vous faire en sorte que Windows 11 ressemble à Windows 7?
Pour que Windows 11 ressemble à Windows 7, vous pouvez suivre les conseils suivants :
- Ajustez la couleur et l'apparence de la fenêtre: Naviguez vers "Paramètres" > "Personnalisation" > "Couleurs" pour personnaliser le schéma de couleurs et le faire rappeler Windows 7.
- Installez Microsoft Office 2013 ou une version ultérieure: Cela peut ramener l'interface familière de style ruban et les icônes classiques.
- Utiliser des thèmes ou des habillages: Recherchez des thèmes ou des habillages tiers qui reproduisent le style visuel de Windows 7.
N'oubliez pas que, même si ces étapes peuvent vous aider, certains éléments de Windows 11 peuvent encore différer de Windows 7 en raison de leurs changements de conception inhérents.
Comment obtenir le menu classique dans Windows 11?
Pour obtenir le menu classique dans Windows 11, vous pouvez essayer plusieurs méthodes. L'une d'entre elles consiste à utiliser le raccourci clavier "Touche Windows + X" pour ouvrir la fenêtre "Accessibilité". Cliquez ensuite sur l'onglet "Facilité d'accès et loupe". Une autre option consiste à cliquer avec le bouton droit de la souris sur la barre des tâches et à sélectionner "Paramètres de la barre des tâches". Ensuite, dans la section "Démarrage, barre des tâches et centre d'action", choisissez les paramètres du menu "Démarrage". Ici, vous pouvez alterner entre le style classique et le nouveau style. N'oubliez pas que ces étapes peuvent varier en fonction de votre configuration et de vos préférences.
Windows 11 dispose-t-il d'une vue classique?
Windows 11 n'a pas de vue classique. Il introduit une nouvelle interface moderne, axée sur la simplicité et l'efficacité. Le menu Démarrer est centré et la barre des tâches est rationalisée. La vue classique des versions précédentes de Windows n'est pas disponible dans Windows 11, qui vise à offrir une expérience utilisateur plus cohérente et plus intuitive. Les utilisateurs découvriront un design rafraîchi, de nouvelles fonctionnalités et des performances améliorées, mais ils ne retrouveront pas l'affichage classique traditionnel.
Click to rate this post![Total: 0 Average: 0]