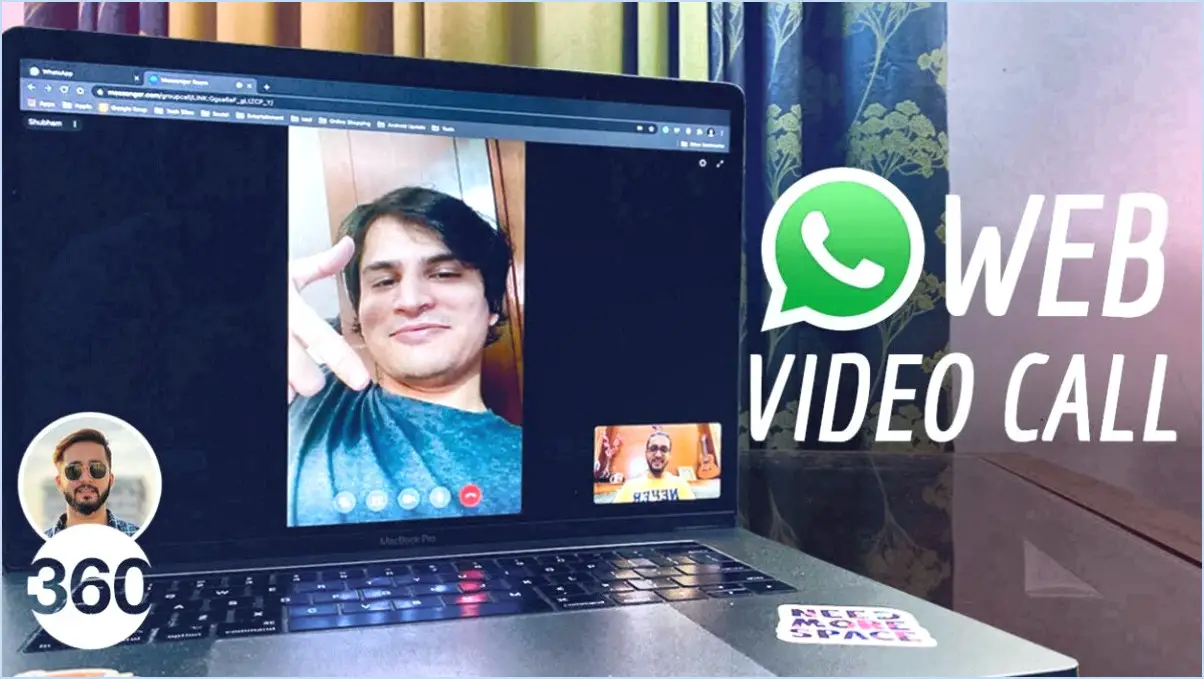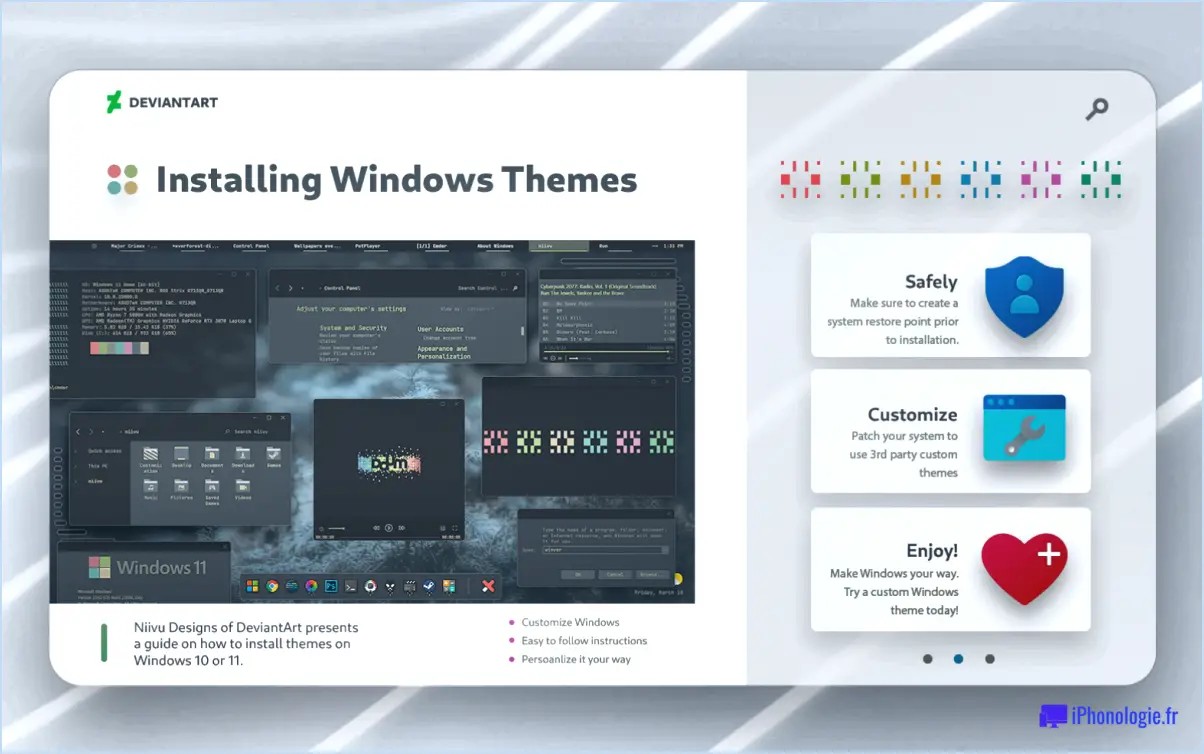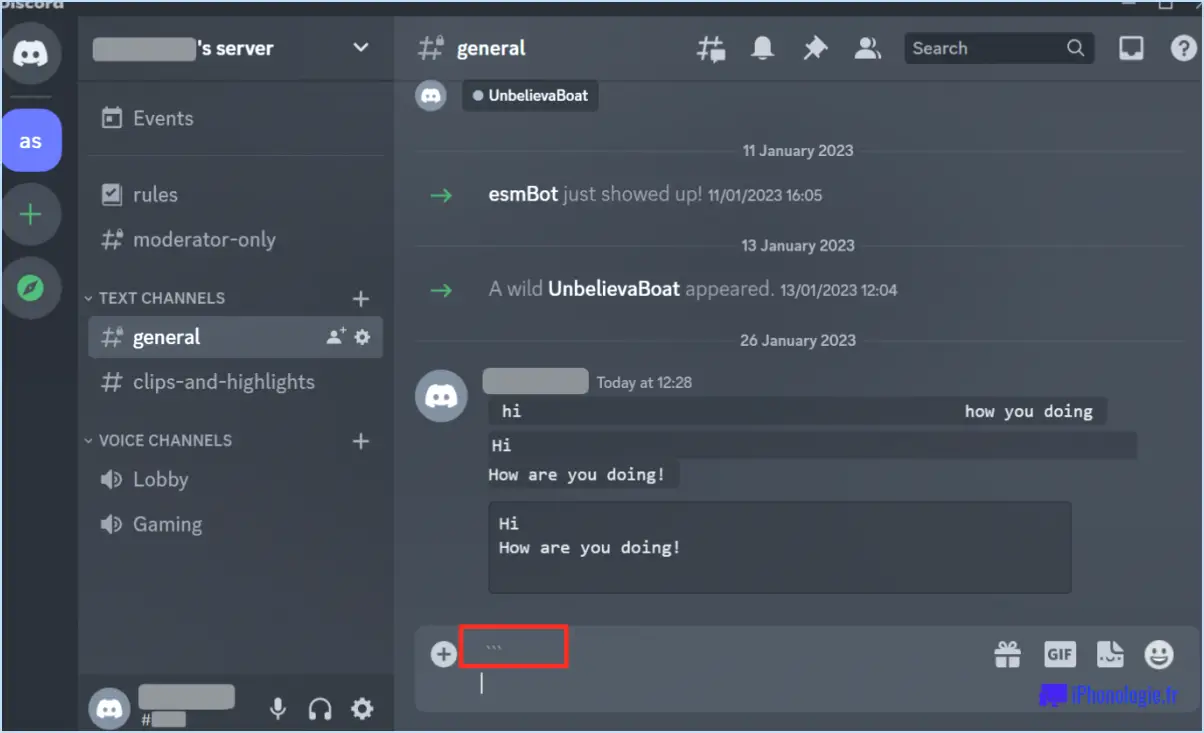Comment retrouver sa clé de produit dans windows 11 10?
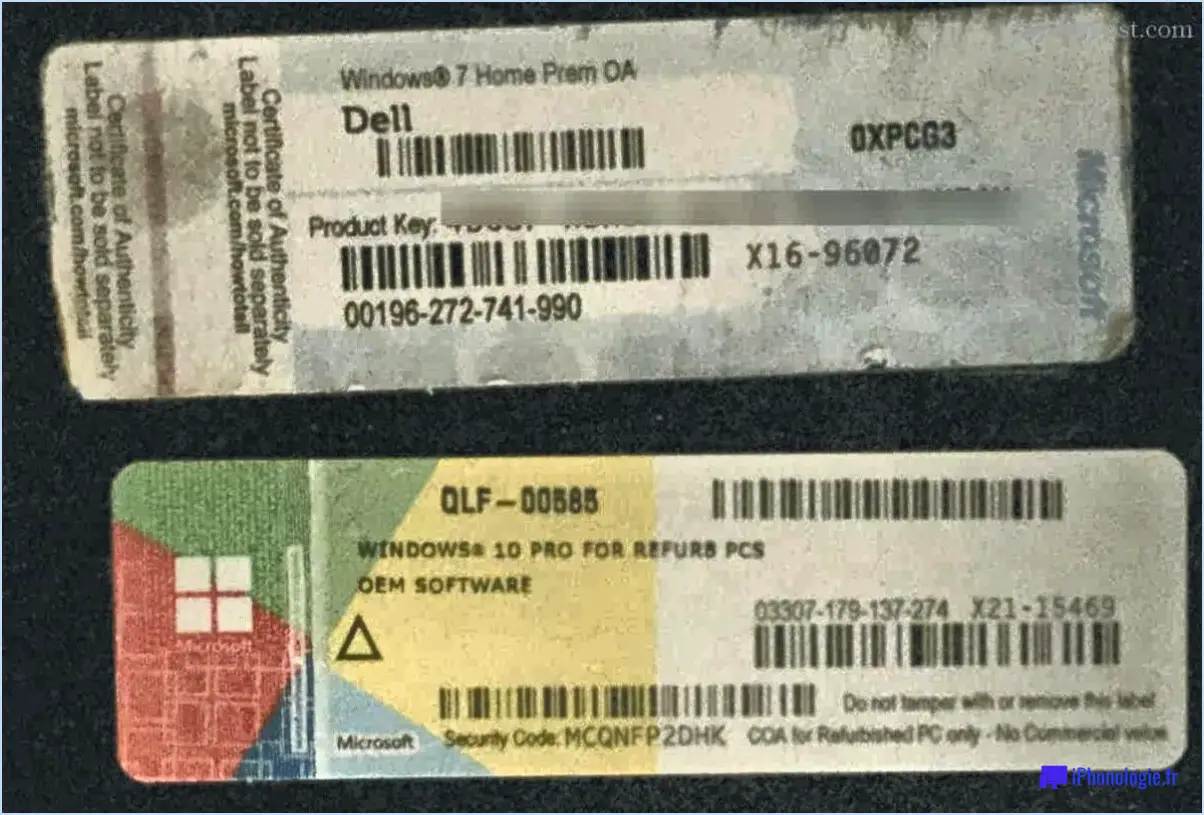
Si vous avez besoin de trouver votre clé de produit dans Windows 10 ou 11, il y a quelques méthodes différentes à essayer. Voici un guide étape par étape pour vous aider à localiser votre clé de produit dans Windows 11 ou 10.
- Vérifiez l'emballage de votre produit : Si vous avez acheté une copie physique de Windows, votre clé de produit devrait figurer sur une étiquette à l'intérieur de l'emballage du produit. Recherchez une étiquette comportant un code à 25 chiffres indiquant "Clé de produit" ou "Clé de produit Windows".
- Vérifiez votre courrier électronique : Si vous avez acheté une copie numérique de Windows en ligne, la clé de produit devrait être incluse dans l'e-mail de confirmation que vous avez reçu après l'achat. Recherchez un courriel du détaillant ou de Microsoft dont l'objet est "Votre clé de produit Windows" ou quelque chose de similaire.
- Utiliser l'invite de commande : Si vous avez déjà installé Windows et que vous devez retrouver votre clé de produit, vous pouvez utiliser l'Invite de commande pour la récupérer. Ouvrez l'Invite de commande en tant qu'administrateur et tapez "wmic path softwarelicensingservice get OA3xOriginalProductKey" (sans les guillemets) et appuyez sur entrée. Votre clé de produit devrait s'afficher à l'écran.
- Vérifiez les paramètres de Windows : Dans Windows 11 ou 10, vous pouvez également trouver votre clé de produit dans l'application Paramètres. Ouvrez les Paramètres et cliquez sur "Mise à jour". & Sécurité". De là, cliquez sur "Activation" et votre clé de produit devrait être répertoriée sous "ID de produit" ou "Clé de produit".
- Afficher les mises à jour installées : Une autre façon de trouver votre clé de produit dans Windows 11 ou 10 est d'afficher les mises à jour installées. Ouvrez le menu Démarrer, tapez "Windows Update" (sans les guillemets) et cliquez sur le résultat "Windows Update". Dans la partie droite de la fenêtre qui s'ouvre, cliquez sur "Voir les mises à jour installées". Sous "Clé de produit", vous devriez voir une zone de texte indiquant "Clé de produit".
En résumé, il existe plusieurs façons de trouver votre clé de produit dans Windows 11 ou 10, notamment en vérifiant l'emballage du produit ou l'e-mail, en utilisant l'Invite de commande, en vérifiant les paramètres de Windows ou en affichant les mises à jour installées. Grâce à ces méthodes, vous devriez être en mesure de localiser votre clé de produit et d'activer Windows en toute simplicité.
Où puis-je trouver ma clé d'activation de produit?
Pour trouver votre clé d'activation de produit, vous pouvez vérifier l'emballage du produit si vous avez acheté une copie physique. La clé est généralement imprimée sur une étiquette ou une carte à l'intérieur de l'emballage. Si vous avez acheté le produit en ligne, vous pouvez trouver la clé d'activation dans votre boîte aux lettres électronique ou dans votre compte sur le site web de l'entreprise. Recherchez un courriel de confirmation ou vérifiez l'historique de votre commande sur le site web de l'entreprise. Certaines entreprises fournissent également la clé d'activation sur la page de téléchargement du produit. Si vous ne trouvez toujours pas votre clé d'activation, contactez le service clientèle de l'entreprise pour obtenir de l'aide. N'oubliez pas de conserver votre clé d'activation en lieu sûr, car elle est essentielle pour l'activation et l'utilisation de votre produit.
Windows 11 nécessite-t-il une clé de produit?
Windows 11 ne nécessite pas de clé de produit. Cela signifie que pendant le processus d'installation, il ne vous sera pas demandé d'entrer une clé de produit. Au lieu de cela, Windows 11 s'activera automatiquement une fois installé et connecté à l'internet. Il s'agit d'un changement par rapport aux versions précédentes de Windows où une clé de produit était nécessaire pour activer le système d'exploitation. Toutefois, il est important de noter que si vous mettez à niveau une version antérieure de Windows, vous devrez toujours disposer d'une clé de produit valide pour cette version de Windows. En outre, si vous installez Windows 11 sur un nouvel ordinateur, vous devrez acheter une licence pour l'utiliser légalement.
Ma clé de produit est-elle stockée sur mon ordinateur?
Votre clé de produit n'est généralement pas stockée sur votre ordinateur. Elle est stockée en toute sécurité sur le site web du fabricant. Cela signifie que si vous perdez votre clé de produit, vous devrez contacter le fabricant pour en demander une nouvelle. Le stockage de la clé de produit sur l'ordinateur lui-même pourrait compromettre sa sécurité, c'est pourquoi il n'est généralement pas utilisé. Il est important de conserver votre clé de produit en lieu sûr, car il s'agit d'un élément essentiel du processus de licence et d'activation de votre logiciel. Voici quelques conseils pour vous aider à conserver votre clé de produit en toute sécurité :
- Notez-la et conservez-la en lieu sûr.
- Conservez une copie numérique de la clé de produit dans un fichier protégé par un mot de passe.
- Évitez de partager votre clé de produit avec qui que ce soit, car cela pourrait conduire à une utilisation non autorisée de votre logiciel.
Qu'est-ce qu'un numéro de clé de produit?
Un numéro de clé de produit est un élément crucial de l'activation et de l'enregistrement d'un logiciel. Il sert d'identifiant unique pour le produit et est nécessaire pour activer le logiciel sur l'ordinateur de l'utilisateur. Le numéro de clé de produit se compose généralement d'une combinaison de lettres et de chiffres et est habituellement fourni lors de l'achat du logiciel. Cette clé permet d'éviter le piratage et de s'assurer que le logiciel est utilisé de manière légitime. Lorsque l'utilisateur saisit le numéro de la clé de produit lors de l'installation, le logiciel vérifie la validité de la clé et permet à l'utilisateur d'accéder à toutes les caractéristiques et fonctionnalités du logiciel. Il est essentiel de conserver le numéro de la clé de produit en lieu sûr, car il est impossible de le récupérer s'il a été perdu.
Comment vérifier ma licence Windows?
Pour vérifier votre licence Windows, ouvrez l'invite de commande en appuyant sur Windows+R et en tapant "cmd". Ensuite, tapez "slmgr.vbs /dlv" et appuyez sur Entrée. Vous obtiendrez alors toutes les informations relatives à votre licence Windows. Elle affiche le type de licence, la date d'expiration de la licence et d'autres détails relatifs à votre version de Windows. Veillez à utiliser la bonne syntaxe et à taper la commande avec précision pour obtenir des résultats corrects. La vérification de votre licence Windows est essentielle pour garantir que votre système d'exploitation est activé et authentique.
Comment installer Windows 11 sans clé de produit?
Pour effectuer une installation propre de Windows 11 sans clé de produit, vous devrez suivre le même processus que pour Windows 10. Tout d'abord, téléchargez et créez une clé USB amorçable avec le programme d'installation de Windows 11. Une fois cela fait, redémarrez votre ordinateur et démarrez à partir de la clé USB. À partir de là, sélectionnez l'option "Installation personnalisée", puis choisissez la partition sur laquelle vous souhaitez installer Windows 11. Ensuite, sélectionnez l'option "Options du disque (avancées)" et supprimez toutes les partitions du disque sur lequel vous souhaitez installer Windows 11. Enfin, sélectionnez l'espace non alloué et cliquez sur "Suivant" pour démarrer l'installation. Une fois l'installation terminée, Windows 11 devrait s'activer automatiquement sans nécessiter de clé de produit.
Windows 11 est-il sans licence?
Oui, Windows 11 sera sans licence pour les utilisateurs de Windows 10. Microsoft a confirmé que les utilisateurs de Windows 10 pourront bénéficier d'une mise à niveau gratuite vers Windows 11. Cela signifie que ceux qui possèdent une copie sous licence de Windows 10 n'auront pas besoin d'acheter une nouvelle licence pour Windows 11. Cependant, les utilisateurs qui n'utilisent pas actuellement Windows 10 devront acheter une nouvelle licence pour Windows 11.
Que se passera-t-il si je n'active pas Windows 11?
Si vous n'activez pas Windows 11, vous ne bénéficierez pas des mises à jour, des correctifs de sécurité et des fonctionnalités. Cependant, Windows 10 continuera à fonctionner comme système d'exploitation par défaut, de sorte que vous pourrez toujours utiliser votre ordinateur. Si vous avez effectué une mise à niveau à partir de Windows 7 ou 8, votre ordinateur continuera à fonctionner sous Windows 10, à moins que vous ne choisissiez de revenir à Windows 7 ou 8. Gardez à l'esprit que si vous souhaitez passer à Windows 11 à l'avenir, vous devrez l'activer pour le faire.