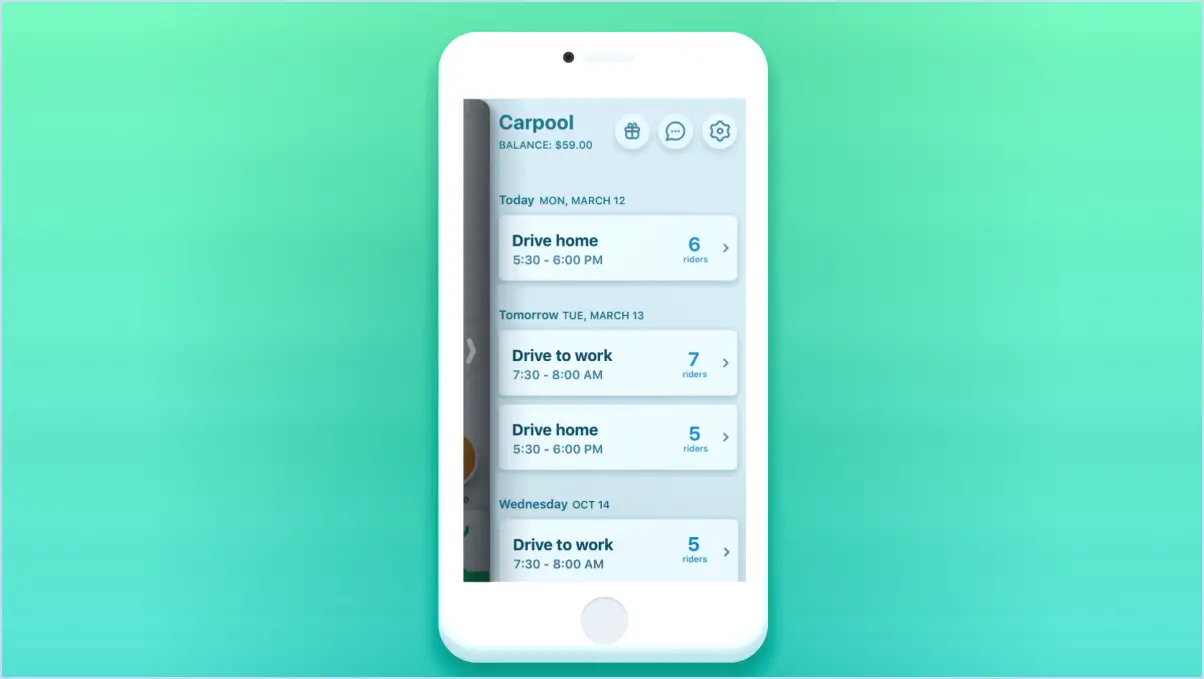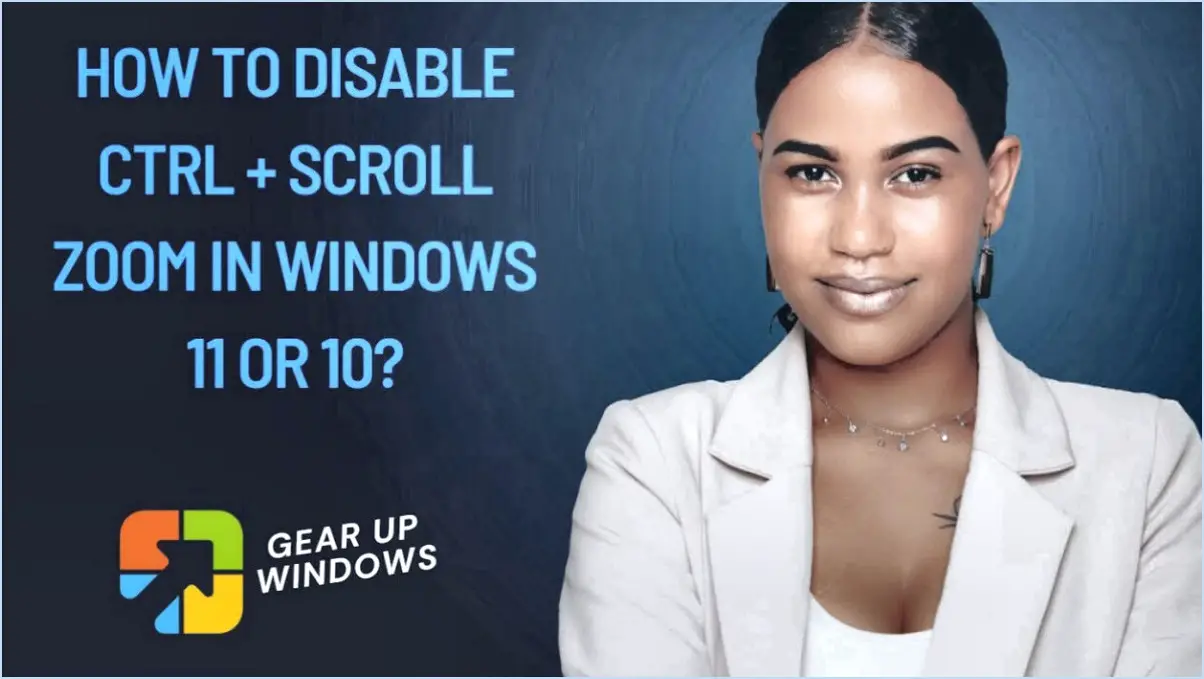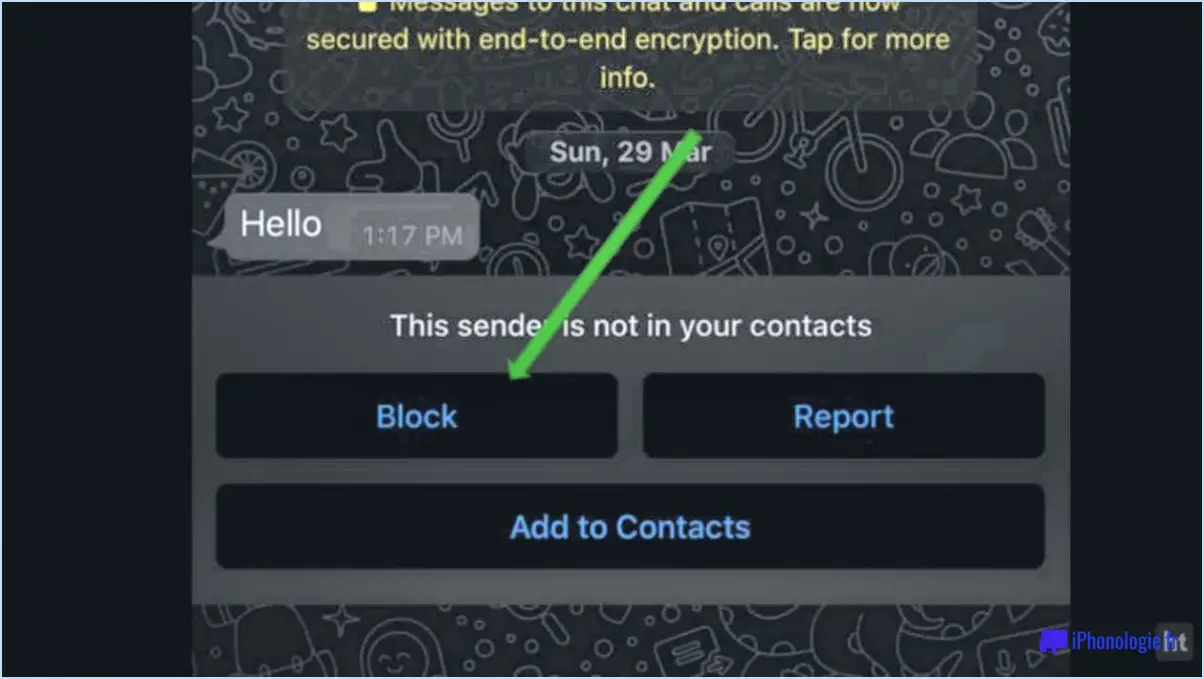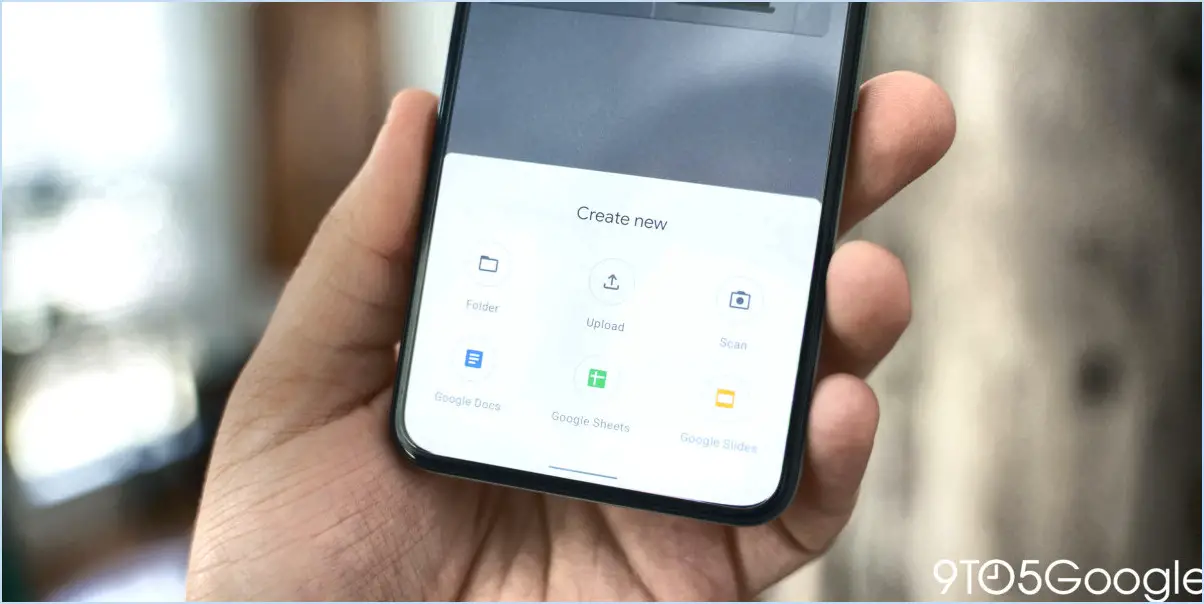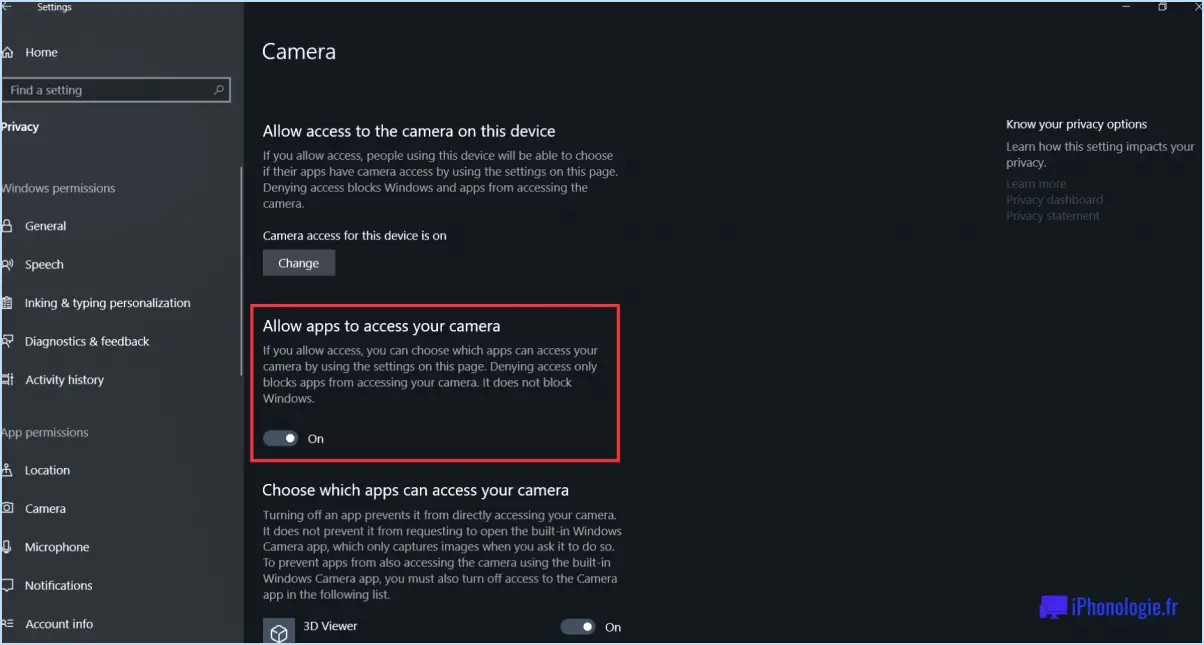Discord : Comment utiliser les blocs de code?
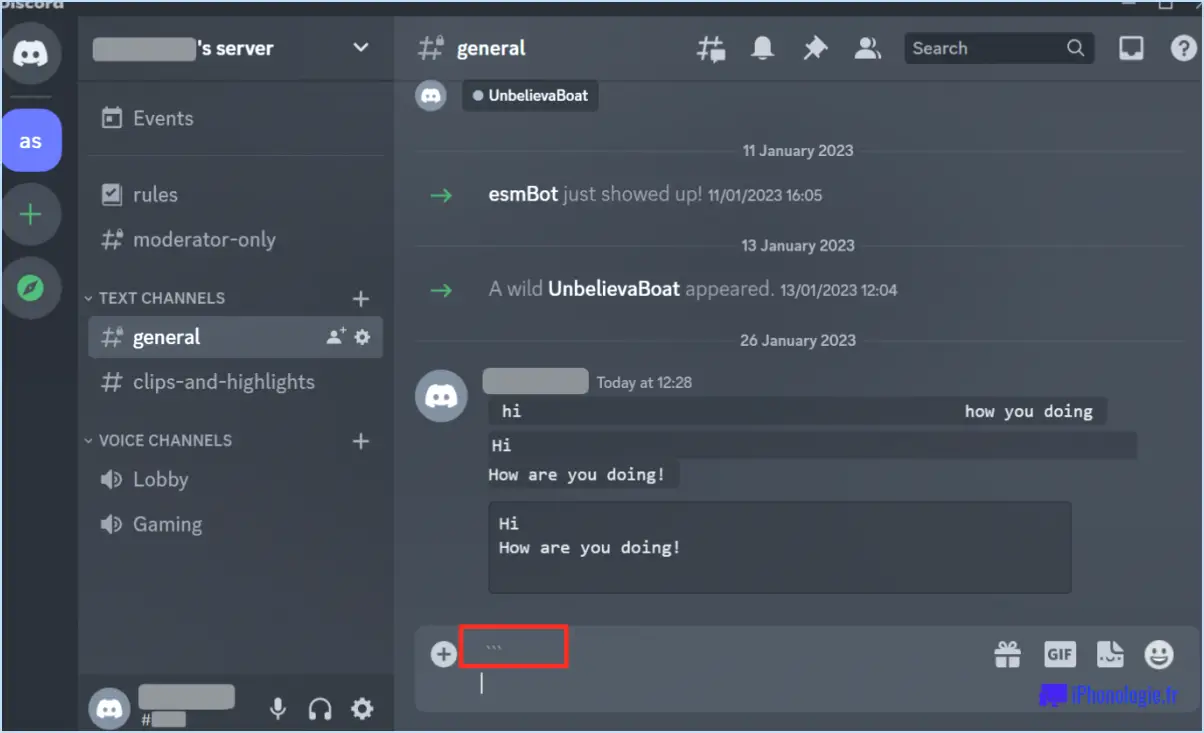
Discord est une application populaire de chat vocal et textuel conçue pour les joueurs, disponible à la fois sur les ordinateurs de bureau et les appareils mobiles. Si vous souhaitez utiliser des blocs de code dans Discord, vous serez heureux d'apprendre que le processus est simple. Voici comment incorporer efficacement des blocs de code dans vos messages.
- Ouvrez Discord : Pour commencer, lancez l'application Discord sur votre bureau ou ouvrez l'application mobile sur votre téléphone.
- Accédez aux paramètres : Une fois dans Discord, repérez l'icône en forme d'engrenage située dans le coin supérieur gauche de l'écran. Cliquez dessus pour accéder au menu des paramètres.
- Naviguez vers les blocs de code : Dans le menu Paramètres, vous trouverez diverses options et fonctionnalités. Recherchez l'option "Blocs de code" et cliquez dessus. Cette action activera la fonctionnalité des blocs de code.
- Insérer des blocs de code : Lorsque la fonction de bloc de code est activée, vous pouvez désormais insérer de manière transparente des extraits de code dans vos messages. Pour ce faire, entourez votre code de bâtons (`), qui se trouvent généralement sur la même touche que le symbole tilde (~) sur votre clavier. Placez trois bâtons avant et après votre code pour former un bloc de code.
Par exemple :
your code here- Formatage des blocs de code : Discord prend en charge la coloration syntaxique pour différents langages de programmation. Pour appliquer la coloration syntaxique, vous pouvez spécifier le langage après les crochets d'ouverture sur la première ligne du bloc de code. Par exemple, si vous partagez du code Python, vous pouvez commencer votre bloc de code comme suit :
your Python code here- Conseils supplémentaires :
- Pour partager plusieurs lignes de code dans un même bloc de code, veillez à inclure les sauts de ligne appropriés entre chaque ligne de code.
- Si vous avez des difficultés à trouver la touche backtick sur votre clavier, vous pouvez également utiliser le bouton de bloc de code disponible dans le compositeur de messages Discord. Il ressemble à un carré avec un T à l'intérieur.
- Rappelez-vous que les blocs de code sont utiles pour maintenir le formatage du code, partager des extraits avec d'autres personnes et faciliter la lecture et la compréhension de votre code par votre public.
Voilà, c'est fait ! En suivant ces étapes, vous serez en mesure d'utiliser efficacement les blocs de code dans Discord. Que vous cherchiez de l'aide, partagiez des extraits de code ou participiez à des discussions sur la programmation, l'intégration des blocs de code améliorera votre expérience de communication sur Discord.
Comment colorer les blocs de code sur Discord?
Pour colorer des blocs sur Discord, vous pouvez suivre les étapes suivantes :
- Créez un thème de discussion personnalisé : Allez dans la section "Thèmes" de votre compte Discord et créez un nouveau thème de chat. Cela vous permettra de personnaliser divers éléments visuels.
- Accédez à l'onglet "Couleurs" : Après avoir créé le thème de chat, accédez à l'onglet "Couleurs" dans les paramètres de personnalisation.
- Choisissez "Block Colors" (bloquer les couleurs) : Recherchez l'option intitulée "Block Colors" et sélectionnez-la. Cela vous permettra de modifier les couleurs des différents types de blocs, tels que les canaux et les messages.
- Sélectionnez les couleurs pour chaque type de bloc : Une fois que vous avez accédé à la section "Block Colors", vous pouvez choisir individuellement les couleurs souhaitées pour chaque type de bloc. Cela vous aidera à différencier visuellement les différents éléments au sein de Discord.
En suivant ces étapes, vous pouvez coder efficacement les blocs de couleur sur Discord et personnaliser votre expérience de chat. Bonne personnalisation !
Comment ajouter des puces dans Discord?
Pour ajouter des puces dans Discord, suivez les étapes suivantes :
- Ouvrez l'application Discord.
- Localisez et cliquez sur le bouton "Paramètres du serveur" situé dans le coin inférieur gauche de l'écran.
- Dans le menu des paramètres du serveur, recherchez et sélectionnez "Chat textuel".
- Sous l'onglet "Formatage", vous verrez différentes options de formatage.
- Choisissez "Bullet Points" dans la liste des options.
En suivant ces étapes, vous serez en mesure d'utiliser des puces dans vos messages Discord. Les puces permettent d'organiser les informations, de créer des listes ou de mettre en évidence des points importants. Il s'agit d'un outil de mise en forme utile pour transmettre des informations de manière claire et efficace.
N'oubliez pas que lorsque vous utilisez des puces, il est important de les utiliser avec parcimonie et de veiller à ce qu'elles améliorent la lisibilité de votre message plutôt que de l'alourdir. Bonne discussion sur Discord !
Comment faire des lettres épaisses dans Discord?
Dans Discord, vous pouvez faire des lettres épaisses en utilisant la fonction Discord Bot API. Discord est une application de chat populaire conçue principalement pour les joueurs, qui permet des conversations vocales transparentes, le partage de photos et de vidéos, et la connexion à des canaux avec des amis. Pour commencer, créez un compte sur Discord et rendez-vous sur la page Bot API. Sur cette page, vous trouverez des instructions détaillées sur la façon de créer un bot et de configurer les informations d'identification nécessaires.
Une fois votre bot configuré, vous pouvez utiliser la fonction /thick pour améliorer l'épaisseur de vos lettres. Cette commande vous permet de modifier l'apparence de votre texte, en le rendant plus gras et plus visible. En utilisant l'API Discord Bot et la commande /thick, vous pouvez facilement personnaliser vos messages et vous démarquer dans vos conversations Discord.
N'oubliez pas de suivre les instructions fournies sur la page Bot API pour une implémentation précise de la commande /thick et profitez de votre style de texte amélioré dans Discord !
Comment noircir du texte dans Discord?
Pour noircir du texte dans Discord, suivez les étapes suivantes :
- Ouvrez l'application Discord et localisez l'utilisateur dont vous souhaitez masquer le texte.
- Cliquez sur le nom ou l'image de profil de l'utilisateur pour accéder à ses paramètres d'utilisateur.
- Dans les paramètres de l'utilisateur, accédez à l'onglet "Texte".
- Dans la section "Couleur du texte", vous trouverez une option intitulée "Afficher les couleurs du texte". Assurez-vous que cette option est désélectionnée.
- Sélectionnez ensuite l'option "Black Out". Cette option permet d'appliquer une couleur noire au texte de l'utilisateur, ce qui a pour effet de le noircir.
En suivant ces étapes, vous pouvez facilement noircir du texte dans Discord. Il est important de noter que cette fonctionnalité n'affecte que la façon dont le texte apparaît de votre côté et ne modifie pas le message original pour les autres utilisateurs. N'oubliez pas d'utiliser cette fonction de manière responsable et de respecter les conversations et la vie privée des autres.
À quoi sert le format Markdown?
Markdown est un outil polyvalent utilisé pour créer des articles, des billets de blog et divers documents textuels. Son format de texte brut offre un moyen simple et lisible de rédiger du contenu. Markdown vous permet d'accentuer les mots importants en utilisant des caractères gras, l'italique ou d'autres options de formatage. Il permet la création d'en-têtes, de listes, de liens et d'images, ce qui le rend adapté à la structuration et à l'organisation de l'information. Markdown peut être converti en HTML, en PDF ou dans d'autres formats, ce qui facilite la publication et le partage sur différentes plateformes. Sa simplicité et sa flexibilité en font un choix populaire pour les écrivains et les blogueurs du monde entier.
Comment faire du Rmarkdown?
Pour créer un document Rmarkdown, suivez les étapes suivantes :
- Installez le paquetage rmarkdown en exécutant la commande :
install.packages("rmarkdown"). - Chargez la bibliothèque rmarkdown dans votre session R en utilisant :
library(rmarkdown). - Pour créer un nouveau document Rmarkdown, utilisez la commande :
rmarkdown::draft("filename.Rmd", template = "default")où "filename.Rmd" est le nom souhaité pour votre document. - Cette commande génère un modèle Rmarkdown de base. Vous pouvez maintenant commencer à écrire votre contenu en utilisant la syntaxe Markdown, en mélangeant des morceaux de code, du texte et des en-têtes selon vos besoins.
- Une fois que vous avez fini d'écrire, vous pouvez rendre le document Rmarkdown dans différents formats de sortie tels que HTML, PDF ou Word en utilisant la commande
renderà l'aide de la fonctionrender. En voici un exemple,render("filename.Rmd")créera un fichier HTML. - Personnalisez votre document Rmarkdown en modifiant l'en-tête YAML, en ajoutant des morceaux de code ou en incluant des bibliothèques externes si nécessaire.
N'oubliez pas d'enregistrer votre fichier Rmarkdown avec l'extension ".Rmd" et d'exécuter les morceaux de code pour générer la sortie. Bon Rmarkdown !
Comment prévisualiser un readme dans Vscode?
Pour prévisualiser un readme dans Vscode, naviguez dans l'inspecteur de fichiers du projet. Recherchez le fichier nommé Readme.md et sélectionnez-le. Cette action ouvrira le fichier readme dans le panneau de prévisualisation de l'éditeur Vscode. Ici, vous pouvez facilement voir le contenu du readme, y compris le formatage, les titres et les extraits de code qu'il peut contenir. En prévoyant le readme directement dans Vscode, vous pouvez rapidement examiner son contenu sans avoir besoin de l'ouvrir dans une application séparée ou un navigateur. N'oubliez pas de sauvegarder toutes les modifications apportées au fichier readme avant de le prévisualiser.