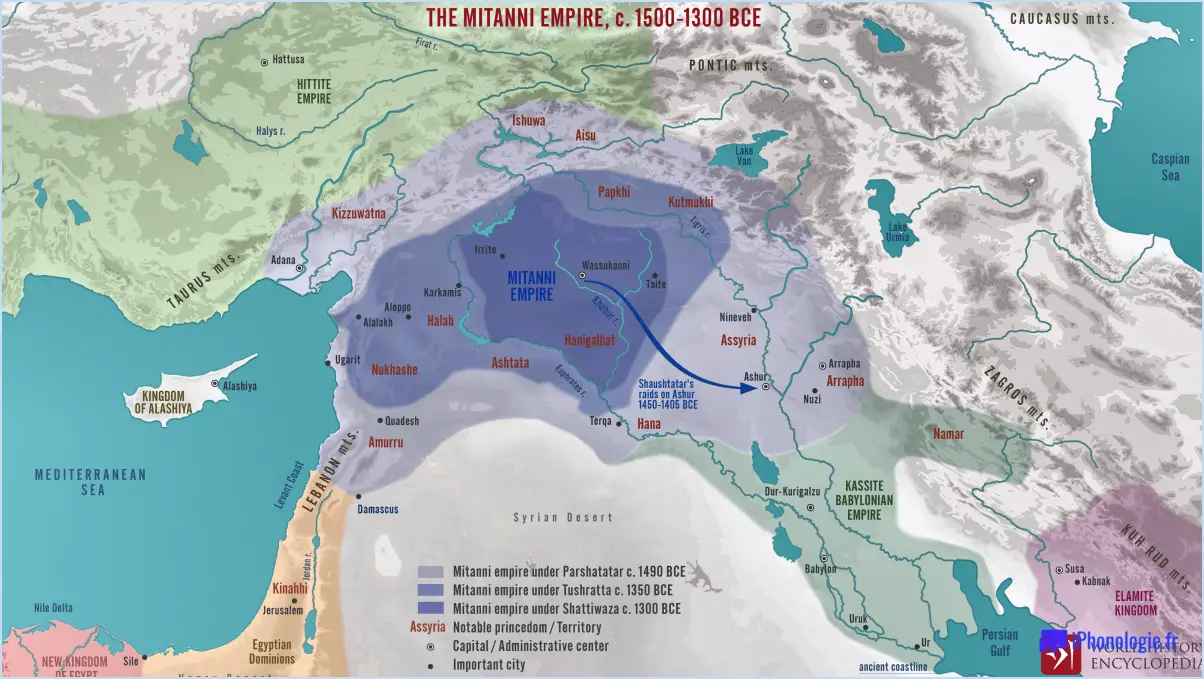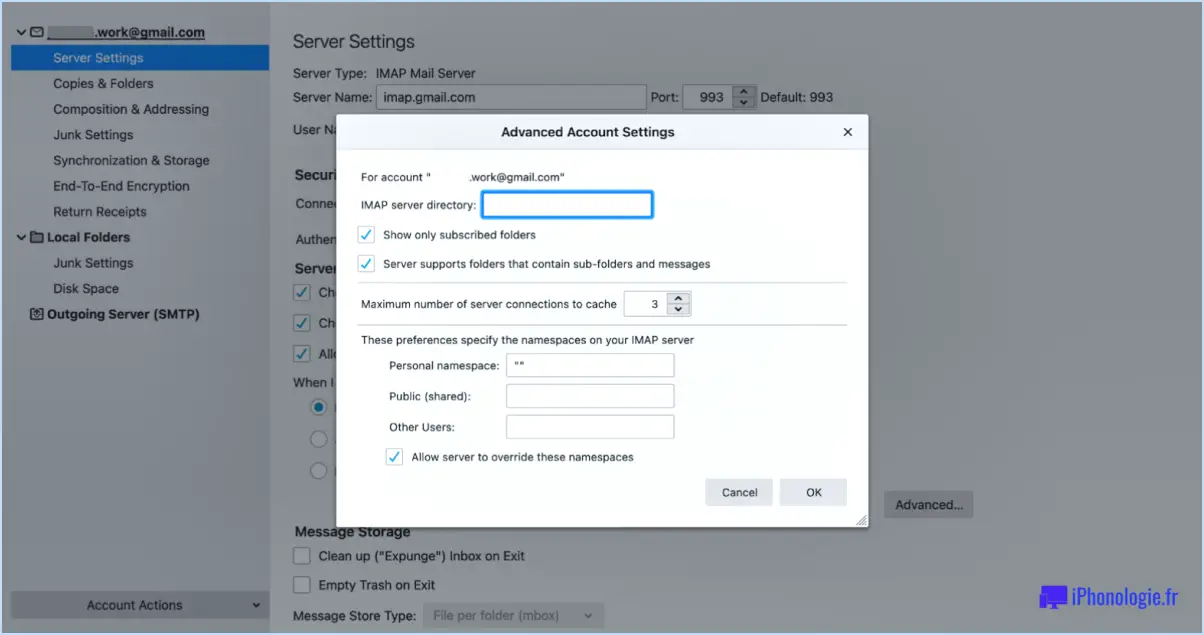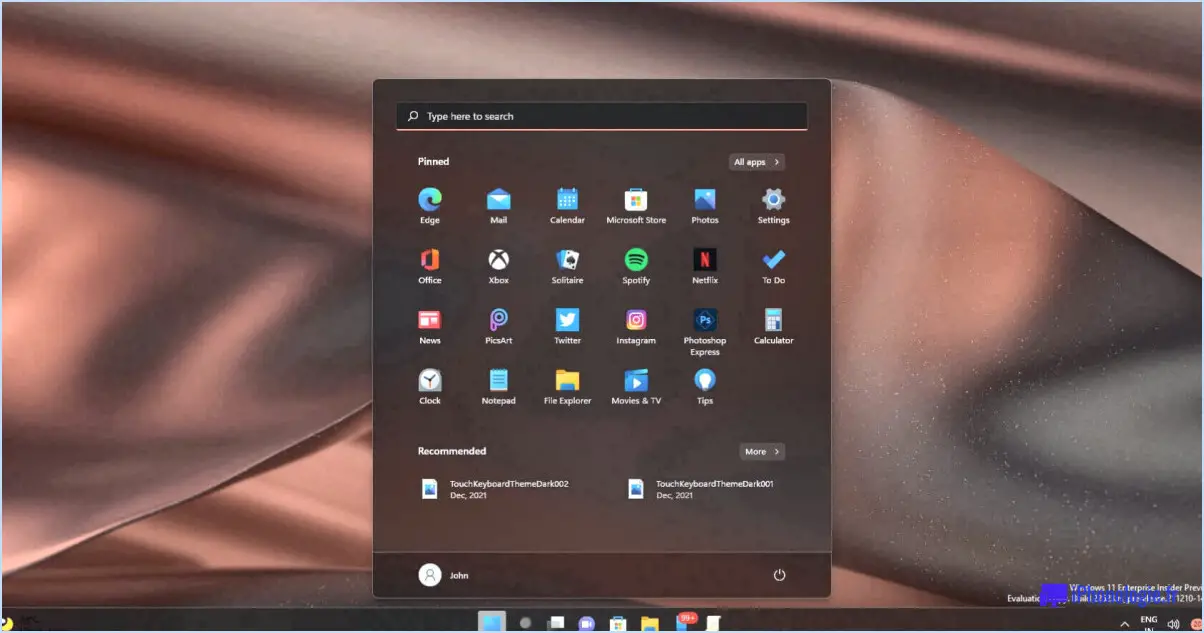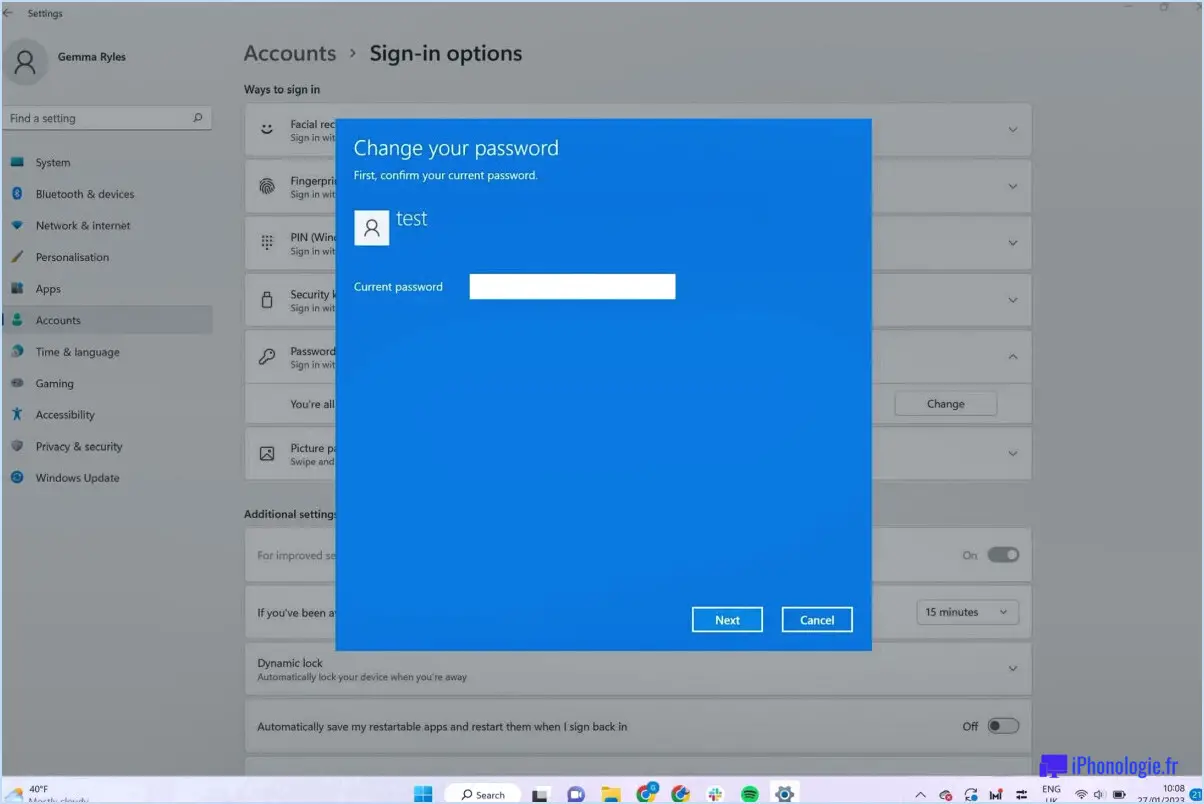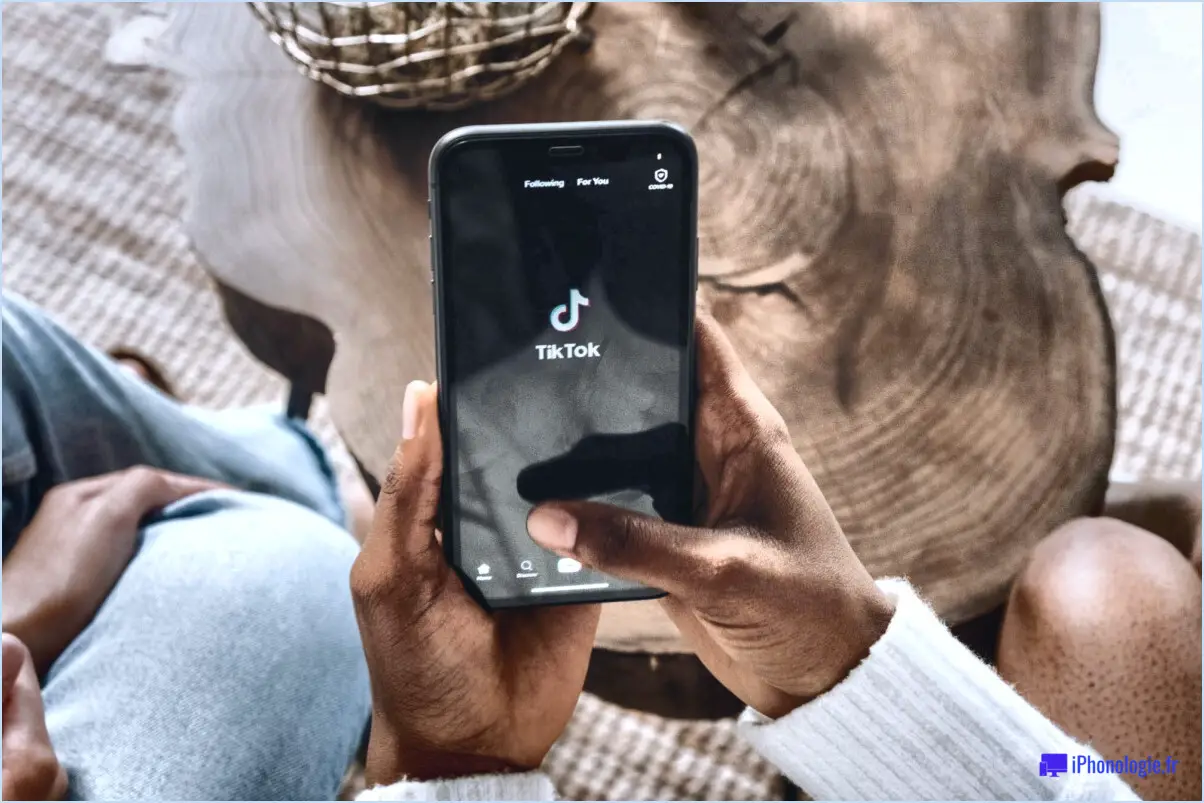Comment rouvrir le navigateur opera sans perdre les précédents onglets ouverts sous windows 10?
Pour rouvrir de manière transparente le navigateur Opera tout en conservant vos onglets précédemment ouverts sous Windows 10, suivez ces étapes simples :
- Lancez le navigateur Opera: Commencez par ouvrir le navigateur Opera via votre méthode préférée, que ce soit à partir de la barre des tâches, du menu Démarrer ou d'un raccourci sur le bureau.
- Accéder au menu: Une fois Opera lancé, repérez les trois lignes verticales dans le coin supérieur droit de la fenêtre du navigateur. Il s'agit du bouton "Menu" qui permet d'accéder à différentes options.
- Sélectionnez "Historique": Cliquez sur le bouton "Menu" pour faire apparaître une liste déroulante. Dans cette liste, sélectionnez "Historique". Cette action vous mènera à un sous-menu contenant d'autres options.
- Rouvrir les onglets: Dans le sous-menu "Historique", vous trouverez l'option "Ouvrir les onglets précédents". Cliquez sur cette option pour lancer le processus de restauration de vos onglets précédemment ouverts.
- Attendre la restauration: Selon le nombre d'onglets ouverts, Opera peut prendre quelques instants pour restaurer vos onglets. Pendant ce temps, le navigateur chargera chaque onglet en arrière-plan.
- Vérifier les onglets: Une fois le processus de restauration terminé, vérifiez que tous les onglets souhaités ont été rouverts. Vous pouvez les parcourir pour vous assurer que tout a été rétabli correctement.
- Poursuivre la navigation: Vos onglets ayant été rouverts avec succès, vous pouvez maintenant reprendre votre session de navigation là où vous l'avez laissée. N'hésitez pas à explorer, à faire des recherches ou à profiter de votre contenu sans interruption.
En suivant ces étapes, vous pourrez rouvrir le navigateur Opera sur votre appareil Windows 10 sans perdre aucun des onglets précédemment ouverts. Cette méthode constitue un moyen pratique de reprendre là où vous vous êtes arrêté et de poursuivre vos activités en ligne de manière transparente.
Comment récupérer mes anciens onglets sur opera?
Pour récupérer vos anciens onglets dans Opera, suivez les étapes suivantes en fonction de votre version :
Pour Opera version 12 ou antérieure :
- Ouvrez le menu Opera.
- Sélectionnez "Historique".
- Choisissez "Historique des onglets" pour accéder à vos onglets.
Pour les versions plus récentes d'Opera :
- Ouvrez le menu Opera.
- Sélectionnez "Historique".
- Cliquez sur "Onglets récemment fermés" pour afficher vos onglets sauvegardés.
Comment recharger tous les onglets dans Opera?
Pour rafraîchir rapidement tous les onglets dans Opera, il suffit d'utiliser le raccourci clavier Maj+F5. Cette combinaison astucieuse rechargera rapidement tous les onglets ouverts simultanément, ce qui vous fera gagner du temps et de l'énergie. Il n'est pas nécessaire d'actualiser manuellement chaque onglet un par un. Ce raccourci s'avère inestimable lorsque vous devez gérer plusieurs onglets et que vous voulez vous assurer que vous affichez le contenu le plus récent. Gardez à l'esprit que ce raccourci fonctionne dans les différentes versions d'Opera, ce qui permet une expérience de navigation cohérente et efficace. Profitez de la puissance de Maj+F5 pour maintenir vos sessions de navigation à jour sans effort.
Comment réinstaller Opera sans perdre de données?
Pour réinstaller Opera en toute sécurité sans perdre vos données, suivez les étapes suivantes :
- Désinstallez: Commencez par supprimer l'installation existante d'Opera sur votre appareil.
- Télécharger: Récupérez la dernière version d'Opera directement sur le site officiel.
- Installer: Procédez à l'installation du logiciel Opera nouvellement téléchargé sur votre système.
- Importer des données: Au cours du processus d'installation, vous serez invité à importer les données de votre précédente installation d'Opera. Optez pour ce choix afin de conserver vos précieuses informations de manière transparente.
En suivant ces étapes simples, vous pouvez réinstaller Opera avec succès tout en préservant vos données intactes.
Comment afficher les onglets ouverts dans Opera?
Pour afficher les onglets ouverts dans Opera, cliquez simplement sur le bouton Page d'accueil situé dans le coin supérieur gauche de la fenêtre du navigateur. Vous accédez ainsi à la page d'accueil, où sont affichées les vignettes de tous vos onglets ouverts. Chaque vignette représente un onglet différent ouvert, ce qui permet de naviguer et de passer rapidement d'un onglet à l'autre. Cette fonction offre un aperçu visuel pratique de votre session de navigation, ce qui vous aide à rester organisé et efficace. Ainsi, que vous jongliez avec plusieurs articles de recherche ou que vous planifiez un itinéraire de vacances, la gestion intuitive des onglets d'Opera garantit une navigation fluide et sans encombre.
Opera sauvegarde-t-il les onglets?
Absolument ! Opera offre la possibilité de sauvegarder les onglets. Vous avez le contrôle - décidez si vous voulez que les onglets soient sauvegardés. Opera enregistre vos onglets lorsque vous quittez le navigateur, ou si vous préférez ne pas les enregistrer.
Comment passer d'Opera à desktop?
Pour passer de la vue mobile d'Opera à la version de bureau, suivez les étapes suivantes :
- Ouvrez le navigateur Opera.
- Accédez à la page Paramètres menu.
- Choisissez Demander un site de bureau parmi les options.
En suivant ces étapes simples, vous passerez en toute transparence à l'interface de bureau pour une expérience de navigation plus riche.
Où sont stockés les onglets d'Opera?
Les onglets d'Opera sont stockés dans la zone du navigateur. Lorsque vous ouvrez un nouvel onglet, le navigateur charge la page à partir du cache.
Comment puis-je voir les onglets fermés?
A vue votre récente fermés en Google Chrome, accédez au menu Chrome et sélectionnez "Historique". Dans la section "Historique", vous trouverez une compilation de vos onglets récemment fermés.