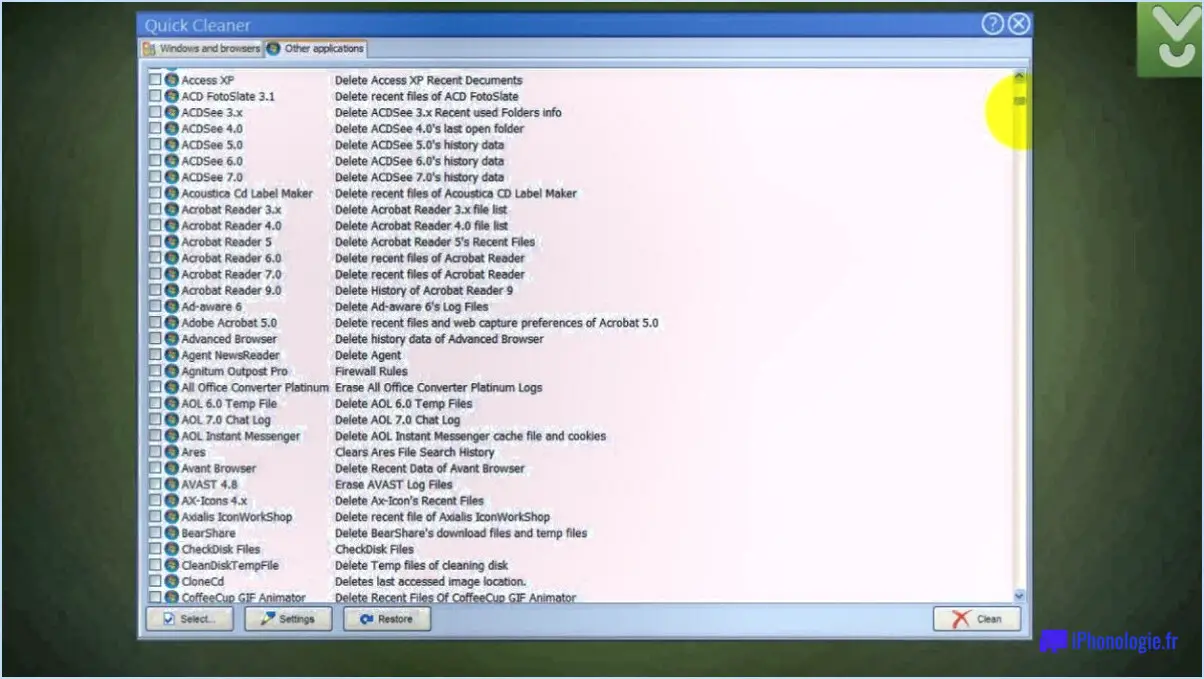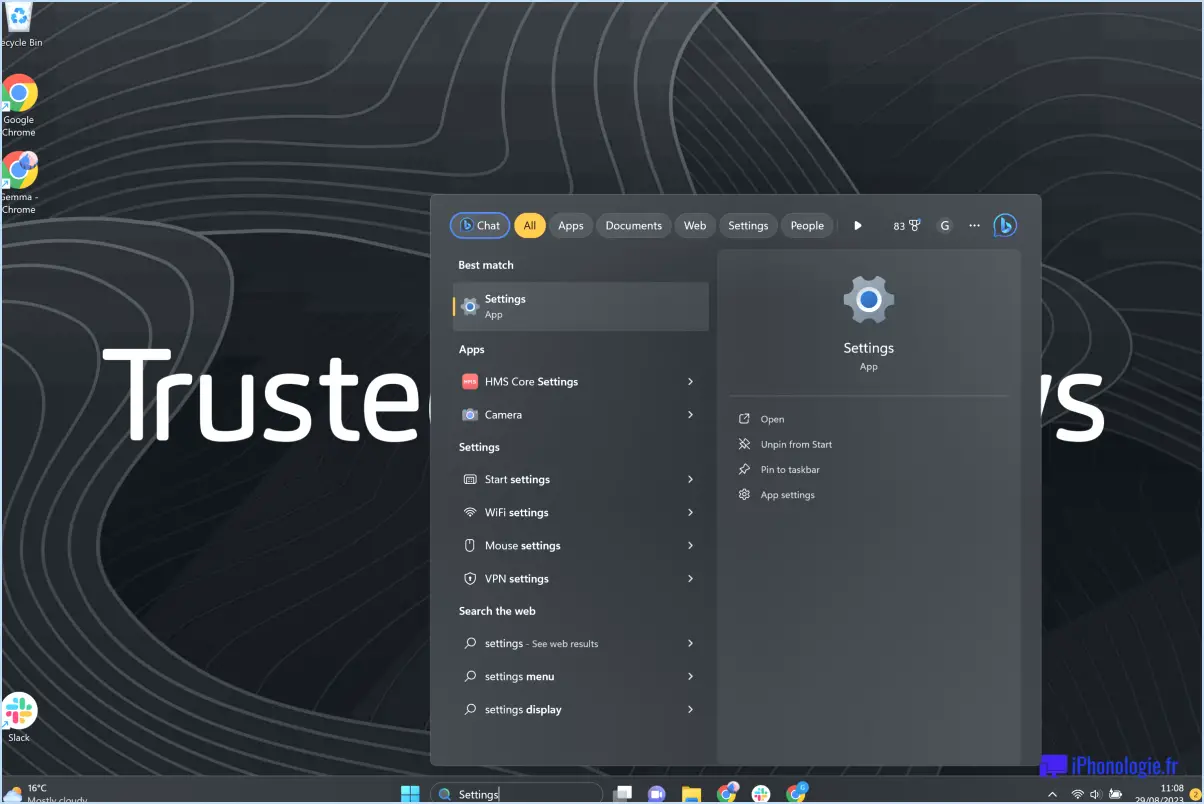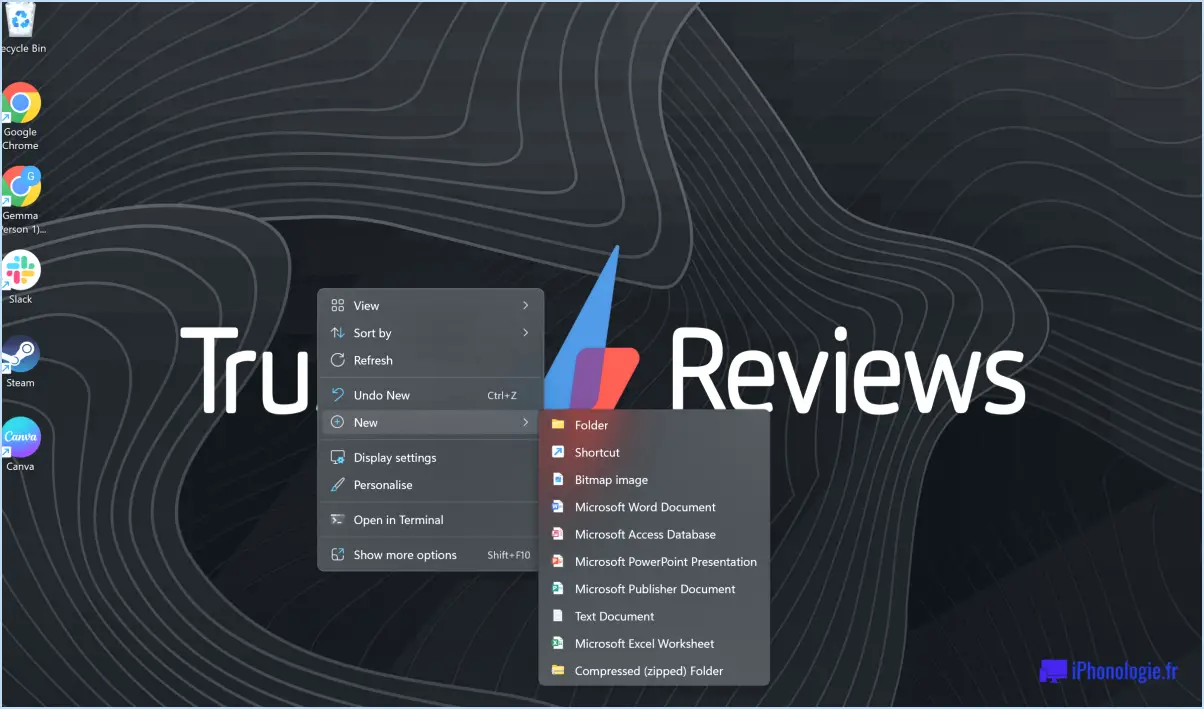Comment supprimer brother control center 4 de windows 10?
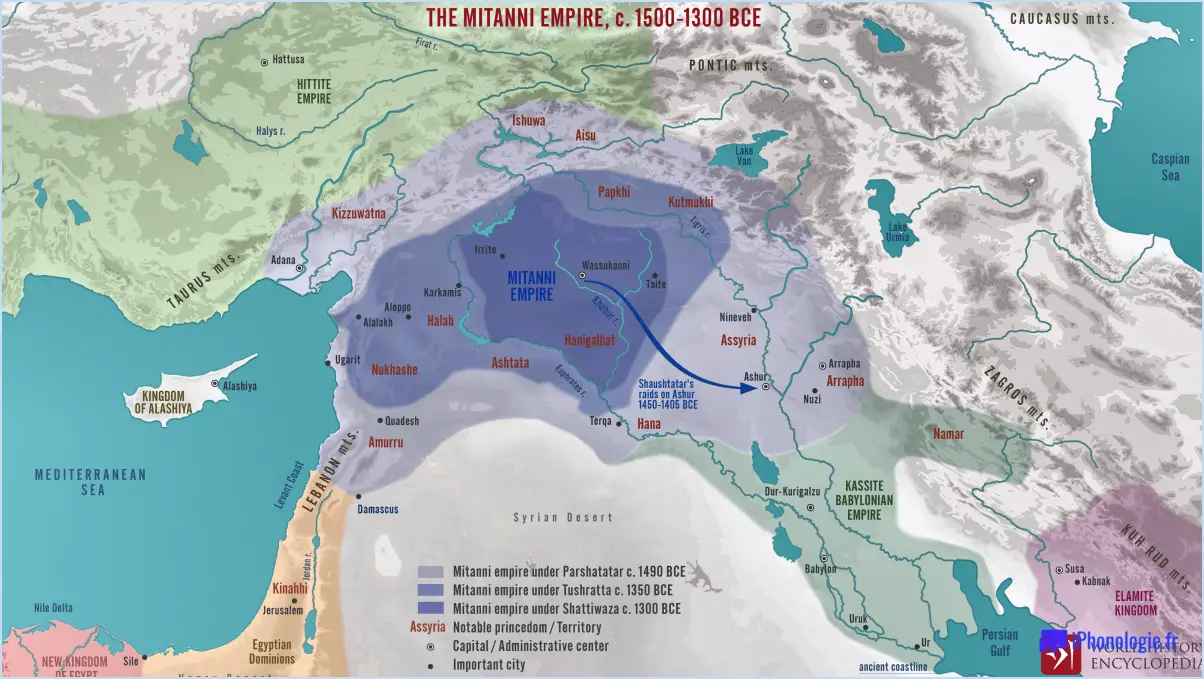
La suppression de Brother Control Center 4 de Windows 10 nécessite une série d'étapes adaptées à la version du logiciel dont vous disposez. Voici un guide complet sur la marche à suivre :
- Ouvrez le menu Démarrer : Cliquez sur l'icône Démarrer située dans le coin inférieur gauche de votre écran. Cela ouvrira le menu Démarrer, où vous trouverez diverses options.
- Recherchez "Désinstaller un programme" : Dans la barre de recherche du menu Démarrer, tapez "Désinstaller un programme" et appuyez sur Entrée. Cette action vous mènera au paramètre système "Désinstaller ou modifier un programme".
- Accédez aux programmes et fonctionnalités : Dans le paramètre "Désinstaller ou modifier un programme", vous trouverez une liste de toutes les applications installées sur votre système. Laissez-lui le temps de se charger complètement.
- Localisez Brother Control Center 4 : Parcourez la liste des programmes installés pour trouver "Brother Control Center 4". Comme la liste peut être longue, vous pouvez utiliser la barre de recherche située dans le coin supérieur droit pour localiser rapidement le logiciel.
- Lancez la désinstallation : Une fois que vous avez localisé Brother Control Center 4, cliquez dessus pour le mettre en surbrillance. Cliquez ensuite sur le bouton "Désinstaller" situé en haut de la liste. Cela déclenchera le processus de désinstallation.
- Suivez l'assistant de désinstallation : Une fenêtre contextuelle s'affiche, vous guidant tout au long de la procédure de désinstallation. Suivez les instructions à l'écran, qui peuvent inclure la confirmation de votre décision et la sélection d'éventuelles préférences supplémentaires.
- Terminez la désinstallation : Selon le logiciel, il peut vous être demandé de redémarrer votre ordinateur pour terminer la désinstallation. Si vous y êtes invité, redémarrez votre système.
- Vérifiez à nouveau la suppression du logiciel : Après le redémarrage de votre ordinateur, vérifiez à nouveau que Brother Control Center 4 a été complètement supprimé. Vous pouvez le faire en revisitant le paramètre 'Désinstaller ou modifier un programme' et en confirmant que le logiciel n'est plus listé.
N'oubliez pas que ces étapes constituent une ligne directrice générale. En fonction des mises à jour et des configurations spécifiques, le processus peut légèrement différer. Suivez toujours les instructions à l'écran pendant le processus de désinstallation et assurez-vous d'avoir tous les fichiers ou clés d'installation nécessaires si vous envisagez de réinstaller le logiciel ultérieurement.
Comment supprimer un appareil du centre de contrôle 4?
Pour supprimer un périphérique du Control Center 4, procédez comme suit :
- Ouvrez le panneau de configuration.
- Sélectionnez "Programmes et fonctionnalités".
- Localisez "Brother Control Center" dans la liste des programmes installés.
- Cliquez sur "Désinstaller".
- Suivez les invites qui apparaissent pour procéder à la désinstallation du logiciel.
En suivant ces étapes, vous pouvez supprimer efficacement le périphérique du Control Center 4 sur votre système.
Qu'est-ce que le centre de contrôle Brother?
Brother Control Center est une application logicielle conçue pour rationaliser les tâches de gestion des imprimantes Brother. Il sert de plaque tournante centralisée pour diverses fonctions liées à l'imprimante, en fournissant un accès facile aux fonctions de numérisation, d'impression et de télécopie. Les utilisateurs peuvent facilement gérer les paramètres d'impression, surveiller les niveaux d'encre ou de toner, lancer des tâches de numérisation et gérer d'autres fonctionnalités de l'imprimante grâce à son interface conviviale.
Pour supprimer une imprimante du Brother Control Center 4, procédez comme suit :
- Désinstallez le pilote d'imprimante via le Panneau de configuration > Programmes et fonctionnalités.
- Accédez à Périphériques et imprimantes, puis cliquez avec le bouton droit de la souris sur l'imprimante et sélectionnez Supprimer le périphérique.
- Confirmez la suppression en cliquant sur Oui.
Ce processus supprime effectivement l'imprimante de la liste des périphériques disponibles de votre Brother Control Center.
Comment changer l'imprimante sur mes utilitaires Brother?
Pour changer l'imprimante sur votre Brother Utilities :
- Ouvrez l'application Brother Utilities.
- Cliquez sur l'imprimante que vous souhaitez utiliser.
- Sélectionnez "Imprimer une page de test" pour confirmer le fonctionnement de l'imprimante.
Comment réinstaller les pilotes d'imprimante Brother?
Pour réinstaller les pilotes d'imprimante Brother, procédez comme suit :
- Désinstallez les pilotes existants : Ouvrez la fenêtre Imprimantes et télécopieurs en recherchant "imprimantes" dans le menu Démarrer. Cliquez sur "Imprimantes et télécopieurs", recherchez votre imprimante Brother et cliquez sur "Supprimer".
- Téléchargez les derniers pilotes : Visitez le site Web officiel de Brother. Allez à la section Support et localisez le modèle de votre imprimante. Téléchargez les derniers pilotes compatibles avec votre système d'exploitation.
- Installez les nouveaux pilotes : Exécutez le fichier de pilote téléchargé et suivez les instructions à l'écran pour l'installation.
- Connectez l'imprimante : Connectez votre imprimante Brother à l'ordinateur à l'aide du câble USB fourni ou via votre réseau, le cas échéant.
- Configuration automatique (en option) : Certains pilotes proposent une installation automatique. Suivez les invites pour l'installation automatique, en veillant à ce que l'imprimante soit sous tension et connectée pendant le processus.
- Installation manuelle (en option) : Si nécessaire, accédez à nouveau à "Imprimantes et télécopieurs", cliquez sur "Ajouter une imprimante" et suivez les étapes pour ajouter l'imprimante Brother manuellement.
- Test d'impression : Imprimez une page de test pour vous assurer que les pilotes ont été installés avec succès et que l'imprimante fonctionne correctement.
N'oubliez pas de toujours utiliser les pilotes officiels de Brother pour garantir la compatibilité et des performances optimales.
Comment ajouter un scanner à mes utilitaires Brother?
Pour ajouter un scanner à vos utilitaires Brother, procédez comme suit :
- Centre de contrôle d'accès 4 : N'oubliez pas que Control Center 4 est une application Web, et non une application de bureau. Ouvrez un navigateur Web sur votre ordinateur ou votre appareil mobile.
- Saisissez l'adresse IP : Dans la barre d'adresse, tapez l'adresse IP de votre scanner Brother. Celle-ci devrait être indiquée dans la documentation ou les paramètres du scanner.
- Connexion : Il se peut que vous deviez vous connecter au Control Center 4 à l'aide des informations d'identification de votre scanner.
- Gestion du scanner : Une fois connecté, naviguez jusqu'à la section de gestion du scanner.
- Ajouter un scanner : Recherchez une option telle que "Ajouter un scanner" ou "Connecter un scanner" et cliquez dessus.
- Suivez les instructions : Suivez les instructions qui s'affichent à l'écran pour terminer le processus de configuration du scanner. Il peut s'agir de sélectionner le modèle de scanner, de configurer les préférences et de confirmer la connexion.
- Testez le scanner : Après la configuration, effectuez un test de numérisation pour vous assurer que tout fonctionne correctement.
N'oubliez pas que les étapes peuvent légèrement varier en fonction du modèle et de la version de votre scanner Brother, mais cette procédure générale devrait vous aider à ajouter votre scanner aux Utilitaires Brother.
Comment puis-je obtenir control center 4 sur mon ordinateur?
Pour obtenir Control Center 4 sur votre ordinateur, suivez les étapes suivantes :
- Visitez la source : Allez sur le site officiel du Control Center 4.
- Télécharger : Cliquez sur le bouton "Télécharger" fourni sur le site web.
- Installation : Suivez les instructions à l'écran pour l'installation du programme.
Comment supprimer l'état du moniteur?
Pour supprimer l'état du moniteur, suivez les étapes suivantes dans l'application Brother Utilities :
- Ouvrez l'application Brother Utilities.
- Sélectionnez l'imprimante souhaitée.
- Cliquez sur "Imprimer une page de test" pour vérifier le fonctionnement de l'imprimante.