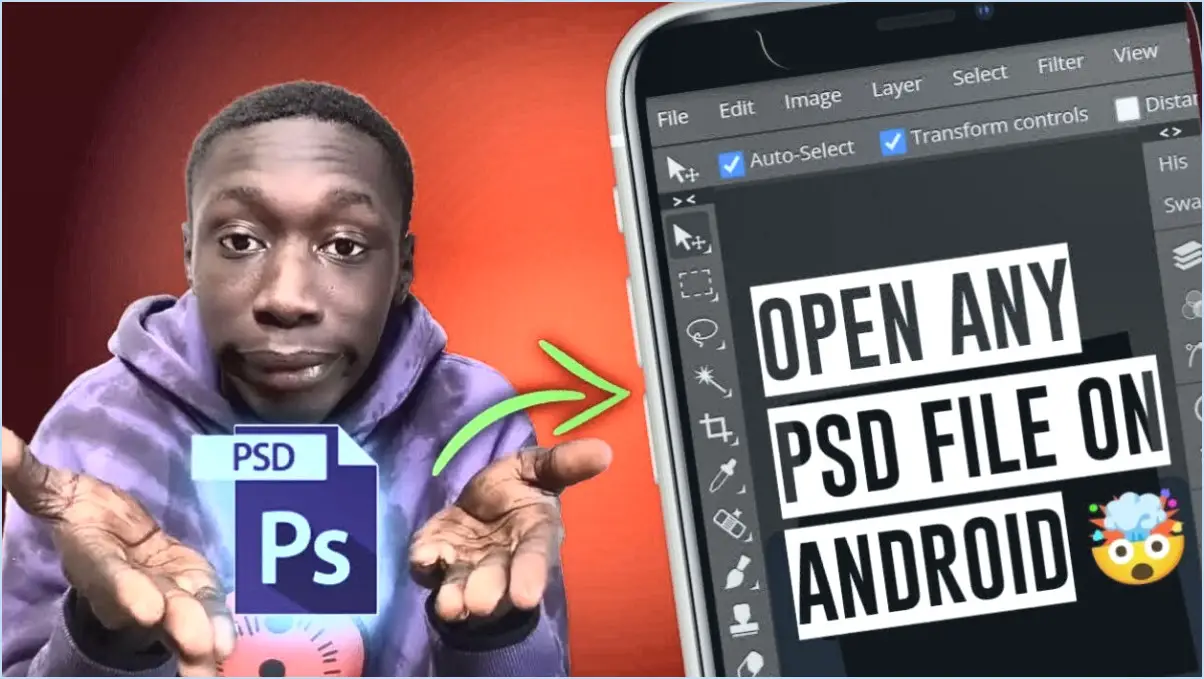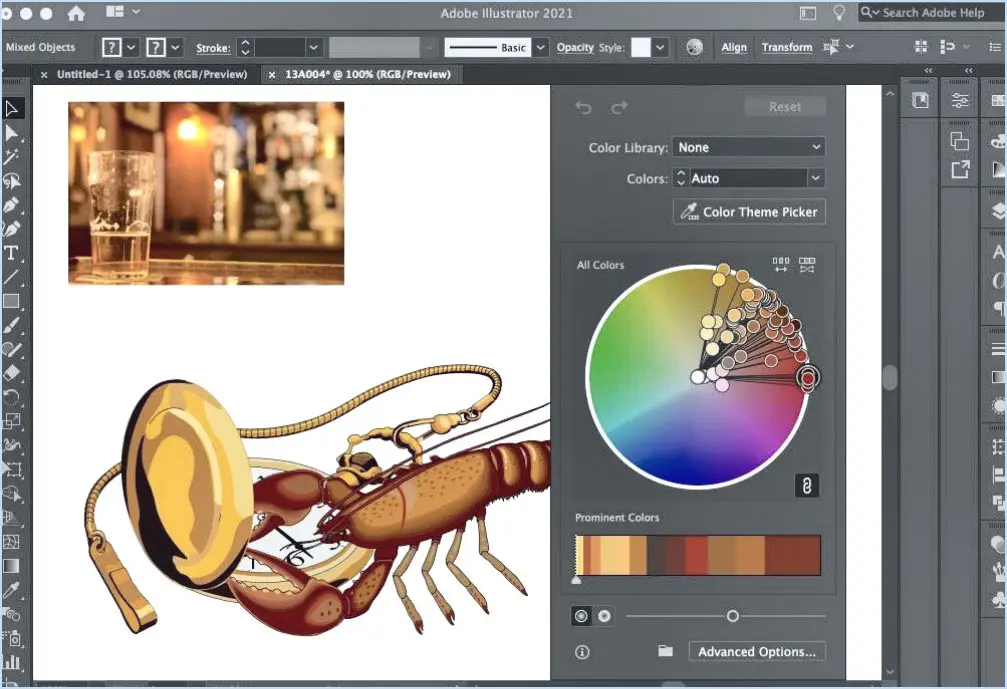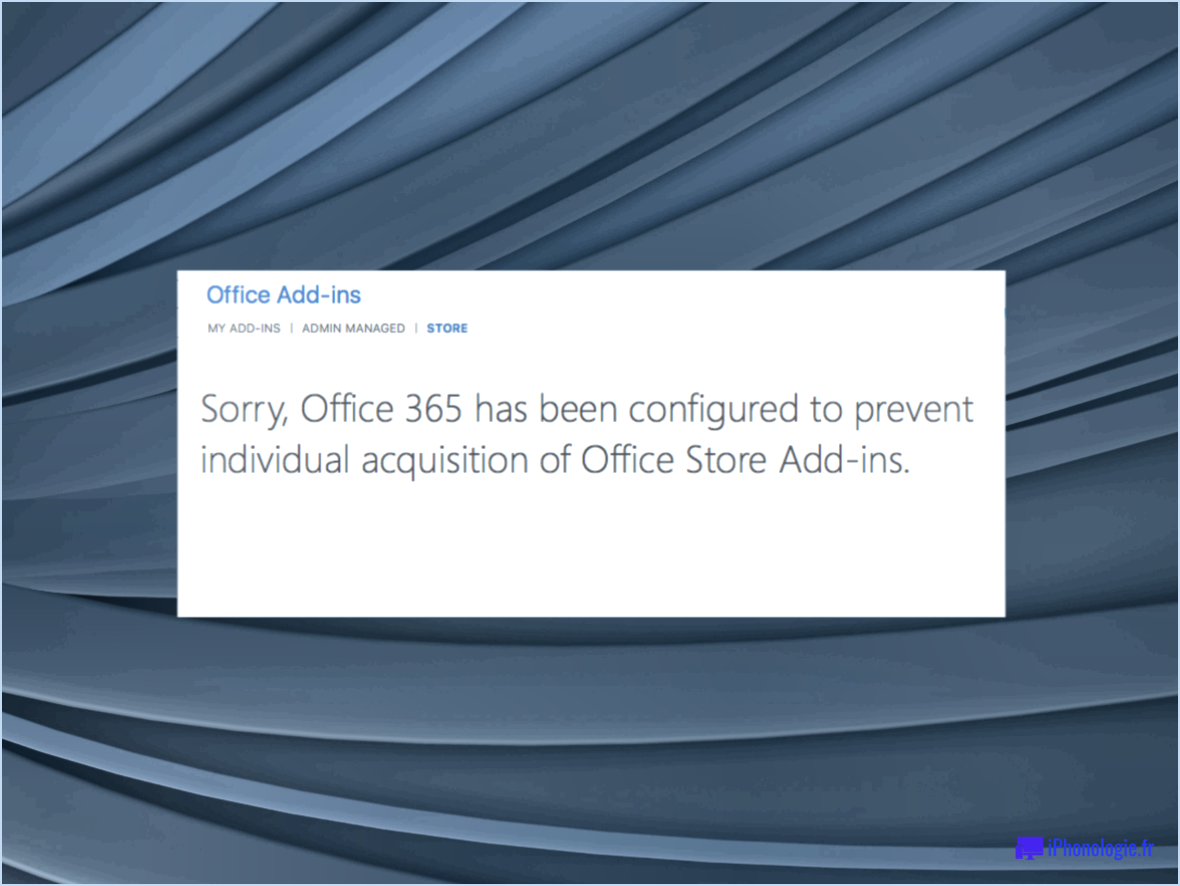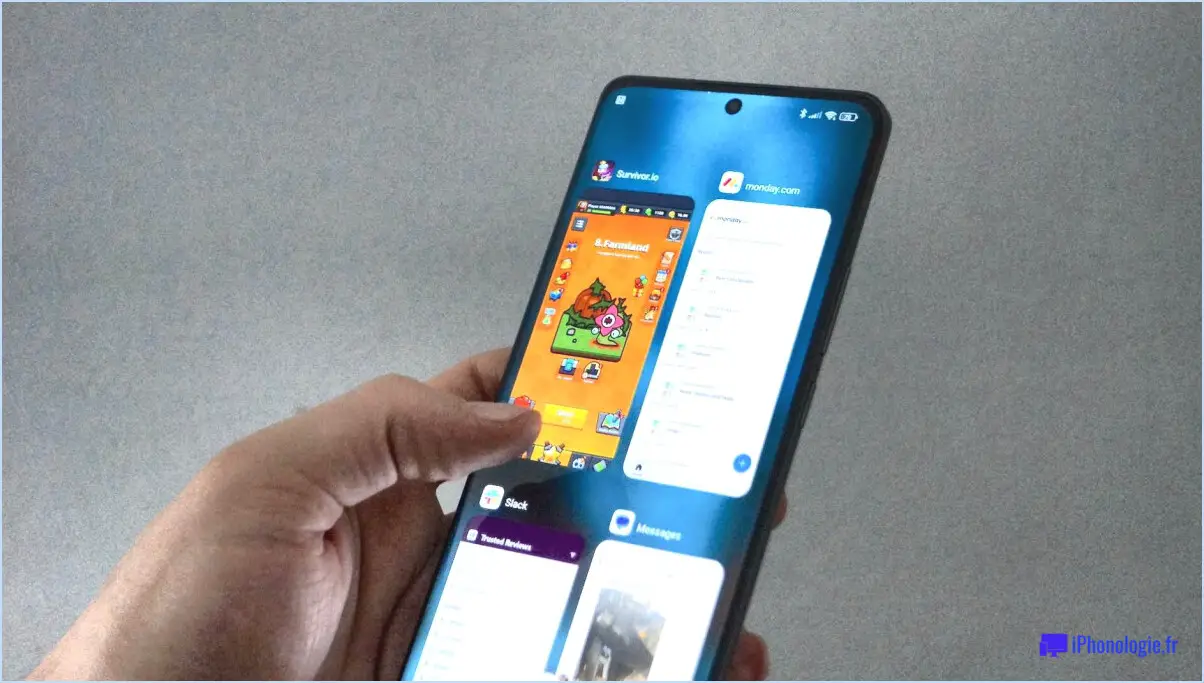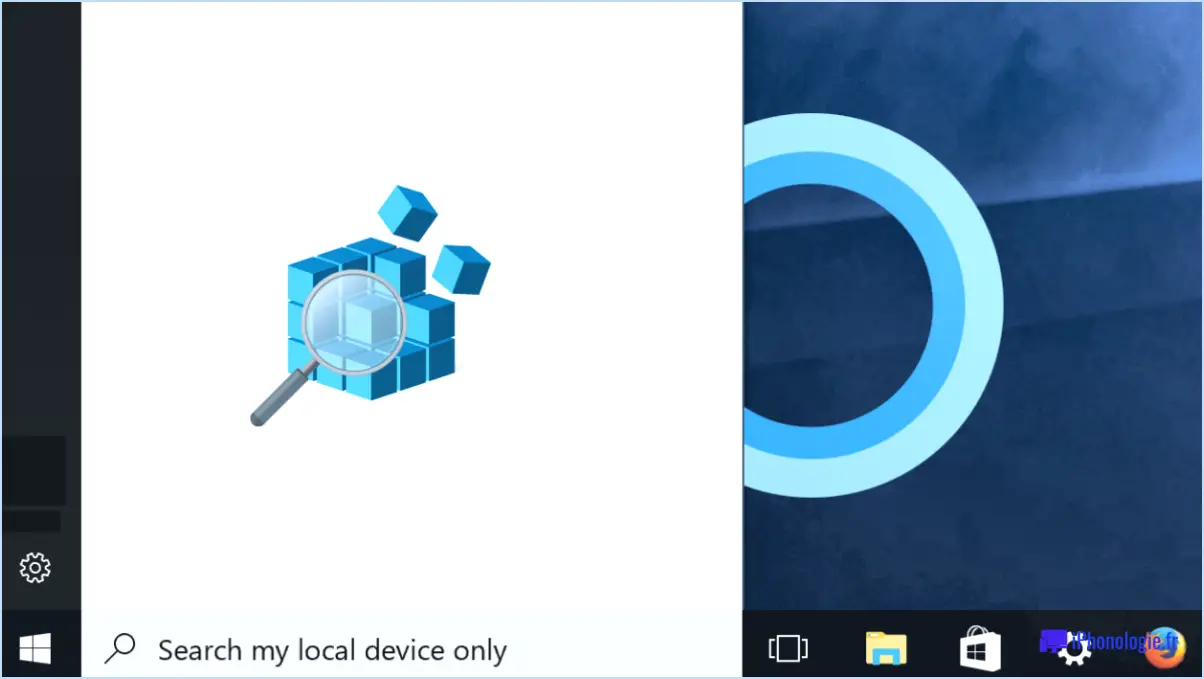Comment sauvegarder les images de l'écran de verrouillage de windows spotlight dans windows 10?

Pour enregistrer les images de l'écran de verrouillage de Windows Spotlight dans Windows 10, vous pouvez suivre ces étapes simples :
- Ouvrez le menu Démarrer en cliquant sur l'icône Windows située dans le coin inférieur gauche de l'écran.
- Dans le menu Démarrer, sélectionnez "Paramètres". Cela ouvrira l'application Paramètres de Windows, où vous pouvez personnaliser divers aspects de votre expérience Windows 10.
- Dans l'app Paramètres, localisez et cliquez sur l'option "Personnalisation". Cette section vous permet de personnaliser l'apparence et le comportement de votre interface Windows 10.
- Au sein des paramètres de personnalisation, cliquez sur l'onglet "Écran de verrouillage". Cet onglet traite spécifiquement de la personnalisation de l'écran de verrouillage, c'est-à-dire l'écran qui s'affiche lorsque vous démarrez ou réveillez votre ordinateur pour la première fois.
- Dans l'onglet Écran de verrouillage, sous la section "Arrière-plan", vous trouverez l'option "Image". Cliquez dessus pour accéder aux paramètres de l'image de l'écran de verrouillage.
- Dans les paramètres de l'image, vous verrez une option intitulée "Enregistrer les images". Cliquez dessus pour activer la fonction, qui vous permet d'enregistrer les images de l'écran de verrouillage de Windows Spotlight.
- Après avoir activé la fonction "Enregistrer les images", fermez l'application Paramètres. À partir de ce moment, chaque fois qu'une nouvelle image de l'écran de verrouillage de Windows Spotlight apparaîtra, elle sera automatiquement enregistrée dans un dossier spécifique de votre ordinateur.
- Pour accéder aux images d'écran de verrouillage enregistrées, naviguez jusqu'à l'emplacement où vous souhaitez les enregistrer. Lorsqu'une nouvelle image est enregistrée, elle reçoit un nom de fichier basé sur la date et l'heure de son téléchargement.
- Si vous souhaitez renommer une image d'écran de verrouillage, localisez l'image enregistrée et cliquez dessus avec le bouton droit de la souris. Sélectionnez ensuite "Renommer" et saisissez le nom de fichier souhaité.
- Nous vous félicitons pour votre réussite ! Vous avez appris avec succès comment enregistrer les images de l'écran de verrouillage de Windows Spotlight dans Windows 10.
N'oubliez pas de consulter régulièrement le dossier désigné pour trouver les images d'écran de verrouillage nouvellement téléchargées et profiter de la variété rafraîchissante qu'elles apportent à l'arrière-plan de votre bureau.
Comment sauvegarder les images de Windows Spotlight?
Pour sauvegarder les images de Windows spotlight, suivez les étapes suivantes :
- Ouvrez le menu Démarrer sur votre ordinateur Windows 10.
- Recherchez "Windows spotlight" à l'aide de la barre de recherche.
- Lorsque l'application Windows spotlight apparaît, cliquez dessus pour l'ouvrir.
- Dans l'application Windows spotlight, vous verrez un bouton "Démarrer la capture". Cliquez dessus pour commencer.
- Un outil de sélection apparaîtra sur votre écran, vous permettant de choisir la zone que vous souhaitez capturer. Cliquez et faites glisser pour sélectionner la zone souhaitée.
- Après avoir sélectionné la zone, vous pouvez ajuster la taille de la capture d'écran en faisant glisser les coins de l'outil de sélection.
- Une fois que vous êtes satisfait de la sélection et de la taille, cliquez sur le bouton de capture situé en haut de l'écran.
- La capture d'écran sera automatiquement sauvegardée dans le dossier désigné sur votre ordinateur. Vous pouvez y accéder en allant dans le dossier "Images", puis dans le sous-dossier "Captures d'écran".
N'oubliez pas que Windows Spotlight est une fonction spécialement conçue pour réaliser des captures d'écran. Elle n'offre donc pas nécessairement des options d'édition avancées comme d'autres outils dédiés aux captures d'écran. Cependant, il constitue un moyen rapide et pratique d'enregistrer des images de votre bureau ou de zones sélectionnées de votre écran.
Peut-on enregistrer des images de l'écran de verrouillage?
Oui, vous pouvez enregistrer des images de l'écran de verrouillage sur Android à l'aide de méthodes non officielles. Bien qu'il n'y ait pas de méthode officielle pour le faire, il y a quelques options que vous pouvez explorer :
- Applications tierces: Envisagez d'utiliser une application tierce comme LockScreen Capture. Cette application vous permet d'enregistrer les images de l'écran de verrouillage sous forme de fichiers PNG. Il vous suffit d'installer l'application, de suivre les instructions et vous pourrez capturer et enregistrer vos images d'écran de verrouillage sans effort.
- Menu des paramètres: Une autre option consiste à utiliser le menu Paramètres de votre appareil Android. Allez dans l'application Paramètres, localisez la section "Verrouillage de l'écran" ou "Sécurité", et recherchez une option telle que "Téléchargement de l'image de l'écran de verrouillage". En activant cette fonction, vous pourrez enregistrer les images de l'écran de verrouillage directement dans la mémoire de votre appareil, ce qui vous permettra d'y accéder facilement chaque fois que vous le souhaiterez.
N'oubliez pas que ces méthodes peuvent varier en fonction du modèle de votre appareil et de la version d'Android. N'hésitez pas à explorer ces options et à choisir celle qui vous convient le mieux !
Où sont les images de l'écran de verrouillage de Windows Spotlight?
Les images de l'écran de verrouillage de Windows Spotlight se trouvent aux endroits suivants :
- La bibliothèque d'images de votre ordinateur.
- Le dossier OneDrive associé à votre compte Microsoft.
- Le dossier Images sur un disque dur externe connecté.
Ces emplacements servent de référentiels pour les images captivantes et en constante évolution qui ornent votre écran de verrouillage. Que vous préfériez y accéder localement sur votre ordinateur ou par le biais de votre espace de stockage dans le nuage, vous pouvez profiter de la beauté et de la variété des images Windows Spotlight dans ces dossiers désignés. Alors, explorez ces emplacements et laissez votre écran de verrouillage présenter des images époustouflantes à chaque fois que vous allumez votre appareil Windows.
Comment enregistrer les paramètres de personnalisation dans Windows 10?
Pour enregistrer les paramètres de personnalisation dans Windows 10, suivez les étapes suivantes :
- Ouvrez le menu Démarrer et sélectionnez "Paramètres".
- Cliquez sur "Personnalisation" pour accéder à la page de personnalisation.
- Dans la page Personnalisation, localisez et cliquez sur le bouton "Paramètres".
- Pour personnaliser les paramètres d'une application spécifique, sélectionnez "Paramètres pour les applications individuelles" et choisissez l'application souhaitée.
- Si vous souhaitez personnaliser les paramètres pour l'ensemble de votre PC, cliquez sur le bouton "Personnaliser" sous "Paramètres pour ce PC".
En suivant ces étapes, vous pouvez facilement enregistrer et personnaliser les paramètres de personnalisation dans Windows 10.
Comment retrouver mon image d'écran de verrouillage de Windows?
Pour localiser l'image de votre écran de verrouillage Windows, suivez ces étapes simples :
- Ouvrez le menu Démarrer en cliquant sur l'icône Windows dans le coin inférieur gauche de votre écran.
- Dans la boîte de recherche qui apparaît, tapez "Écran de verrouillage" sans les guillemets.
- Au fur et à mesure que vous tapez, vous remarquerez que les résultats de la recherche commencent à apparaître. Le premier résultat devrait être "Lock Screen Images".
- Cliquez sur "Images de l'écran de verrouillage" pour ouvrir le dossier contenant les photos récentes utilisées comme images de l'écran de verrouillage.
- Dans le dossier, vous trouverez une liste des images les plus récentes qui ont été définies comme fond d'écran de verrouillage.
En suivant ces étapes, vous pouvez facilement trouver et afficher les images qui ont été affichées sur votre écran de verrouillage Windows.
Comment enregistrer une image Windows Spotlight à l'aide de PowerShell?
Pour enregistrer une image Windows Spotlight à l'aide de PowerShell, vous pouvez utiliser la commande suivante :
$SpotlightImage = (New-Object System.IO.FileStream)$SpotlightImage.Veuillez noter que la commande fournie est incomplète et nécessite un code supplémentaire pour enregistrer l'image avec succès. Voici une version étendue de la commande :
$SpotlightImage = (New-Object System.IO.FileStream "<destination_path_and_filename>", [System.IO.FileMode]::Create)$WebClient = New-Object System.Net.WebClient$WebClient.DownloadFile("<image_URL>", $SpotlightImage)$SpotlightImage.Close()Remplacer <destination_path_and_filename> par l'emplacement et le nom du fichier image sauvegardé, et <image_URL> par l'URL de l'image Windows Spotlight que vous souhaitez enregistrer.
Une fois que vous avez effectué les modifications nécessaires, exécutez la commande dans PowerShell pour lancer le téléchargement de l'image. L'image Windows Spotlight spécifiée sera enregistrée au chemin de destination et au nom de fichier fournis.
N'oubliez pas d'adapter la commande à vos besoins spécifiques, en veillant à utiliser des chemins de fichiers précis et des URL valides.
Comment ajouter une image à un thème Windows 10?
Pour ajouter une image à un thème Windows 10, procédez comme suit :
- Ouvrez le menu "Paramètres" en cliquant sur le bouton Démarrer et en sélectionnant "Paramètres".
- Dans la fenêtre Paramètres, cliquez sur "Personnalisation".
- Sélectionnez l'onglet "Thèmes" dans le menu de gauche.
- Sous la rubrique "Thèmes", choisissez le thème que vous souhaitez personnaliser.
- Cliquez sur le bouton "Images" situé sous l'aperçu du thème.
- Sur la page "Images", descendez jusqu'à la section "Types de fichiers".
- Cliquez sur le lien "+Ajouter une image à partir d'un fichier".
- Une fenêtre de navigateur de fichiers s'ouvre. Naviguez jusqu'à l'emplacement où vous avez enregistré l'image que vous souhaitez utiliser.
- Sélectionnez le fichier image et cliquez sur le bouton "Choisir une image".
L'image sélectionnée sera maintenant ajoutée à votre thème Windows 10. Profitez de votre thème personnalisé avec la nouvelle image !
Comment copier l'image d'arrière-plan de mon bureau?
Pour copier l'image d'arrière-plan de votre bureau sous Windows 10, suivez ces étapes simples :
- Ouvrez le menu Démarrer de Windows 10 en cliquant sur l'icône Windows située dans le coin inférieur gauche de votre écran.
- Dans la barre de recherche, tapez "Paramètres du PC" et cliquez sur le résultat correspondant.
- Une fois dans les Paramètres du PC, recherchez et cliquez sur "Personnalisation" dans la barre latérale gauche.
- Dans le menu "Personnalisation", sélectionnez "Arrière-plan" parmi les options listées à gauche.
- Parcourez les images disponibles et choisissez celle que vous souhaitez copier.
- Une fois que vous avez sélectionné l'image souhaitée, cliquez sur le bouton "Copier".
- Vous avez maintenant copié l'image d'arrière-plan du bureau.
- Pour coller l'image sur un autre ordinateur, il suffit d'aller sur l'ordinateur de destination et de coller l'image copiée à l'endroit souhaité.
En suivant ces étapes, vous serez en mesure de copier sans effort votre image d'arrière-plan du bureau et de l'utiliser sur n'importe quel autre ordinateur.
Comment exporter un thème Windows?
Pour exporter un thème Windows, vous avez plusieurs possibilités :
- Éditeur de thèmes Windows: Téléchargez l'éditeur de thème Windows gratuit de Microsoft. Une fois installé, ouvrez l'application et sélectionnez le thème que vous souhaitez exporter. Cliquez sur l'option "Enregistrer sous" ou "Exporter" pour enregistrer le fichier de thème à l'emplacement de votre choix. Vous pouvez ensuite partager ou transférer le thème sur un autre ordinateur.
- Logiciel de conception graphique: Vous pouvez également utiliser des programmes tels que Photoshop ou GIMP pour créer un thème personnalisé. Concevez les éléments visuels que vous souhaitez, y compris les fonds d'écran, les icônes et les curseurs. Enregistrez chaque élément séparément et créez un fichier de thème à l'aide des options d'exportation ou d'enregistrement du logiciel concerné.
N'oubliez pas de tester le thème exporté sur un ordinateur Windows pour vous assurer de sa compatibilité. Prenez plaisir à personnaliser votre expérience de Windows !