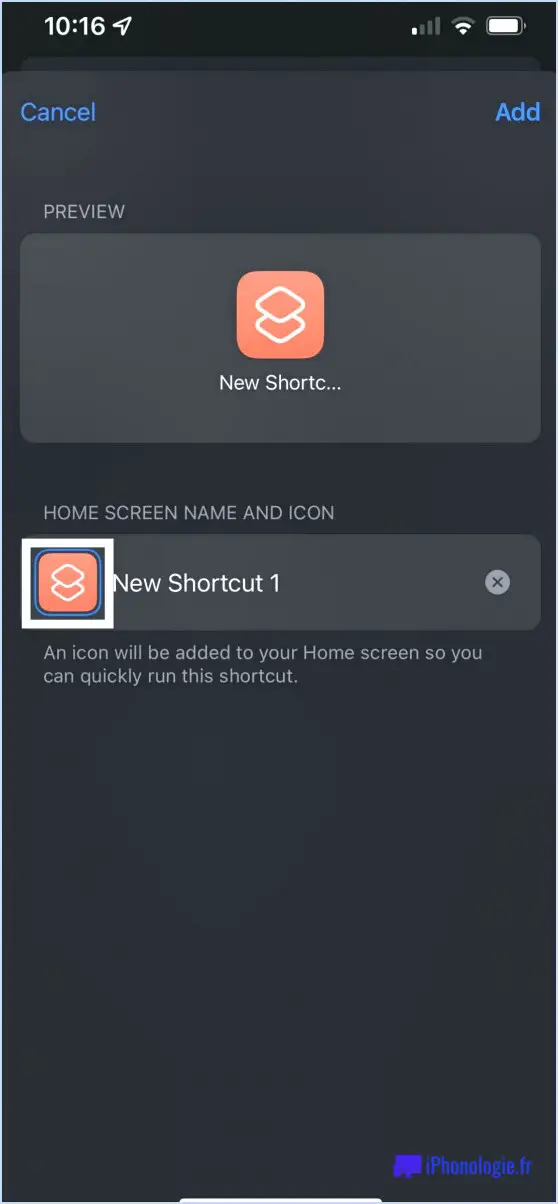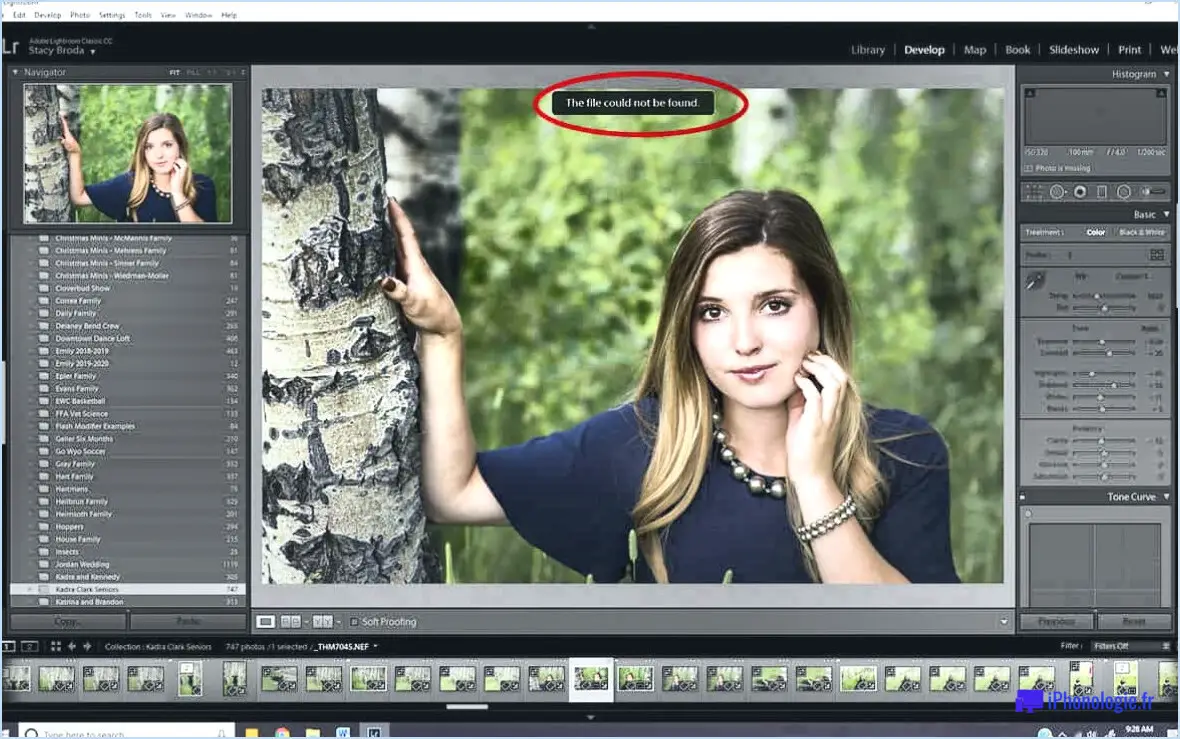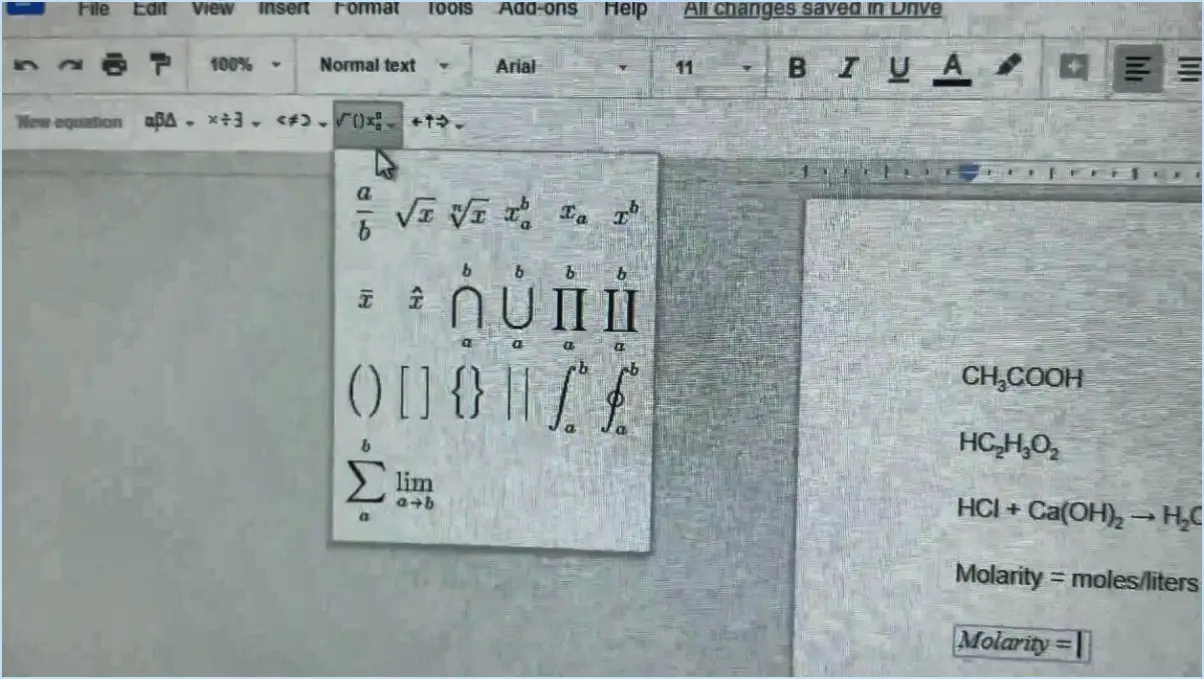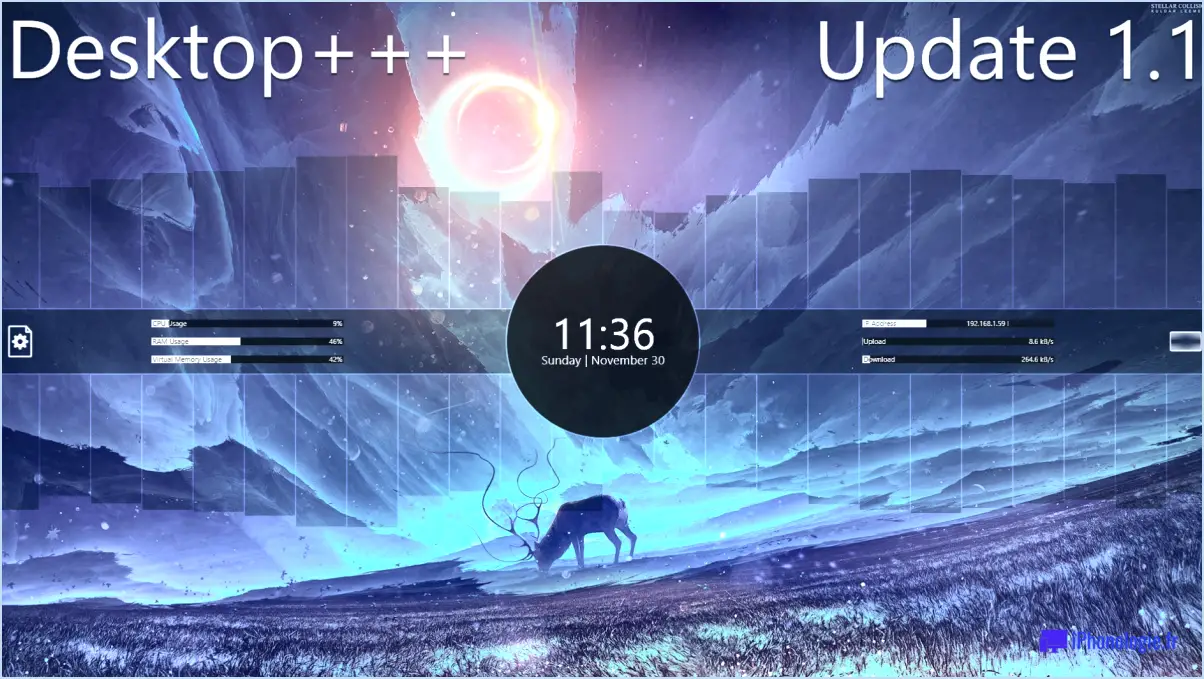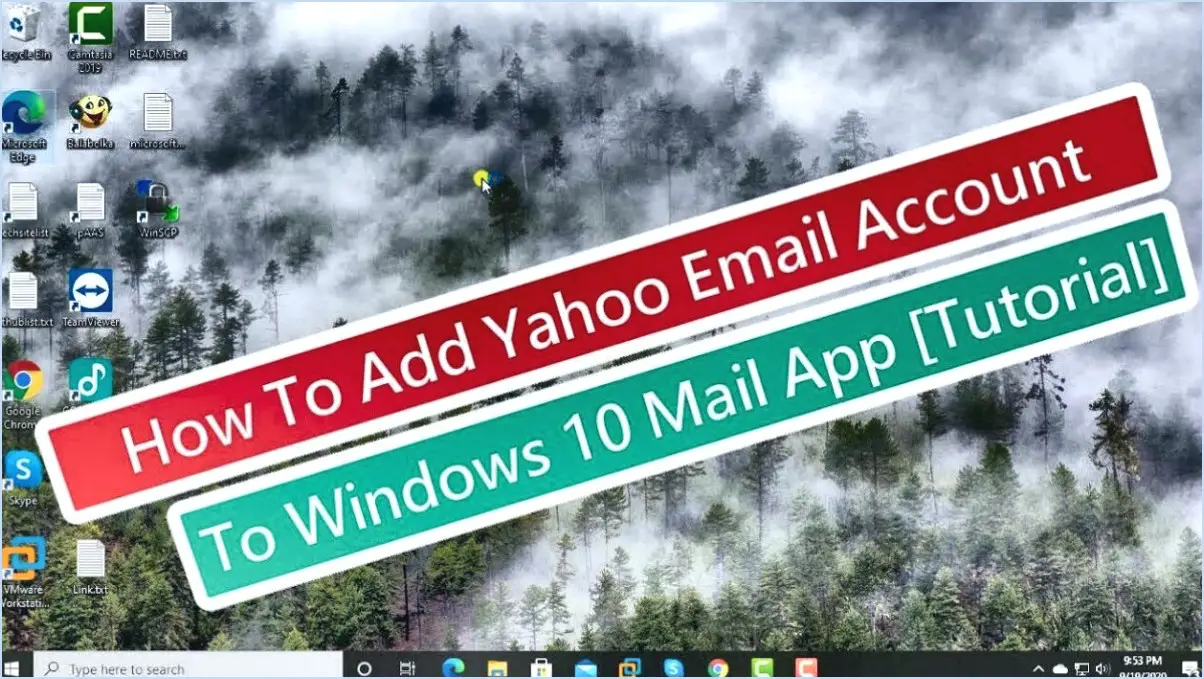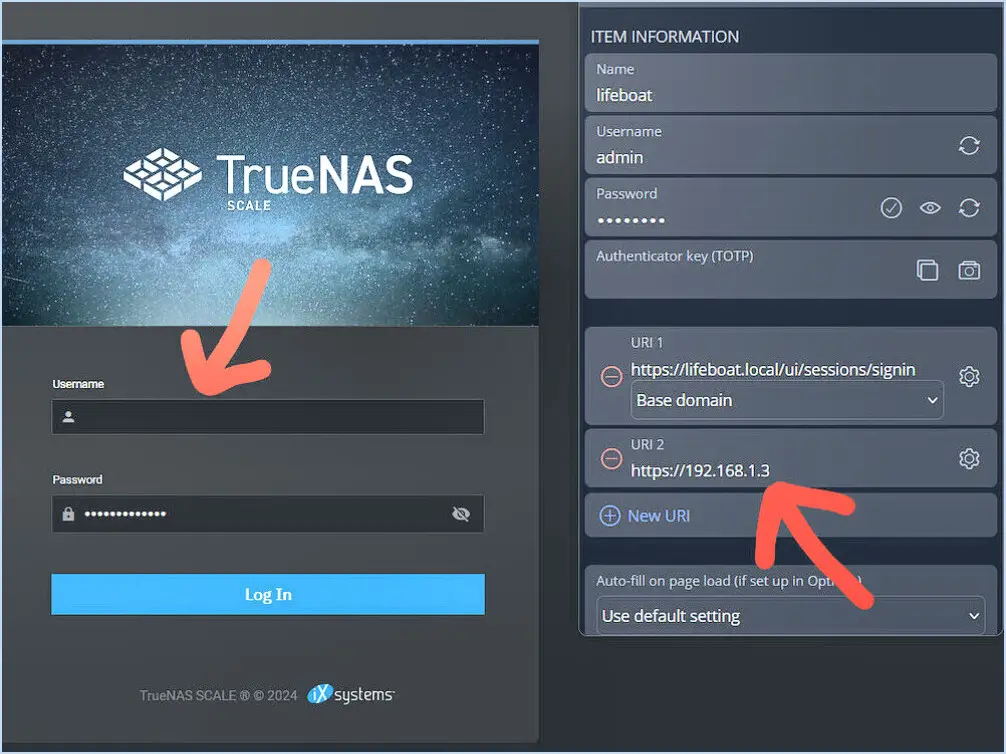Comment sauvegarder mes photos lightroom?
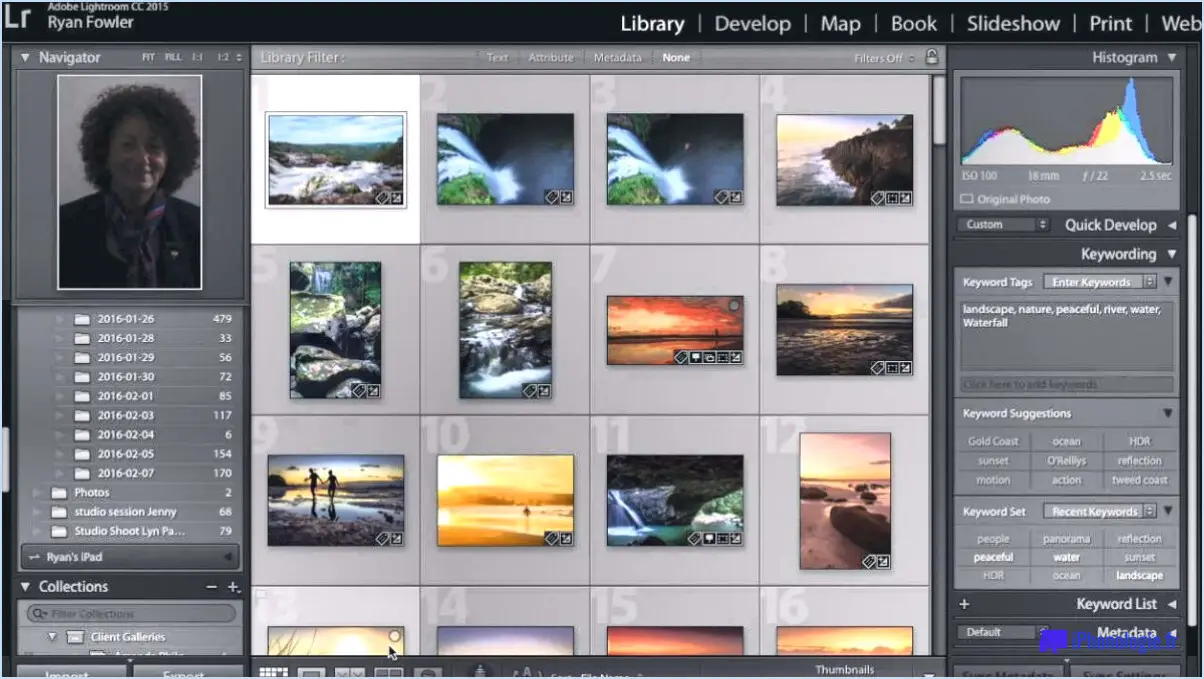
Pour sauvegarder vos photos Lightroom, vous disposez de plusieurs options qui garantissent la sécurité et l'accessibilité de vos précieux souvenirs. Les deux méthodes les plus répandues sont l'utilisation d'Adobe Photoshop ou Bridge pour créer des sauvegardes de fichiers individuels et l'utilisation de services basés sur le cloud, tels que Dropbox ou iCloud, pour une sauvegarde complète. N'oubliez pas que des sauvegardes régulières sont essentielles pour protéger vos photos en cas de problèmes liés à l'ordinateur ou au périphérique de stockage. Examinons ces options en détail :
- Adobe Photoshop ou Bridge : Adobe propose des outils puissants tels que Photoshop et Bridge, qui peuvent vous aider à créer des sauvegardes de fichiers individuels de vos photos Lightroom. Pour ce faire, sélectionnez les photos que vous souhaitez sauvegarder dans le module Bibliothèque de Lightroom, puis choisissez l'option "Exporter". Spécifiez les paramètres d'exportation, tels que le format de fichier et le dossier de destination, afin de garantir la compatibilité et l'organisation. En exportant vos photos sous forme de fichiers individuels, vous créez une copie distincte à laquelle il est facile d'accéder et qui peut être restaurée en cas de besoin.
- Services basés sur le cloud : L'adoption de solutions de stockage dans le nuage peut constituer un moyen pratique et fiable de sauvegarder toutes vos photos Lightroom en une seule fois. Des services populaires comme Dropbox et iCloud vous permettent de stocker vos images en toute sécurité sur des serveurs distants, offrant ainsi une protection supplémentaire contre la perte de données. Pour utiliser ces services, installez l'application de bureau correspondante et suivez les instructions pour configurer la synchronisation automatique. Une fois configurées, vos photos Lightroom seront continuellement sauvegardées dans le nuage, garantissant ainsi leur accessibilité depuis n'importe quel appareil disposant d'un accès à Internet.
N'oubliez pas qu'il est essentiel de maintenir une routine de sauvegarde régulière pour protéger efficacement vos photos Lightroom. Essayez de programmer des sauvegardes à des intervalles adaptés à vos besoins et à la fréquence des mises à jour de vos photos. Cette approche proactive garantit que vous pouvez rapidement restaurer vos images en cas de dysfonctionnement de l'ordinateur, de suppression accidentelle ou d'autres circonstances imprévues.
En conclusion, la sauvegarde de vos photos Lightroom est essentielle pour préserver vos précieux souvenirs. Que vous choisissiez de créer des sauvegardes de fichiers individuels à l'aide d'Adobe Photoshop ou Bridge, ou que vous optiez pour la commodité de services basés sur le cloud comme Dropbox ou iCloud, des sauvegardes régulières vous apporteront une tranquillité d'esprit et une protection contre la perte de données.
Comment restaurer un catalogue de sauvegarde Lightroom?
Pour restaurer un catalogue de sauvegarde Lightroom, procédez comme suit :
- Ouvrez Lightroom.
- Allez dans le menu "Fichier" et sélectionnez "Catalogue de sauvegarde". La boîte de dialogue Catalogue de sauvegarde s'ouvre alors.
- Sur le côté gauche de la boîte de dialogue, vous verrez une liste des sauvegardes disponibles. Choisissez la sauvegarde que vous souhaitez restaurer.
- Une fois la sauvegarde sélectionnée, cliquez sur le bouton "Restaurer".
- Lightroom lance le processus de restauration de la sauvegarde sélectionnée dans votre catalogue actuel.
N'oubliez pas de vous assurer que vous avez sélectionné la bonne sauvegarde avant de procéder à la restauration. C'est toujours une bonne pratique de sauvegarder régulièrement votre catalogue Lightroom pour éviter toute perte potentielle de données.
Où sont stockées les photos Lightroom?
Les photos Lightroom sont principalement stockées sur votre ordinateur. Lorsque vous importez des photos dans Adobe Lightroom, le logiciel crée un fichier de catalogue qui assure le suivi de vos images et de leurs métadonnées d'édition. Le fichier de catalogue agit comme une base de données qui référence l'emplacement de vos photos sur le disque dur de votre ordinateur ou sur des périphériques de stockage externes.
Par défaut, Lightroom ne déplace ni ne copie vos photos dans un dossier spécifique au sein de sa propre structure. Il utilise plutôt la structure de fichiers existante sur votre ordinateur. Cela signifie que Lightroom peut accéder à vos photos à partir de leur emplacement d'origine, ce qui vous permet de les organiser et de les modifier sans dupliquer ou modifier les fichiers d'origine.
Il est important de préserver l'intégrité de la structure des dossiers dans lesquels sont stockées vos photos, car toute modification effectuée en dehors de Lightroom peut affecter la capacité du logiciel à localiser et à gérer efficacement vos images.
En résumé, les photos Lightroom sont stockées sur les périphériques de stockage de votre ordinateur, et le logiciel utilise un fichier de catalogue pour assurer le suivi de leur emplacement et de leurs métadonnées.
Combien de sauvegardes Lightroom dois-je conserver?
Il n'y a pas de réponse définitive à cette question, car cela dépend de votre flux de travail et de vos besoins individuels. Toutefois, d'une manière générale, il est conseillé de conserver au moins deux sauvegardes de vos photos Lightroom - une pour votre usage personnel et une pour votre usage professionnel. En outre, il est conseillé d'effectuer régulièrement des sauvegardes supplémentaires de vos catalogues Lightroom (y compris les collections et les mots-clés).
Pour résumer :
- Conservez au moins deux sauvegardes de vos photos Lightroom : une pour votre usage personnel et une pour votre usage professionnel.
- Sauvegardez régulièrement vos catalogues Lightroom, y compris les collections et les mots-clés.
N'oubliez pas qu'en effectuant plusieurs sauvegardes, vous vous assurez de disposer de redondances pour protéger votre précieuse collection de photos et votre travail.
Dois-je supprimer les anciennes sauvegardes de Lightroom?
Faut-il supprimer les anciennes sauvegardes de Lightroom? La décision dépend de votre situation personnelle. Bien qu'il n'y ait pas de bonne réponse unique, voici quelques facteurs à prendre en compte :
- Préserver les modifications importantes: Si vous avez apporté des modifications importantes à vos photos que vous souhaitez conserver, il est conseillé de garder des sauvegardes plus anciennes. Ainsi, vous pourrez toujours restaurer une version antérieure en cas de besoin.
- Atténuer la perte de données: Il est essentiel de conserver des sauvegardes si vous craignez une perte potentielle de données due à une panne d'ordinateur ou à d'autres événements imprévus. Les sauvegardes servent de filet de sécurité, garantissant que vos photos restent en sécurité.
En fin de compte, le choix de supprimer ou de conserver les anciennes sauvegardes de Lightroom vous appartient. Pesez les avantages de la préservation des modifications passées et de la sauvegarde de vos données par rapport à l'espace de stockage qu'elles occupent. Évaluez vos besoins et préférences spécifiques pour prendre une décision éclairée.
Comment modifier l'emplacement de stockage de Lightroom?
Pour modifier l'emplacement de stockage de Lightroom, procédez comme suit :
- Ouvrez Lightroom et allez dans le menu Fichier.
- Sélectionnez "Exporter" dans les options du menu.
- Une boîte de dialogue apparaît. Recherchez l'option "Emplacement".
- Cliquez sur le champ "Emplacement" et saisissez le nouvel emplacement de stockage où vous souhaitez que vos photos soient enregistrées.
- Veillez à spécifier le chemin exact ou à naviguer jusqu'au dossier souhaité sur votre ordinateur.
- Une fois que vous avez saisi le nouvel emplacement, cliquez sur le bouton "Exporter" ou "Enregistrer" pour confirmer les modifications.
En suivant ces étapes, vous pouvez facilement modifier l'emplacement de stockage de vos photos dans Lightroom.
Puis-je transférer Lightroom sur un nouvel ordinateur?
Tout à fait ! Il est en effet possible de transférer votre catalogue et vos paramètres Lightroom sur un nouvel ordinateur. Ce processus vous permet de poursuivre votre travail en toute transparence, sans perdre aucune donnée précieuse. Pour réussir le transfert de Lightroom, suivez les étapes suivantes :
- Installez Lightroom sur votre nouvel ordinateur : Téléchargez et installez la même version de Lightroom que celle que vous utilisiez sur votre ordinateur précédent.
- Localisez le catalogue Lightroom : Sur votre ancien ordinateur, recherchez le catalogue Lightroom, qui contient toutes vos modifications, métadonnées et informations organisationnelles. Par défaut, il est stocké dans le dossier Pictures sous Windows et Mac.
- Copiez le catalogue Lightroom : Copiez l'intégralité du dossier du catalogue Lightroom de votre ancien ordinateur sur un périphérique de stockage portable tel qu'une clé USB ou un disque dur externe.
- Collez le catalogue sur le nouvel ordinateur : Connectez le périphérique de stockage portable à votre nouvel ordinateur et collez le dossier du catalogue Lightroom au même endroit qu'auparavant (par exemple, le dossier Pictures).
- Ouvrez Lightroom et mettez à jour l'emplacement des fichiers : Lancez Lightroom sur le nouvel ordinateur et assurez-vous qu'il s'agit de la même version que sur l'ordinateur précédent. Lightroom mettra automatiquement à jour l'emplacement des fichiers et maintiendra l'intégrité de votre catalogue.
N'oubliez pas que si le transfert du catalogue devrait préserver la plupart de vos paramètres, il peut y avoir des différences entre les versions de Lightroom installées sur l'ancien et le nouvel ordinateur. Par conséquent, certaines fonctionnalités peuvent ne pas fonctionner comme prévu en raison de problèmes de compatibilité.
Grâce à ces étapes, vous pouvez transférer avec succès votre catalogue Lightroom sur un nouvel ordinateur et continuer à retoucher vos photos sans interruption majeure.
Lightroom dispose-t-il d'un système de stockage dans le nuage?
Oui, Lightroom offre un service de stockage en nuage (cloud storage). stockage en nuage de stockage dans le nuage. Avec Lightroom, vous avez la possibilité de stocker vos fichiers photos et vidéos directement dans le catalogue Lightroom dans le nuage. Cette fonction pratique vous permet de d'accéder à vos médias de n'importe où, à condition de disposer d'un connexion internet. En utilisant le stockage en nuage de Lightroom, vous pouvez en toute transparence synchroniser et modifier vos médias sur différents appareils, ce qui vous permet de travailler plus facilement sur vos projets sans avoir à vous soucier du transfert manuel des fichiers. La fonction de stockage dans le nuage de Lightroom apporte souplesse et commodité à votre flux de travail de retouche photo et vidéo.