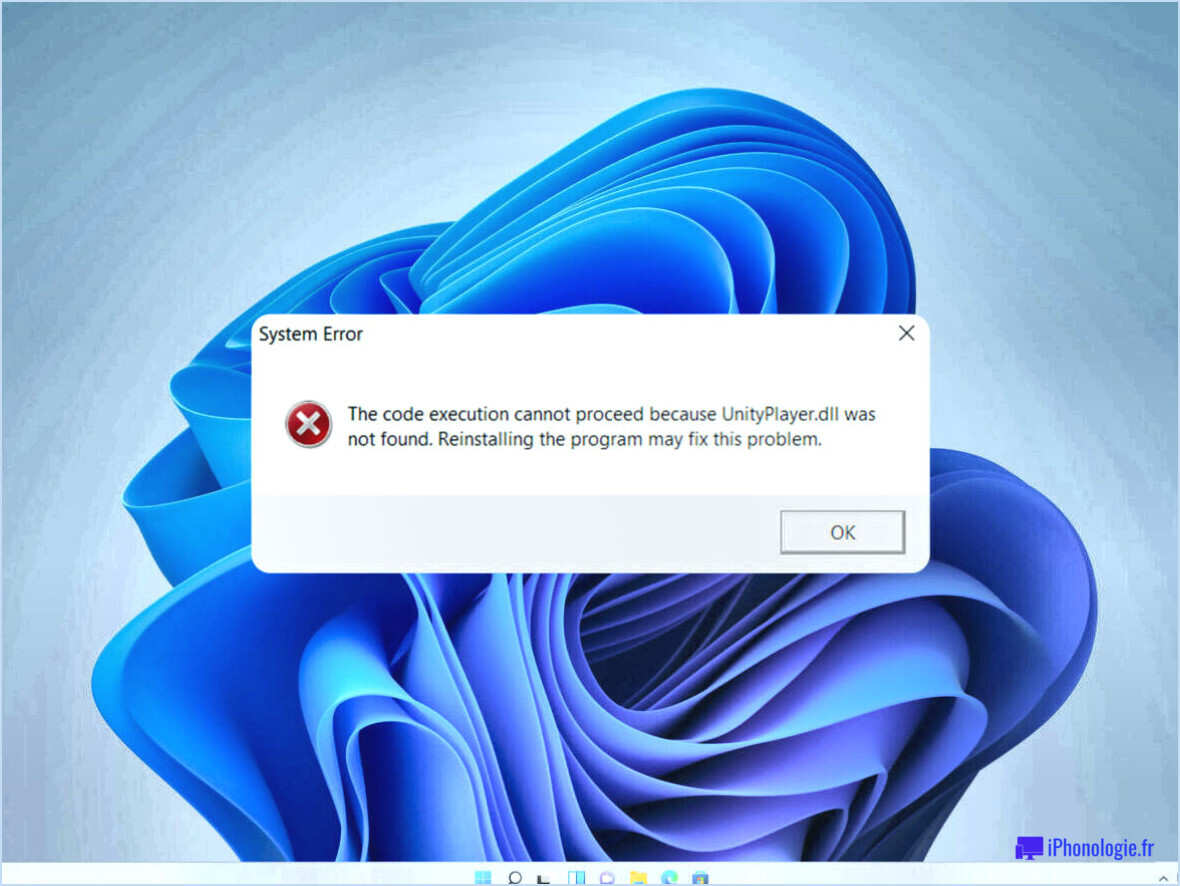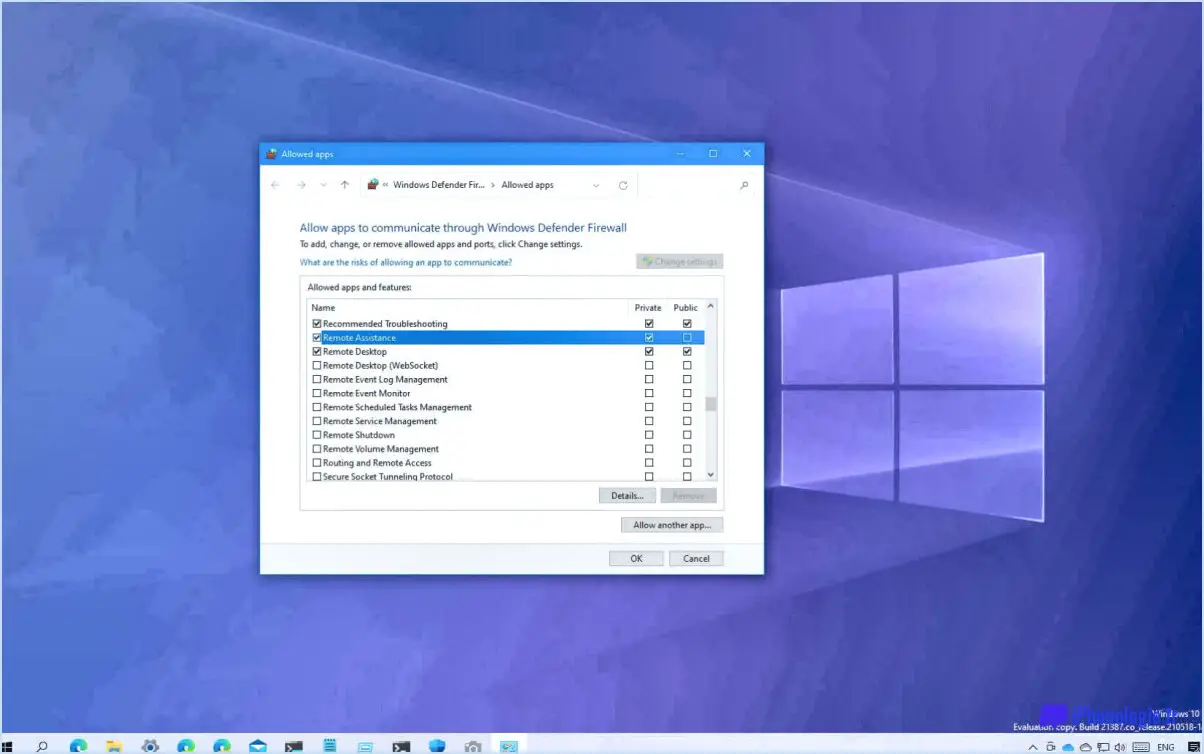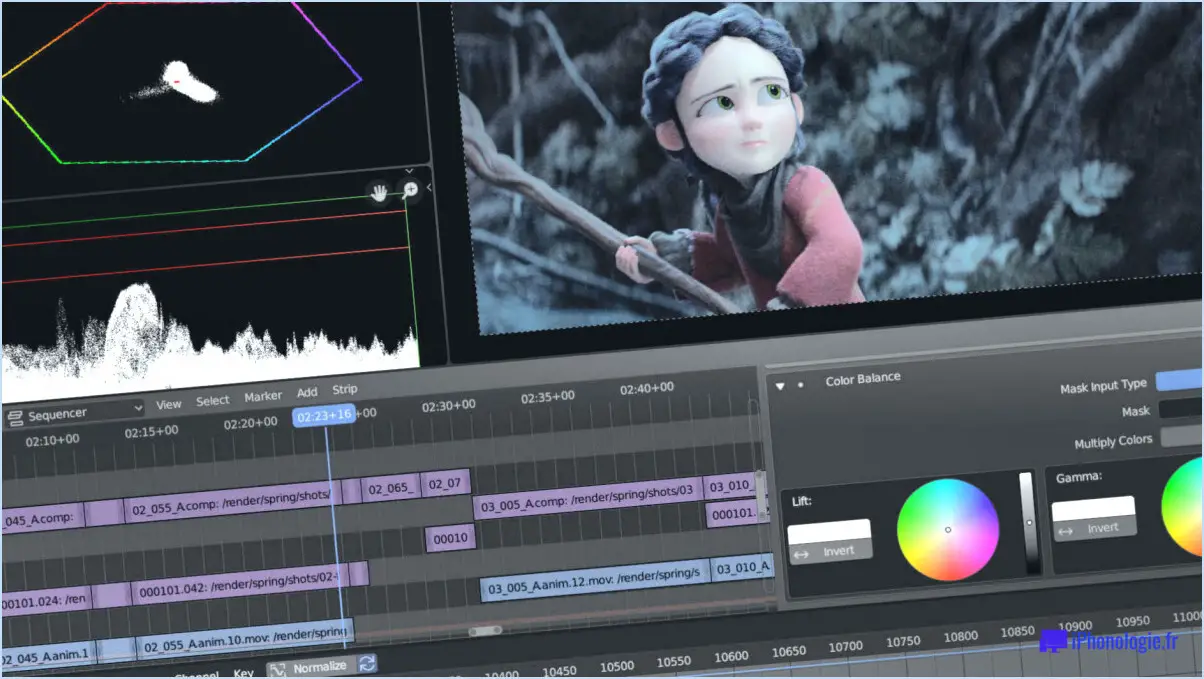Configurer les applications par défaut au démarrage de Windows 10?
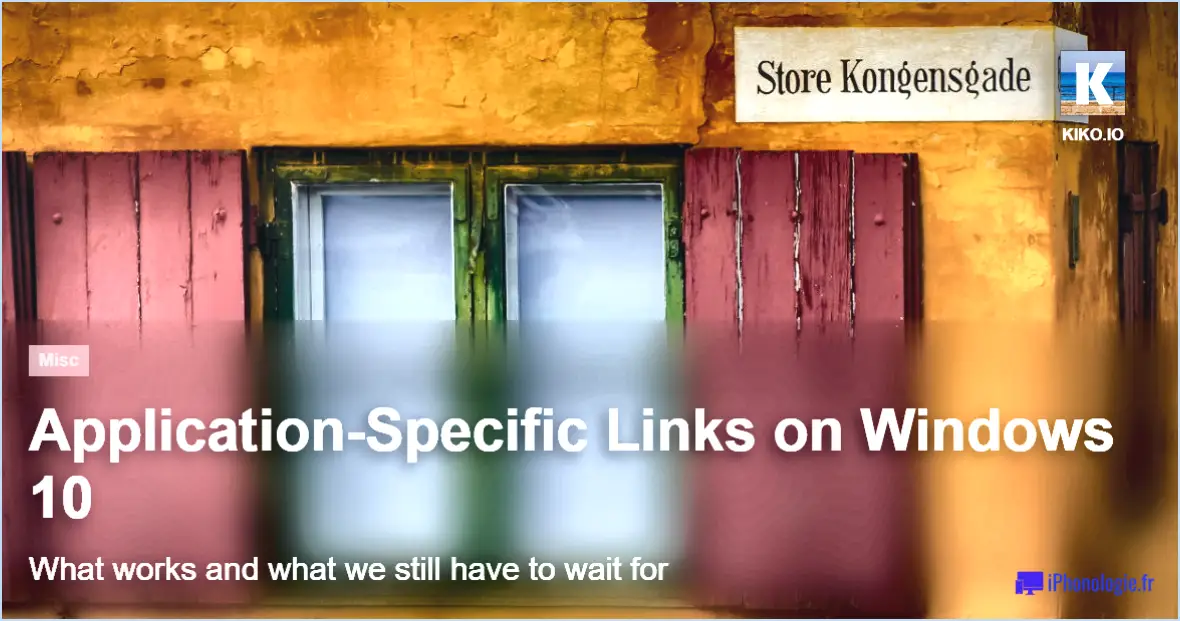
Définir des applications par défaut au démarrage dans Windows 10 vous permet de rationaliser votre flux de travail et de vous assurer que vos applications préférées s'ouvrent automatiquement lorsque vous démarrez votre ordinateur. Bien que Windows 10 ne dispose pas d'une fonction intégrée pour définir des applications par défaut spécifiquement pour le démarrage, il existe d'autres méthodes que vous pouvez employer pour y parvenir.
L'une d'entre elles consiste à utiliser le dossier Démarrage, qui contient des raccourcis vers des programmes qui se lancent automatiquement lorsque vous vous connectez à votre compte Windows. Pour ajouter une application au dossier Démarrage, procédez comme suit :
- Appuyez sur la touche Windows + R pour ouvrir la boîte de dialogue Exécuter.
- Tapez "shell:startup" (sans les guillemets) et appuyez sur Entrée. Cela ouvrira le dossier Startup dans l'explorateur Windows.
- Localisez le raccourci de l'application que vous souhaitez lancer au démarrage.
- Cliquez avec le bouton droit de la souris sur le raccourci et sélectionnez "Copier" dans le menu contextuel.
- Cliquez avec le bouton droit de la souris n'importe où dans le dossier Démarrage et choisissez "Coller le raccourci" pour ajouter le raccourci de l'application au dossier.
- La prochaine fois que vous démarrerez votre ordinateur, l'application se lancera automatiquement.
Vous pouvez également utiliser le Planificateur de tâches de Windows 10 pour créer une tâche qui exécute un programme spécifique au démarrage. Voici comment procéder :
- Appuyez sur la touche Windows + R pour ouvrir la boîte de dialogue Exécuter.
- Tapez "taskschd.msc" (sans les guillemets) et appuyez sur Entrée. Le planificateur de tâches s'ouvre alors.
- Dans la fenêtre du planificateur de tâches, cliquez sur "Créer une tâche de base" dans le volet Actions à droite.
- Suivez les instructions à l'écran pour spécifier un nom et une description pour la tâche.
- Dans la section "Déclencheur", sélectionnez "Au démarrage de l'ordinateur" et cliquez sur Suivant.
- Dans la section "Action", choisissez "Démarrer un programme" et cliquez sur Suivant.
- Parcourez et sélectionnez le fichier exécutable de l'application que vous souhaitez lancer au démarrage, puis cliquez sur Suivant.
- Examinez le résumé de la tâche et cliquez sur Terminer pour créer la tâche.
- L'application choisie se lancera désormais automatiquement chaque fois que vous démarrerez votre ordinateur Windows 10.
N'oubliez pas de faire preuve de prudence lorsque vous modifiez les paramètres de démarrage, car un trop grand nombre d'applications lancées au démarrage peut ralentir le temps de démarrage de votre ordinateur. Il est conseillé de n'ajouter que les programmes essentiels que vous utilisez fréquemment.
Windows 10 dispose-t-il d'un dossier de démarrage?
Windows 10 n'a pas de dossier de démarrage. dossier de démarrage comme ses prédécesseurs. Dans les versions précédentes de Windows, le dossier de démarrage constituait un emplacement pratique pour placer des raccourcis vers des applications ou des fichiers que vous souhaitiez lancer automatiquement au démarrage de l'ordinateur. Cependant, dans Windows 10, Microsoft a introduit une approche plus rationalisée de la gestion des applications de démarrage.
Plutôt que de s'appuyer sur un dossier dédié, Windows 10 utilise le dossier Gestionnaire des tâches pour contrôler les programmes de démarrage. Pour accéder au Gestionnaire des tâches, il suffit de cliquer avec le bouton droit de la souris sur la barre des tâches et de sélectionner "Gestionnaire des tâches" dans le menu. Dans le Gestionnaire des tâches, naviguez jusqu'à l'onglet "Démarrage", où vous trouverez une liste d'applications configurées pour être lancées au démarrage.
À partir de là, vous pouvez activer ou désactiver les éléments de démarrage en cliquant dessus avec le bouton droit de la souris et en sélectionnant l'option souhaitée. Cela vous permet de mieux contrôler les programmes qui démarrent automatiquement avec votre ordinateur, d'optimiser les performances du système et d'adapter l'expérience de démarrage à vos préférences.
Comment démarrer automatiquement un programme dans Windows 10 pour tous les utilisateurs?
Pour démarrer automatiquement un programme dans Windows 10 pour tous les utilisateurs, vous avez quelques options à considérer. Voici quelques conseils pour vous aider à y parvenir :
- Stratégie de groupe : Utilisez la fonction Stratégie de groupe pour définir les programmes de démarrage pour tous les utilisateurs d'un réseau. Cette méthode nécessite des privilèges administratifs et permet une gestion centralisée du démarrage des programmes.
- Paramètres du registre : Modifiez le registre Windows pour configurer le démarrage des programmes pour tous les utilisateurs. Cette approche implique la modification de clés de registre spécifiques liées aux programmes de démarrage.
- Paramètres de lecture automatique : Tirez parti de la fonction de lecture automatique pour spécifier un programme à lancer automatiquement lorsqu'un type spécifique de support, tel qu'une clé USB, est connecté.
N'oubliez pas que lorsque vous modifiez les paramètres du système, il est important de faire preuve de prudence et de créer des sauvegardes. En outre, les étapes exactes peuvent varier en fonction de votre version spécifique de Windows 10.
Pourquoi Windows 10 ne cesse-t-il de modifier mes programmes par défaut?
Windows 10 peut modifier vos programmes par défaut dans le but d'améliorer l'expérience utilisateur et de simplifier la navigation au sein du système d'exploitation. Un scénario courant dans lequel cela se produit est lorsque vous utilisez la combinaison pratique de la touche Windows + X pour accéder au menu Démarrer. Dans ce cas, Windows 10 modifie automatiquement votre programme par défaut en Explorateur de fichiers, car il suppose que vous êtes susceptible d'avoir besoin d'un accès rapide aux fonctionnalités de gestion de fichiers.
En ajustant les programmes par défaut de cette manière, Windows 10 vise à rationaliser votre flux de travail et à vous faire gagner du temps en présentant les outils et les applications les plus pertinents pour les tâches courantes. Bien que ce comportement puisse parfois sembler inattendu ou indésirable, il vise à optimiser votre expérience globale avec le système d'exploitation.
Quelles applications dois-je désactiver au démarrage de Windows 10?
Lorsqu'il s'agit d'optimiser le démarrage de Windows 10, la désactivation de certaines applis peut contribuer à améliorer les performances et à réduire le temps de démarrage. Voici quelques applications que vous pouvez envisager de désactiver :
- Logiciel antivirus tiers: Si vous disposez d'un programme antivirus intégré fiable tel que Windows Defender, vous pouvez désactiver les logiciels antivirus tiers au démarrage de votre système.
- Applications de chat ou de messagerie: Si vous n'avez pas besoin que les services de messagerie instantanée se lancent au démarrage, la désactivation d'applications telles que Skype, Slack ou Discord peut libérer des ressources système.
- Applications de synchronisation de fichiers et de stockage dans le nuage: Les applications telles que Dropbox ou Google Drive peuvent consommer des ressources importantes au démarrage. Désactivez-les si vous n'avez pas besoin d'une synchronisation immédiate au démarrage.
- Lecteurs multimédias et applications de diffusion en continu: Si vous n'utilisez pas fréquemment des lecteurs multimédias comme iTunes ou des applications de diffusion en continu comme Spotify, leur désactivation au démarrage peut accélérer le processus de démarrage de votre système.
N'oubliez pas que la désactivation des applications au démarrage ne les désinstalle pas, mais les empêche de se lancer automatiquement lorsque vous allumez votre ordinateur. Vous pouvez toujours les utiliser manuellement en cas de besoin.
Comment choisir une application par défaut non répertoriée?
Pour sélectionner une application par défaut qui ne figure pas dans la liste, procédez comme suit :
- Ouvrez l'application Paramètres sur votre téléphone.
- Faites défiler vers le bas et localisez l'option "Apps par défaut".
- Tapez sur "Apps par défaut" pour accéder aux réglages.
- Recherchez la catégorie ou le type de fichier associé à l'application que vous souhaitez définir par défaut.
- Si l'application souhaitée ne figure pas dans la liste, sélectionnez l'application par défaut actuelle pour cette catégorie.
- Une liste des applications disponibles s'affiche. Choisissez "Autre" ou "Plus" pour explorer d'autres options.
- Parcourez la liste et sélectionnez l'application que vous souhaitez utiliser par défaut.
- Une fois votre choix effectué, quittez les paramètres et l'application que vous avez choisie sera désormais l'application par défaut.
N'oubliez pas que ces étapes peuvent varier légèrement en fonction de votre appareil et de la version de votre système d'exploitation, mais que le processus général reste similaire. Profitez de l'utilisation de votre application préférée comme application par défaut !
Comment accéder au menu Démarrer dans Windows 10?
Pour accéder au menu Démarrer dans Windows 10, suivez les étapes suivantes :
- Ouvrez la barre des Charmes en déplaçant votre curseur vers le bord droit de l'écran ou en effectuant un swipe depuis le côté droit sur un appareil à écran tactile.
- Cliquez sur l'icône Recherche représentée par une loupe.
- Dans la barre de recherche, tapez "start" sans les guillemets.
- Appuyez sur la touche Entrée ou cliquez sur l'option Démarrage qui apparaît dans les résultats de la recherche.
- Enfin, vous pouvez cliquer sur le bouton Démarrer situé dans le coin inférieur gauche de votre écran pour ouvrir le menu Démarrer.
Que sont les applications de démarrage?
Une application pour startup est une application mobile spécialement conçue pour aider les startups et les petites entreprises à élargir leur clientèle. Ces applications offrent une gamme d'outils et de ressources pour aider les entreprises dans divers aspects de leur croissance. L'une des principales caractéristiques des applications pour startups est leur capacité à suivre et à analyser les données relatives aux clients, ce qui permet aux entreprises de mieux comprendre le comportement et les préférences des clients. En outre, ces applications offrent souvent des fonctionnalités permettant de gérer et d'entretenir les relations avec les clients, telles que des fonctions d'assistance à la clientèle et des canaux de communication. En utilisant les applications pour startups, les entreprises peuvent rationaliser leurs opérations et améliorer leurs efforts de marketing, ce qui conduit en fin de compte à un engagement accru des clients et à la croissance de l'entreprise.
Est-il prudent de désactiver les programmes de démarrage?
La sécurité de la désactivation des programmes de démarrage dépend du système et des programmes installés. En général, la désactivation des programmes de démarrage peut entraîner un ralentissement des performances du système et augmentation des erreurs logicielles. Il n'y a cependant pas de réponse définitive, car cela varie d'un cas à l'autre. Si vous n'êtes pas sûr de pouvoir désactiver un programme, il est conseillé de de consulter un expert qui pourra évaluer votre système et vous conseiller en fonction de vos besoins et exigences spécifiques.