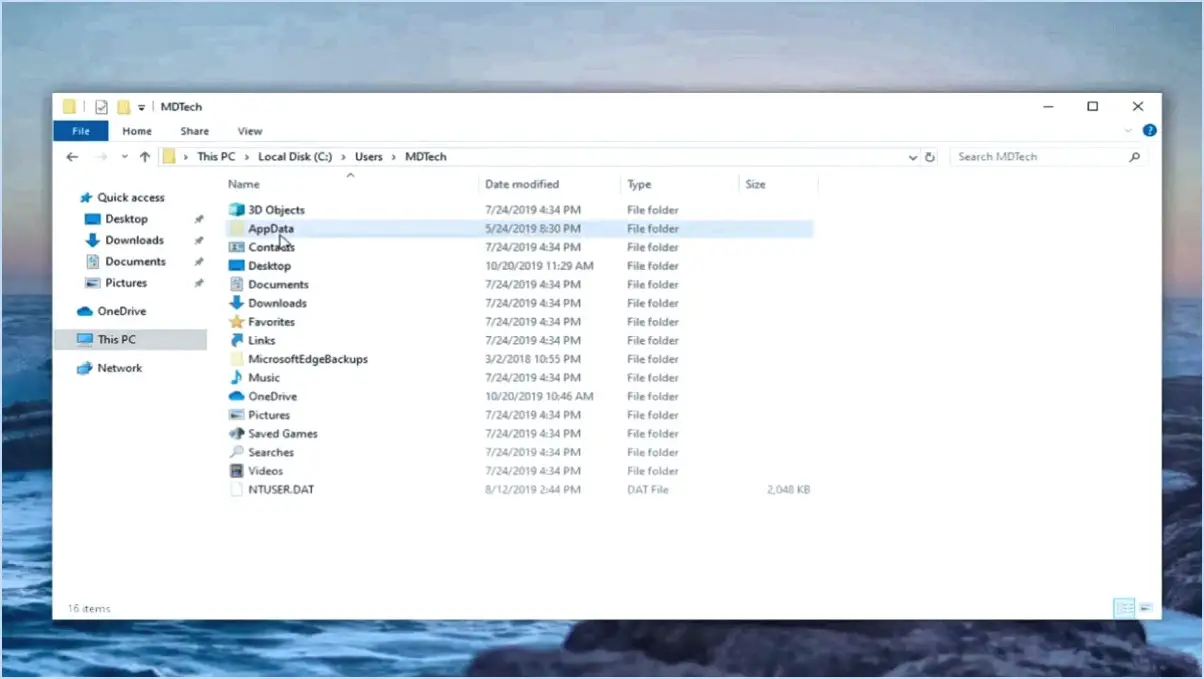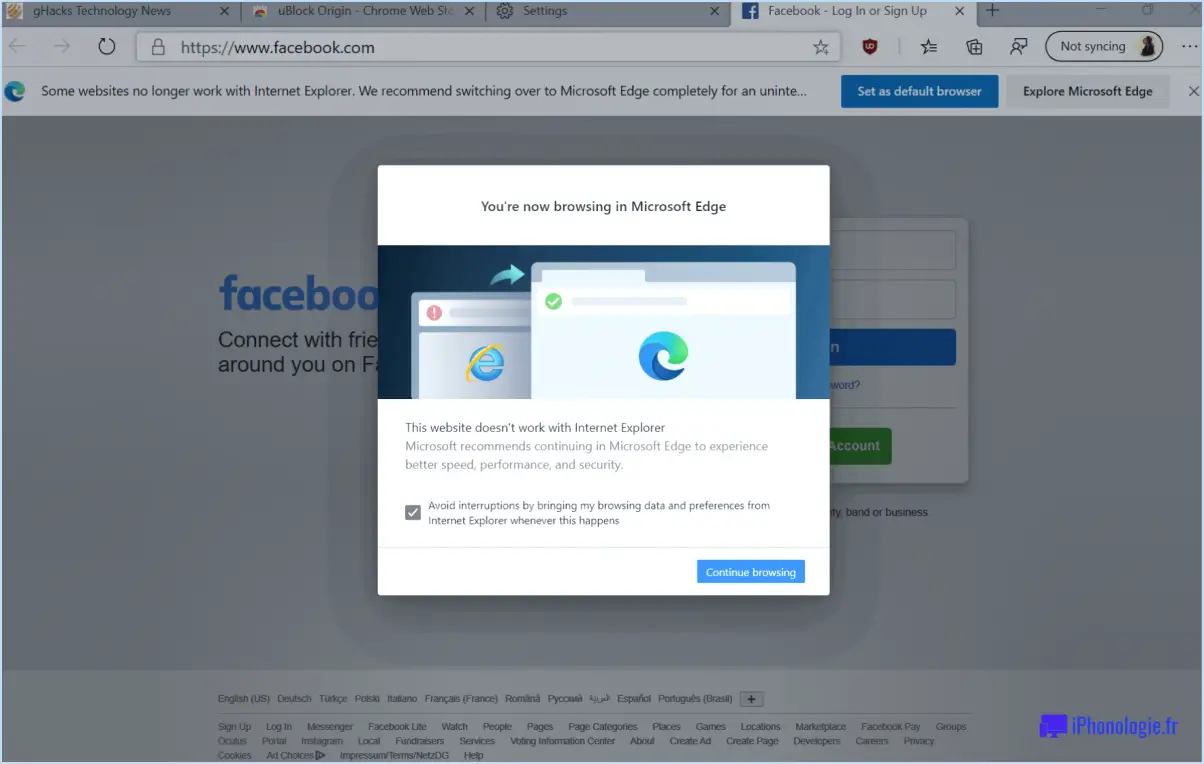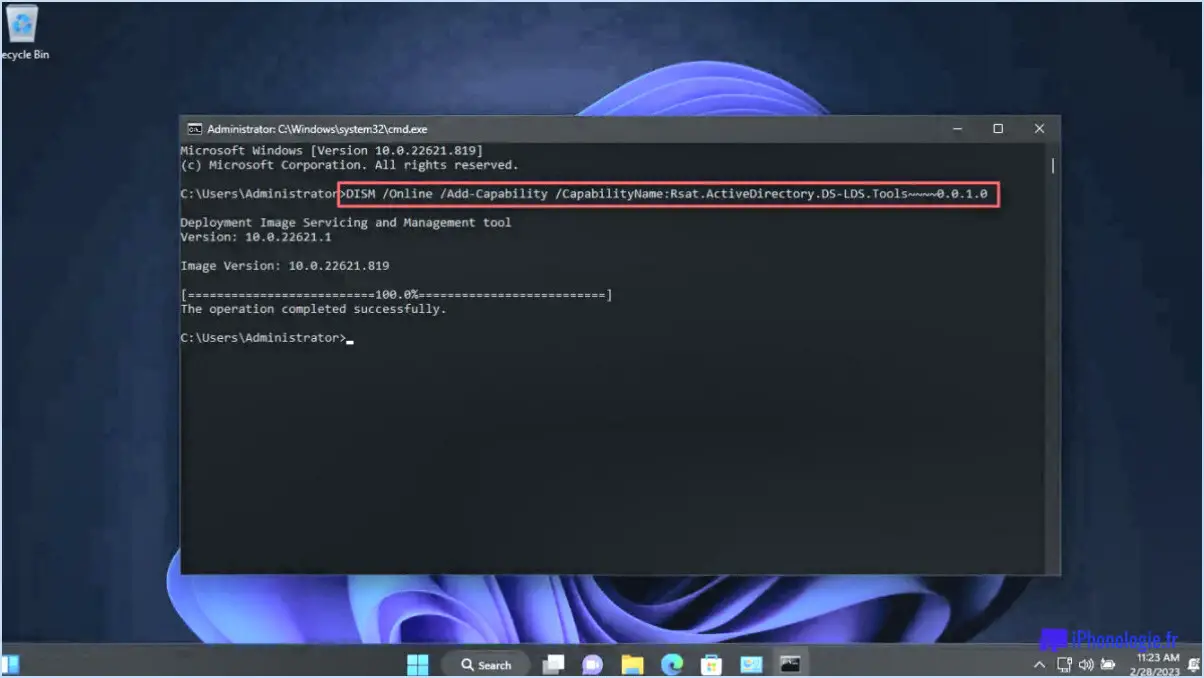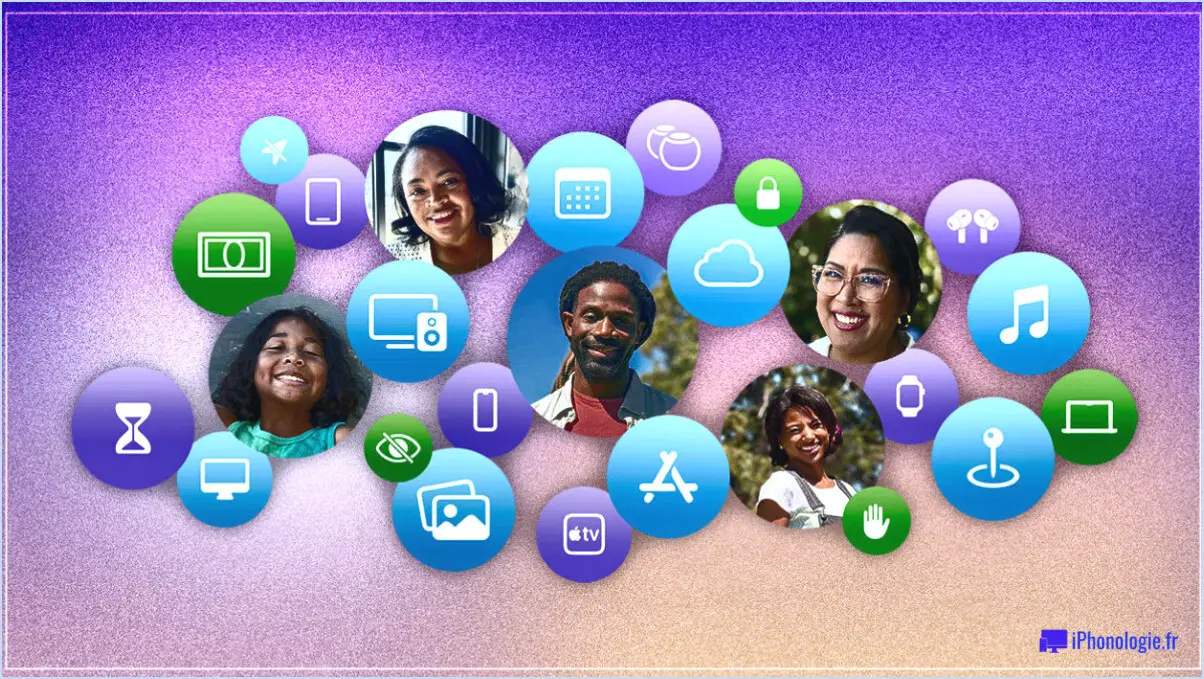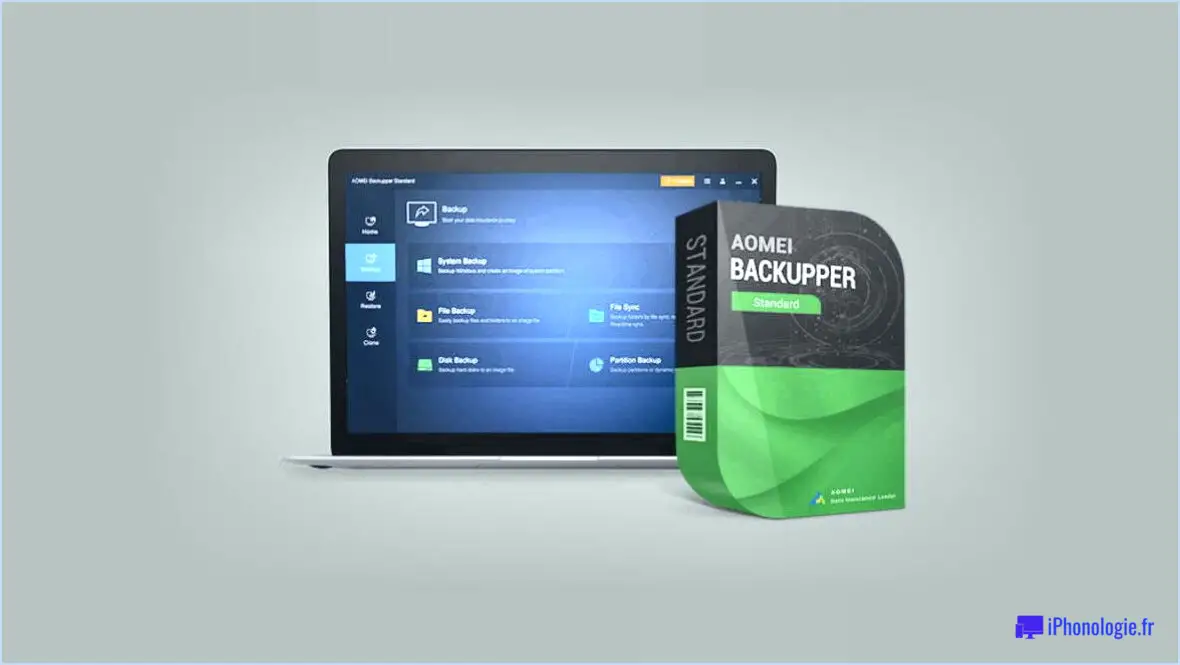Comment sauvegarder restaurer les associations de fichiers dans windows 10?
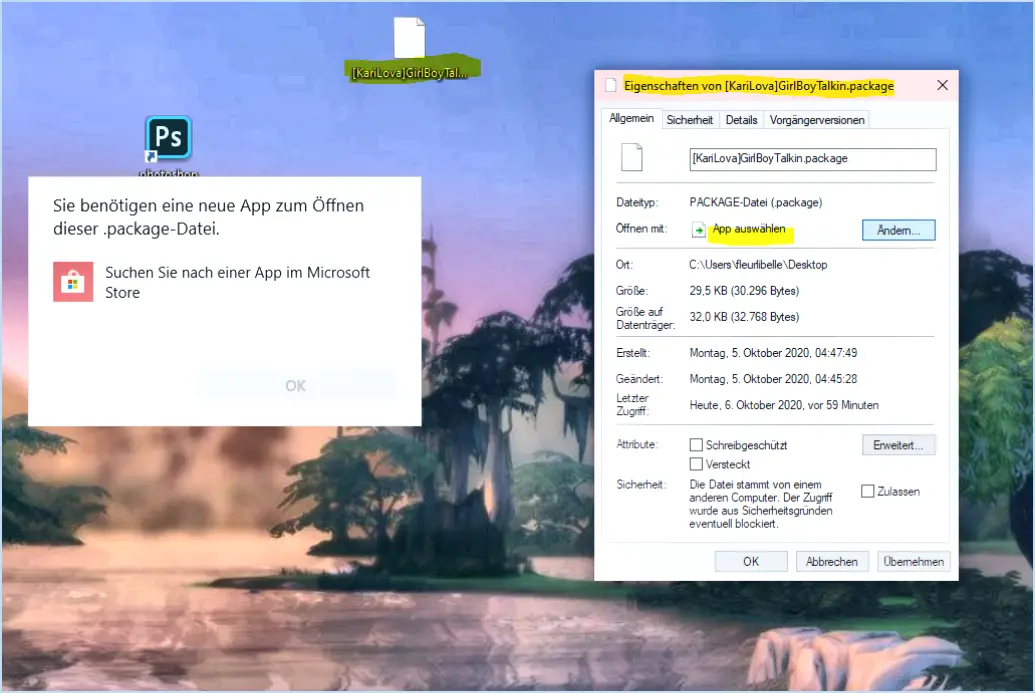
Pour sauvegarder et restaurer les associations de fichiers dans Windows 10, vous pouvez suivre les étapes suivantes :
1. En utilisant l'historique des fichiers :
L'historique des fichiers est une fonctionnalité intégrée à Windows 10 qui vous permet de sauvegarder vos fichiers importants, y compris les associations de fichiers.
a. Connectez un périphérique de stockage externe, tel qu'un disque dur externe, à votre ordinateur.
b. Appuyez sur la touche Windows + I pour ouvrir l'application Paramètres, puis sélectionnez « Mise à jour ». & Sécurité ».
c. Cliquez sur « Sauvegarde » dans le menu de gauche, puis sélectionnez « Ajouter un lecteur » pour choisir le périphérique de stockage externe.
d. Une fois le lecteur externe configuré comme lecteur de sauvegarde, cliquez sur « Plus d'options » sous « Sauvegarde à l'aide de l'historique des fichiers ».
e. Faites défiler vers le bas et cliquez sur « Restaurer les fichiers à partir d'une sauvegarde actuelle » pour accéder aux sauvegardes de l'historique des fichiers.
f. Recherchez le type de fichier ou l'extension que vous souhaitez restaurer, cliquez dessus avec le bouton droit de la souris et sélectionnez « Restaurer à l'emplacement d'origine ».
2. En utilisant l'applet Associations de fichiers dans le Panneau de configuration :
L'applet Associations de fichiers du Panneau de configuration vous permet de gérer et de restaurer les associations de fichiers pour des types de fichiers spécifiques.
a. Appuyez sur la touche Windows + X et sélectionnez « Panneau de configuration » dans le menu.
b. Dans le panneau de configuration, modifiez l'option « Afficher par » en « Petites icônes » ou « Grandes icônes », puis cliquez sur « Programmes par défaut ».
c. Cliquez sur « Associer un type de fichier ou un protocole à un programme » pour ouvrir l'applet Associations de fichiers.
d. Faites défiler la liste pour trouver le type de fichier que vous souhaitez restaurer, sélectionnez-le et cliquez sur « Changer de programme ».
e. Choisissez le programme approprié dans la liste ou cliquez sur « Parcourir » pour sélectionner un autre programme.
f. Après avoir sélectionné le programme, cliquez sur « OK » pour définir l'association de fichiers.
N'oubliez pas que ces méthodes sont des lignes directrices générales et que la configuration spécifique de votre système peut nécessiter des étapes ou des outils différents pour sauvegarder et restaurer efficacement les associations de fichiers. Vérifiez toujours vos sauvegardes avant d'apporter des modifications afin de garantir la sécurité de vos fichiers et données importants.
Comment sauvegarder et restaurer des programmes dans Windows 10?
Pour sauvegarder et restaurer des programmes dans Windows 10, vous disposez de plusieurs options :
- Sauvegarde et restauration de Windows 10 : Cette fonction intégrée vous permet de sauvegarder des fichiers, des paramètres et des applications. Pour y accéder, allez dans Paramètres > Mise à jour & Sécurité > Sauvegarde, puis cliquez sur « Aller à Sauvegarde et restauration (Windows 7) ».
- Historique des fichiers : Utilisez cette fonction pour sauvegarder régulièrement vos fichiers. Allez dans Paramètres > Mise à jour & Sécurité > Sauvegarde, et activez l'option Historique des fichiers. Connectez un disque externe pour sauvegarder vos fichiers.
- Image du système : Créez une image système pour capturer l'état actuel de votre ordinateur, y compris les programmes installés. Recherchez "Paramètres de sauvegarde" dans le menu Démarrer, puis cliquez sur "Aller à Sauvegarde et restauration (Windows 7)" et sélectionnez "Créer une image système".
N'oubliez pas de stocker vos sauvegardes sur un disque externe ou un service en nuage pour plus de sécurité.
Comment dissocier un type de fichier dans Windows 10?
Pour dissocier un type de fichier dans Windows 10, procédez comme suit :
- Ouvrez l'explorateur de fichiers et naviguez jusqu'au dossier contenant les types de fichiers que vous souhaitez dissocier.
- Localisez le type de fichier spécifique que vous souhaitez dissocier.
- Cliquez avec le bouton droit de la souris sur le type de fichier et choisissez "Propriétés".
- Dans la fenêtre Propriétés, recherchez la section "Associations".
- Cliquez sur le bouton "Dissocier" dans la section Associations.
En suivant ces étapes, vous réussirez à dissocier le type de fichier sélectionné de son programme par défaut dans Windows 10.
Comment réparer les associations de fichiers?
Pour réparer les associations de fichiers, vous avez plusieurs options :
- L'éditeur du registre de Windows : Accédez à "HKEY_CLASSES_ROOT" dans l'éditeur du registre, recherchez la clé d'extension de fichier (par exemple, .txt) et assurez-vous que la valeur "Défaut" correspond à l'application souhaitée.
- Explorateur de fichiers Windows : Cliquez avec le bouton droit de la souris sur le fichier dont l'association est incorrecte, choisissez "Ouvrir avec" et sélectionnez le programme approprié. Vous pouvez également le définir comme programme par défaut.
- Invite de commande Windows : Utilisez les commandes "assoc" et "ftype" pour modifier les associations de fichiers. Par exemple, "assoc .txt=txtfile" permet d'ouvrir les fichiers .txt avec le Bloc-notes.
N'oubliez pas de faire preuve de prudence lorsque vous travaillez avec l'éditeur du registre et l'invite de commande.
Comment restaurer mon format de fichier par défaut et mes icônes dans leur état d'origine?
Pour restaurer votre format de fichier et vos icônes par défaut sur macOS, suivez les étapes suivantes :
- Ouvrez les préférences système et cliquez sur l'icône Bureau.
- Sous "Format de fichier", sélectionnez "Format de fichier par défaut" dans le menu déroulant.
- Choisissez le format de fichier par défaut de votre choix pour le restaurer dans son état d'origine.
Veuillez noter que le processus peut varier en fonction de la version de macOS que vous utilisez, veillez donc toujours à vérifier les étapes spécifiques applicables à votre système.
Où se trouvent les associations de fichiers dans le registre?
Les associations de fichiers dans le registre sont situées à HKEY_CURRENT_USERSoftwareMicrosoftWindowsCurrentVersionExplorerFileExts. Cette clé de registre spécifique stocke des informations sur les associations d'extensions de fichiers au sein du système d'exploitation Windows. Elle sert de référentiel central où Windows garde la trace des applications associées à des types de fichiers spécifiques. En accédant à l'entrée du registre pour une extension de fichier particulière, Windows peut déterminer le programme par défaut pour ouvrir ce type de fichier. La modification de ces associations peut permettre aux utilisateurs de changer les programmes par défaut pour des types de fichiers spécifiques, améliorant ainsi la personnalisation et la flexibilité du système d'exploitation.
Comment restaurer les programmes installés?
Pour restaurer les programmes installés sur Windows 10 :
- Allez dans le menu "Démarrer", choisissez "Paramètres", puis sélectionnez "Système".
- Sous "Apps et fonctionnalités", recherchez le programme que vous souhaitez restaurer.
- Cliquez sur "Restaurer" sous "Restaurer cette application" à droite de la fenêtre.
Pour Windows 8 ou d'autres systèmes :
- Ouvrez l'application Windows Store.
- Cliquez sur le menu à trois points et sélectionnez "Ma bibliothèque".
- Localisez le programme que vous souhaitez restaurer et cliquez sur "Installer".
Comment sauvegarder et réinstaller un programme?
Pour sauvegarder et réinstaller un programme, vous avez plusieurs options :
- Panneau de configuration des programmes et fonctionnalités : Accédez au panneau de configuration des programmes et fonctionnalités de votre ordinateur. Sélectionnez le programme que vous souhaitez sauvegarder ou réinstaller et suivez les instructions correspondantes.
- Service de sauvegarde en ligne : Envisagez d'utiliser un service de sauvegarde en ligne qui sauvegarde automatiquement les fichiers de votre ordinateur, y compris les programmes. Vous pourrez ainsi les restaurer facilement en cas de besoin.
- Logiciels tiers : Explorez les logiciels tiers conçus spécifiquement pour la sauvegarde et la réinstallation de programmes.
Choisissez la méthode qui répond le mieux à vos besoins, en veillant à ce que vos données et programmes précieux soient en sécurité et facilement accessibles.
Pouvez-vous sauvegarder les fichiers de programmes?
Oui, c'est possible sauvegarder des fichiers de programme à l'aide de différentes méthodes :
- Sauvegarde des programmes : Utilisez des outils tels que Microsoft Windows Backup ou Apple Time Machine.
- Image du système : Créez un instantané de tous les fichiers et paramètres de votre ordinateur pour une sauvegarde complète.