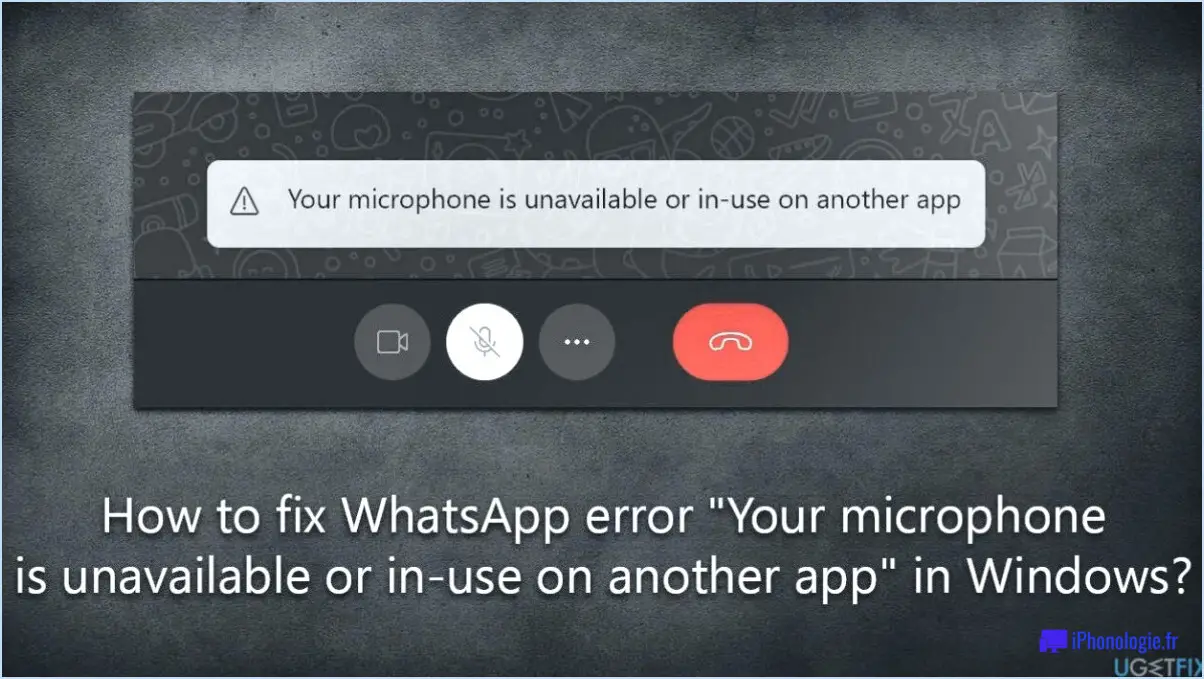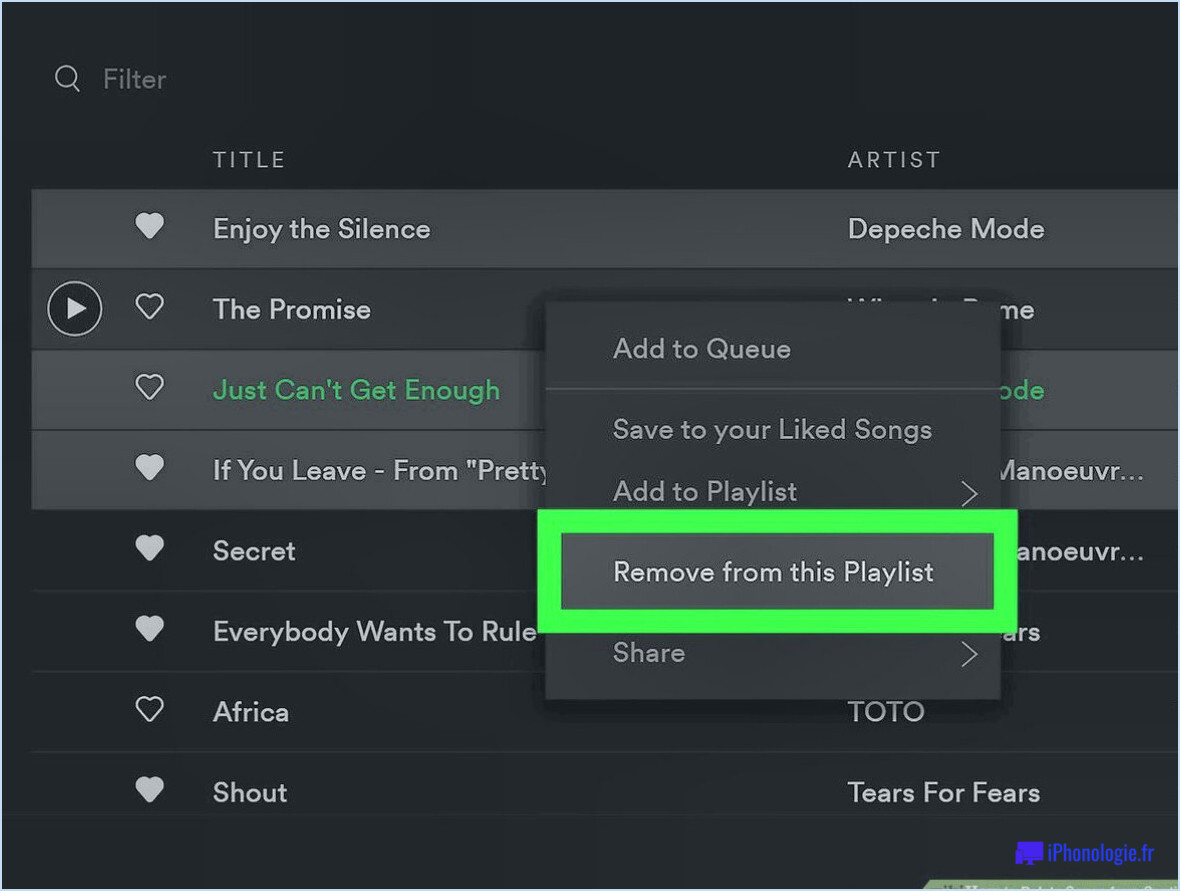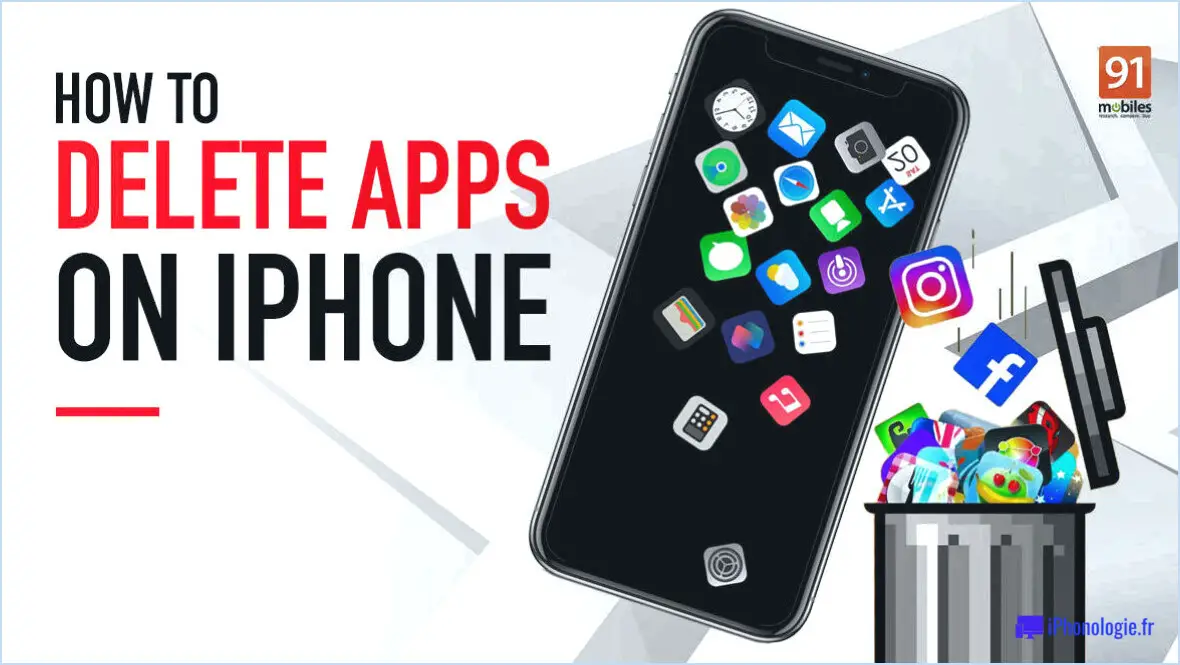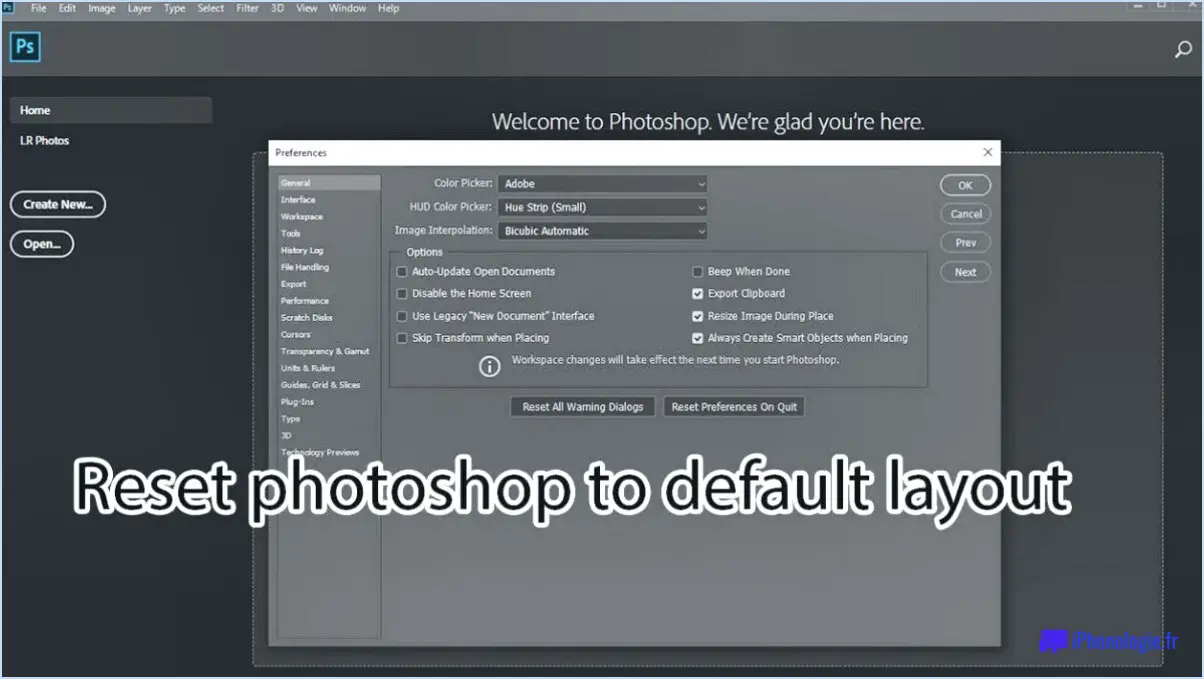Windows 10 & 8 : Installer les utilisateurs et ordinateurs d'Active Directory?
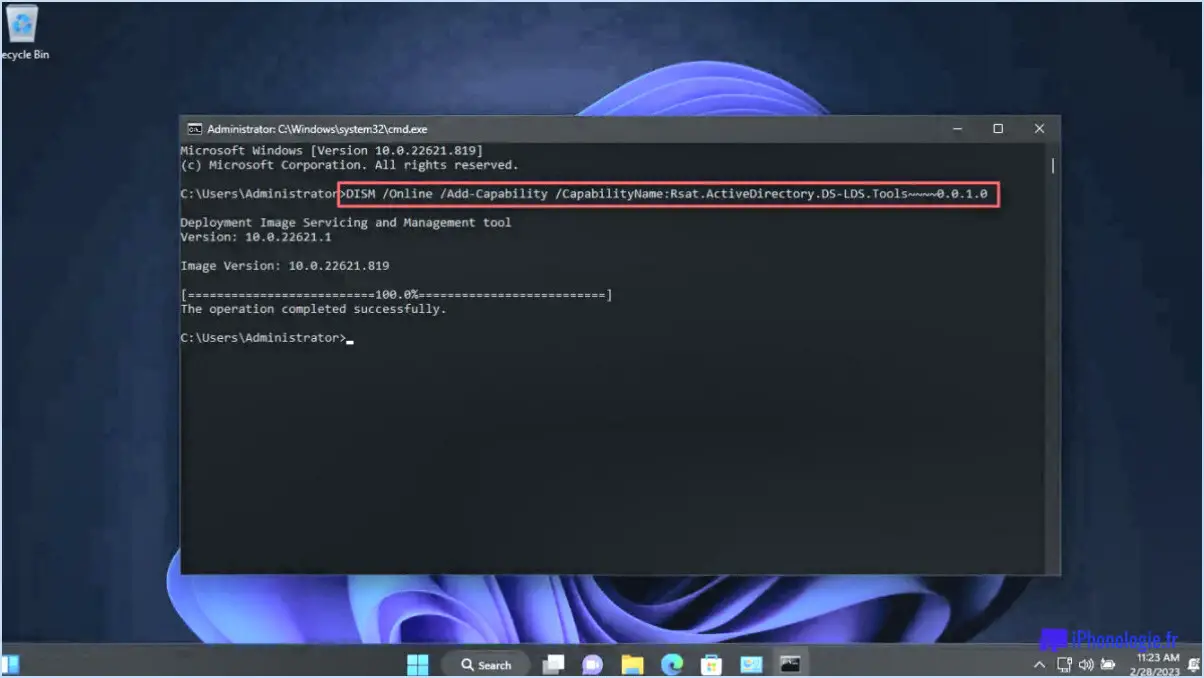
Oui, Windows 10 et 8 offrent tous deux la possibilité d'installer les utilisateurs et ordinateurs Active Directory. Active Directory est une base de données centralisée et un système de gestion développé par Microsoft, qui permet aux administrateurs de contrôler et d'organiser les ressources du réseau dans un environnement de domaine Windows. Active Directory Users and Computers est un snap-in de Microsoft Management Console (MMC) qui fournit une interface utilisateur graphique (GUI) pour gérer les comptes d'utilisateurs, les groupes et les unités organisationnelles au sein d'un domaine Active Directory.
Pour installer Active Directory Users and Computers sur Windows 10 et 8, vous pouvez suivre les étapes suivantes :
- Appuyez sur la touche Windows de votre clavier ou cliquez sur le bouton Démarrer pour ouvrir le menu Démarrer.
- Tapez "Panneau de configuration" et appuyez sur la touche Entrée pour ouvrir le panneau de configuration.
- Dans le panneau de configuration, recherchez et cliquez sur "Programmes" ou "Programmes et fonctionnalités" (selon l'affichage du panneau de configuration).
- Dans la fenêtre Programmes, cliquez sur "Activer ou désactiver les fonctionnalités de Windows" situé dans la barre latérale gauche.
- La boîte de dialogue Fonctionnalités de Windows apparaît et affiche une liste des fonctionnalités disponibles.
- Faites défiler la liste et développez la catégorie "Outils d'administration du serveur distant".
- Dans la catégorie "Outils d'administration du serveur distant", recherchez et développez "Outils d'administration des rôles".
- Faites défiler la liste et trouvez "AD DS and AD LDS Tools" (AD DS signifie Active Directory Domain Services).
- Cochez la case à côté de "Active Directory Module for Windows PowerShell" si vous en avez également besoin.
- Cliquez sur "OK" pour lancer le processus d'installation. Windows va maintenant installer les fichiers et les composants nécessaires.
Une fois l'installation terminée, vous pouvez accéder à Active Directory Users and Computers en suivant les étapes suivantes :
- Appuyez sur la touche Windows de votre clavier ou cliquez sur le bouton Démarrer pour ouvrir le menu Démarrer.
- Tapez "Utilisateurs et ordinateurs Active Directory" et appuyez sur Entrée.
- Le snap-in Utilisateurs et ordinateurs Active Directory s'ouvre, vous permettant de gérer les comptes d'utilisateurs, les groupes et les unités d'organisation au sein de votre domaine Active Directory.
Comment installer Active Directory sous Windows?
Pour installer Active Directory sous Windows, plusieurs options s'offrent à vous.
- Nouvelle installation: Si vous partez de zéro, utilisez le support d'installation de Windows. Démarrez votre système avec ce support et choisissez l'option d'installation de Windows Server. Au cours de la procédure d'installation, sélectionnez l'option d'ajout du rôle Active Directory Domain Services (AD DS). Suivez les invites pour configurer les paramètres nécessaires, tels que le nom de domaine et les informations d'identification de l'administrateur. Une fois l'installation terminée, votre serveur sera doté d'Active Directory.
- Importation d'AD DS: Si vous disposez déjà d'une installation Windows, vous pouvez y importer AD DS. Ouvrez le "Gestionnaire de serveur" et sélectionnez "Ajouter des rôles et des fonctionnalités". Choisissez le rôle AD DS et suivez l'assistant pour terminer l'installation. Ensuite, utilisez l'option "Promouvoir ce serveur en contrôleur de domaine" pour configurer Active Directory.
N'oubliez pas d'examiner attentivement les étapes de configuration et de vous assurer que votre système répond aux conditions préalables avant de poursuivre le processus d'installation.
Comment accéder aux utilisateurs et ordinateurs d'Active Directory?
Pour accéder aux utilisateurs et aux ordinateurs d'Active Directory, vous disposez de plusieurs options en fonction de votre système d'exploitation. Si vous utilisez un serveur Windows, vous pouvez utiliser l'outil dédié appelé Utilisateurs et ordinateurs Active Directory. Cet outil vous permet de gérer les comptes d'utilisateurs, les groupes, les unités d'organisation et d'autres objets Active Directory. Il fournit une interface conviviale pour effectuer diverses tâches administratives.
Par ailleurs, si vous utilisez Windows 10, vous pouvez également accéder à Utilisateurs et ordinateurs Active Directory en installant les Outils d'administration de serveur à distance (RSAT). RSAT vous permet de gérer à distance les composants d'Active Directory, notamment les utilisateurs et les ordinateurs, à partir de votre poste de travail Windows 10. En installant RSAT et en configurant les autorisations nécessaires, vous pouvez accéder à Active Directory Users and Computers et le gérer de manière transparente.
Dans les deux cas, ces outils fournissent des fonctionnalités essentielles pour gérer et maintenir efficacement les objets Active Directory.
Active Directory peut-il fonctionner avec Windows 10?
Active Directory est compatible avec Windows 10, tout comme il l'est avec les autres versions de Windows. Cependant, certains ajustements peuvent être nécessaires pour assurer une transition en douceur. Voici quelques points clés à prendre en compte :
- Configuration requise : Vérifiez que vos appareils Windows 10 répondent à la configuration minimale requise pour l'intégration d'Active Directory.
- Jointure de domaine : Les appareils Windows 10 peuvent rejoindre un domaine Active Directory, ce qui permet une gestion et une authentification centralisées.
- Stratégie de groupe : Exploitez les paramètres de stratégie de groupe pour appliquer les stratégies de sécurité, contrôler l'accès des utilisateurs et configurer le comportement du système.
- Intégration avec Azure AD : Active Directory peut être intégré à Azure AD, ce qui permet une gestion hybride des identités et un accès transparent aux ressources du cloud.
- Gestion des appareils : Utilisez des outils tels que Microsoft Endpoint Manager pour gérer et sécuriser les appareils Windows 10 dans l'environnement Active Directory.
N'oubliez pas qu'une planification adéquate et des ajustements de configuration sont cruciaux pour une intégration réussie entre Active Directory et Windows 10.
Comment trouver les groupes Active Directory dans Windows 10?
Pour localiser les groupes Active Directory dans Windows 10, il suffit d'ouvrir le menu Démarrer et de saisir "Active Directory" dans la barre de recherche. Cette action lancera la fenêtre Utilisateurs et ordinateurs d'Active Directory. Une fois ouverte, vous trouverez une section intitulée "DOMAINE" qui affiche la liste des domaines configurés sur votre ordinateur. Chaque domaine répertorié contient une collection de groupes spécifiques à ce domaine. En développant le domaine souhaité, vous pouvez afficher tous les groupes Active Directory qui y sont associés.
Quelle est la configuration logicielle requise pour Active Directory?
Les logiciels requis pour Active Directory sont les suivants :
- Windows Server 2008 ou version ultérieure : Active Directory fonctionne sous Windows Server 2008 ou toute version plus récente.
- Microsoft Windows 2000 Server ou version ultérieure avec Service Pack 3 ou ultérieur : Active Directory peut être installé sur Windows 2000 Server ou toute version plus récente avec Service Pack 3 ou plus.
- Microsoft Windows NT 4 : Active Directory ne prend pas en charge Windows NT 4 ; il nécessite un système d'exploitation plus récent.
Ces exigences logicielles sont essentielles pour configurer et faire fonctionner Active Directory de manière efficace. Assurez-vous que votre système répond à ces exigences afin d'utiliser les fonctionnalités et les avantages offerts par Active Directory.
Qu'est-ce que le RSAT Windows 10 20h2?
RSAT Windows 10 20h2 est la mise à jour la plus récente de la boîte à outils RSAT de Microsoft, une ressource précieuse pour les professionnels de l'informatique en matière de configuration et de gestion de réseau. Avec cette mise à jour, les utilisateurs ont accès à
Pour installer RSAT sans internet, vous avez plusieurs options à votre disposition. Une méthode pratique consiste à utiliser l'outil de création de médias de Windows 10. En téléchargeant et en exécutant cet outil, vous pouvez créer un support d'installation sur une clé USB ou sous forme de fichier ISO. Cela vous permet d'installer le RSAT hors ligne. Vous pouvez également transférer les fichiers d'installation de la RSAT sur une clé USB ou sur un réseau partagé à partir d'un ordinateur disposant d'un accès à Internet. Une fois que vous disposez des fichiers nécessaires, vous pouvez installer la RSAT sur la machine Windows 10 souhaitée, même sans connexion Internet.