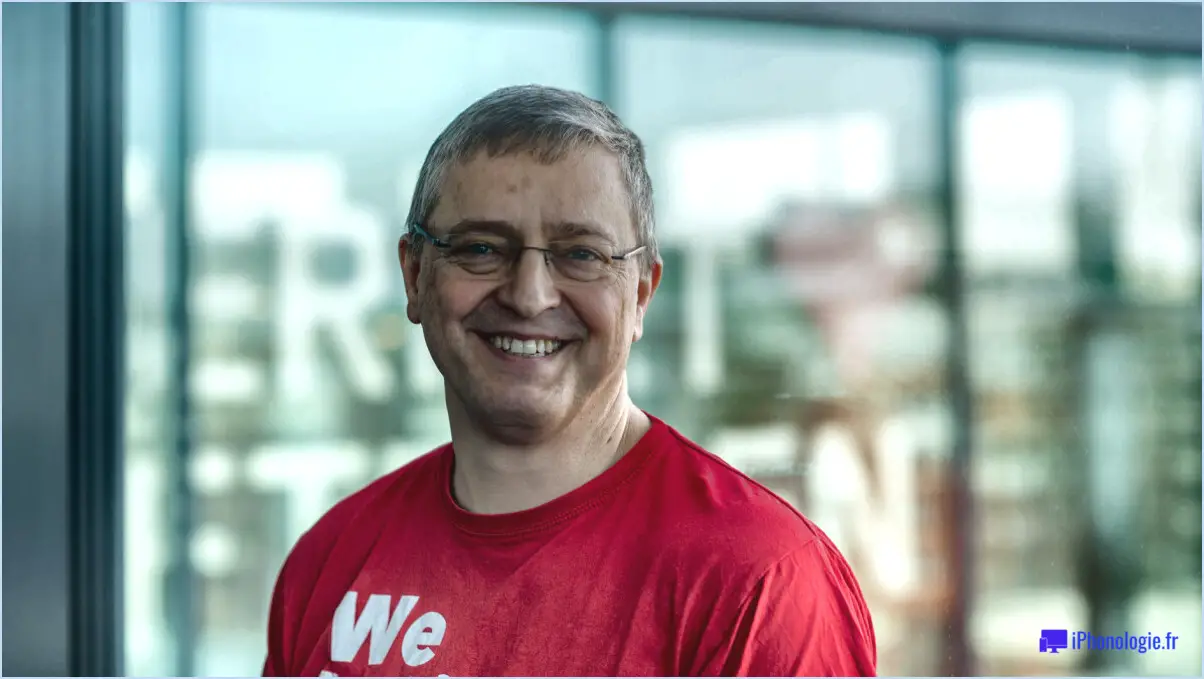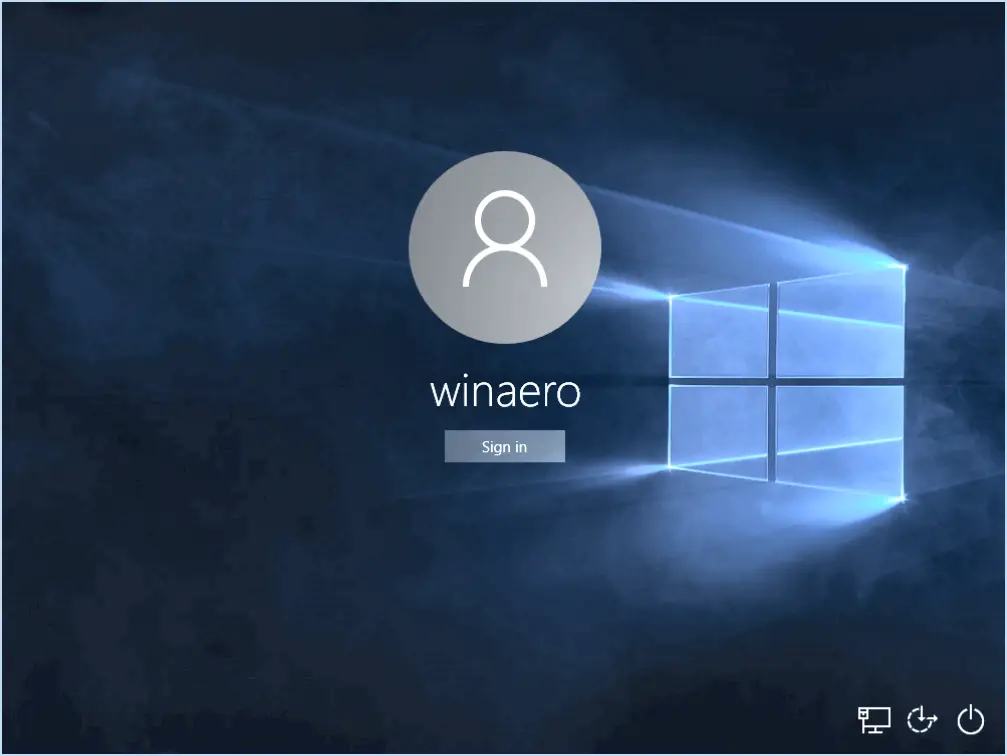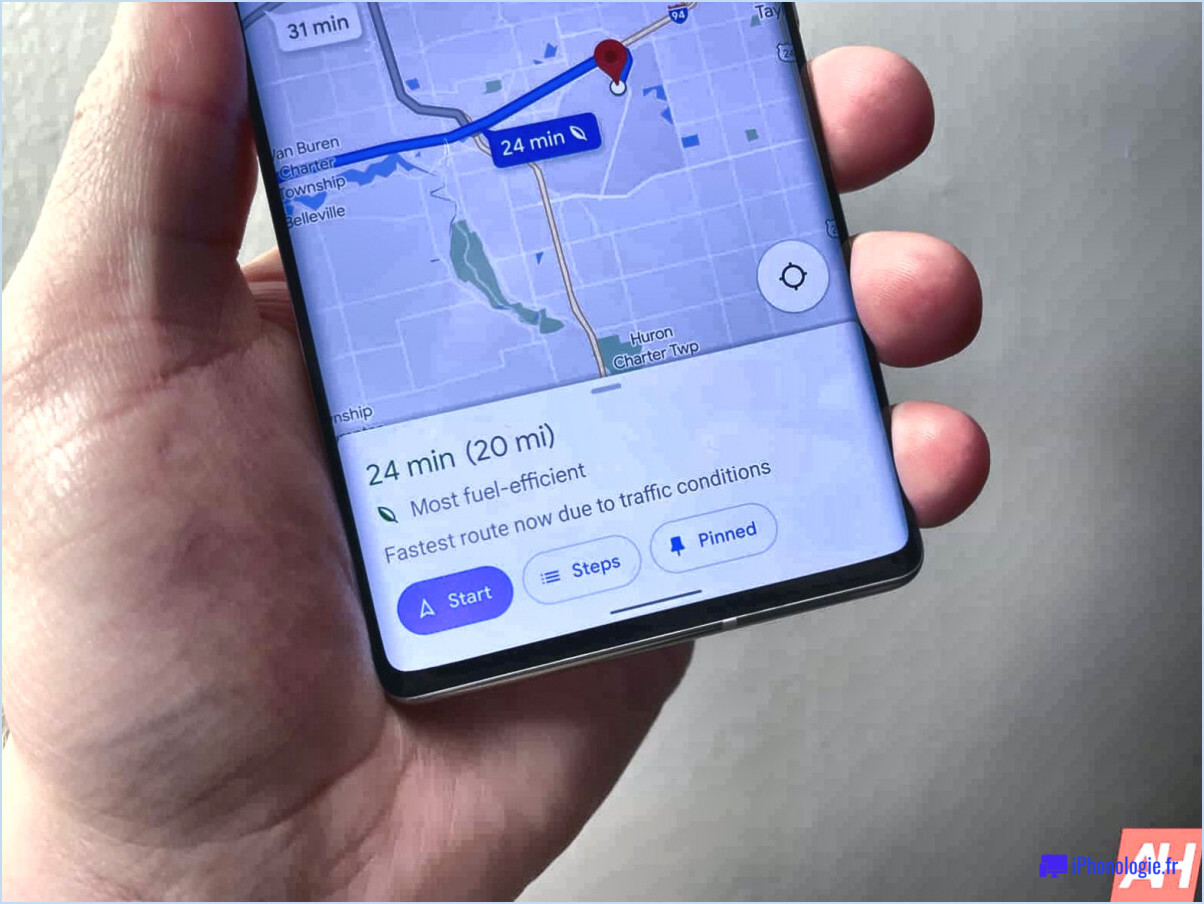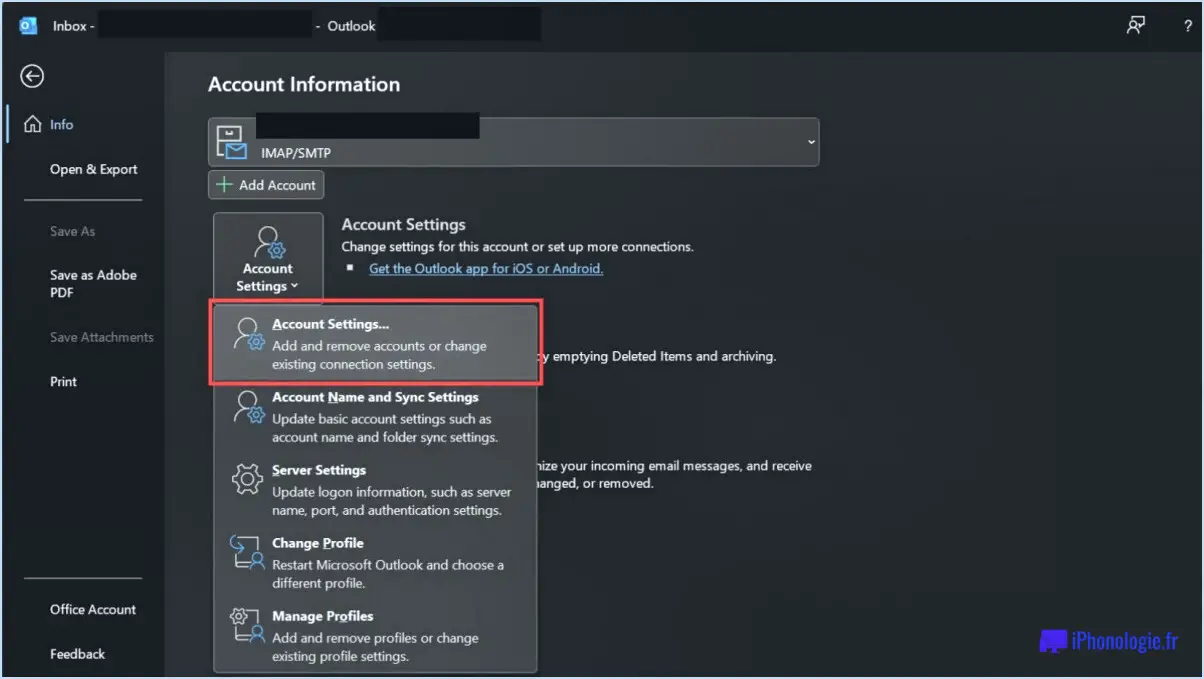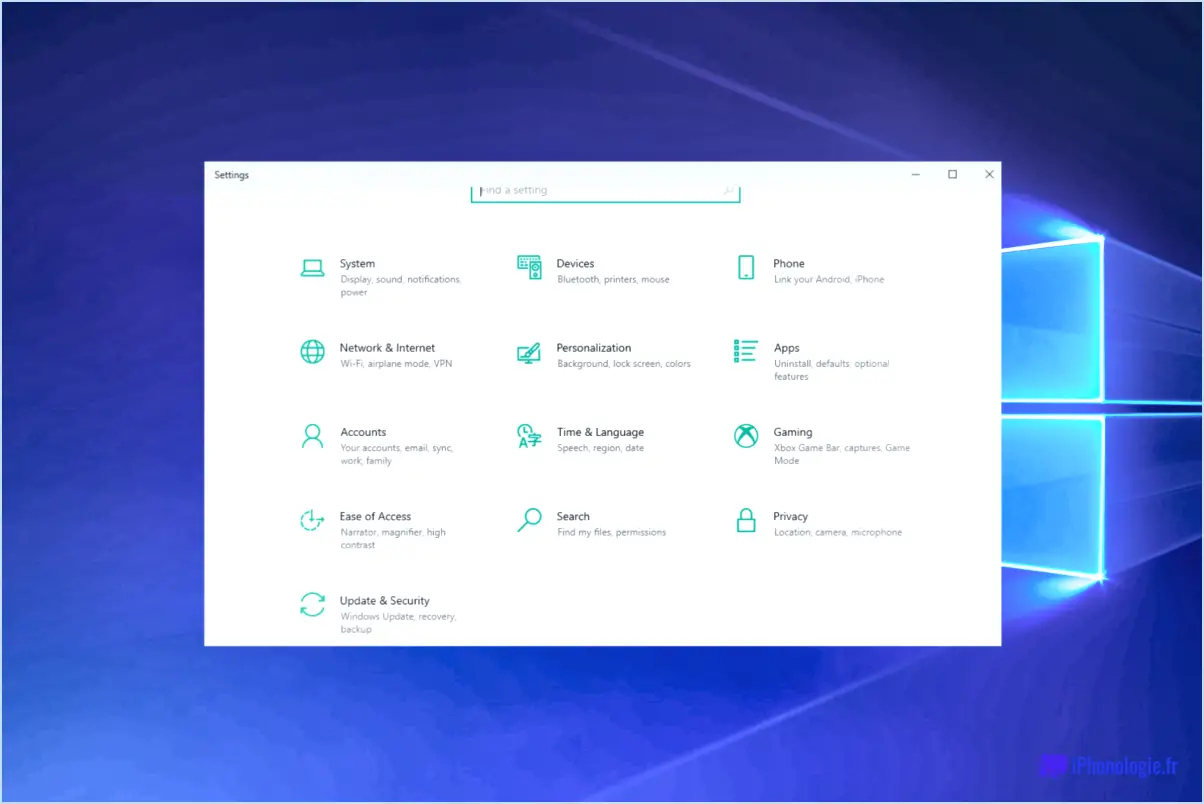Comment se fait-il que la fonction vlookup de google sheets soit utilisée?

La fonction vlookup de Google Sheets est un outil puissant qui vous permet de rechercher et d'extraire des données spécifiques d'un tableau. Elle signifie "recherche verticale" et est couramment utilisée lorsque vous disposez d'un grand ensemble de données et que vous devez trouver une valeur particulière en fonction d'un critère spécifique.
Pour utiliser la fonction vlookup, vous commencez par sélectionner la cellule dans laquelle vous souhaitez que le résultat apparaisse. C'est là que la valeur de recherche sera saisie et que la valeur correspondante sera récupérée. Supposons que vous souhaitiez trouver le prix d'un article spécifique dans un tableau.
Ensuite, vous devez spécifier la plage du tableau. Il s'agit de la plage de cellules qui contient les données que vous souhaitez rechercher. Il est important de noter que le tableau doit avoir un identifiant unique ou une colonne clé qui sert de référence pour la recherche. La fonction vlookup utilise cette colonne clé pour faire correspondre la valeur de la recherche.
Une fois la plage de tableaux définie, vous devez spécifier le numéro d'index de la colonne. Celui-ci indique à Google Sheets la colonne du tableau qui contient les données que vous souhaitez récupérer. Par exemple, si les informations sur les prix se trouvent dans la troisième colonne du tableau, vous devez saisir "3" comme indice de colonne.
La partie la plus importante est maintenant la saisie de la valeur de référence. Il s'agit de la valeur que vous souhaitez rechercher dans le tableau. Il peut s'agir d'un nombre spécifique, d'un texte ou d'une référence de cellule. La fonction vlookup recherche cette valeur dans la colonne clé du tableau et renvoie la valeur correspondante à partir de l'indice de colonne spécifié.
Pour compléter la fonction vlookup, vous devez décider si vous souhaitez une correspondance exacte ou approximative. Si vous choisissez une correspondance exacte, la fonction vlookup ne renverra un résultat que si elle trouve une correspondance exacte pour la valeur de recherche dans la colonne clé. Si vous choisissez une correspondance approximative, la fonction vlookup trouvera la correspondance la plus proche qui est inférieure ou égale à la valeur de référence.
Une fois que vous avez saisi toutes les informations nécessaires, vous pouvez appuyer sur la touche Entrée et la fonction de recherche affichera le résultat dans la cellule sélectionnée.
En résumé, la fonction vlookup de Google Sheets est un outil utile pour rechercher et extraire des données d'un tableau. En spécifiant la plage du tableau, l'index de la colonne, la valeur de recherche et le type de correspondance, vous pouvez rapidement trouver les informations dont vous avez besoin.
Comment effectuer une VLOOKUP d'une feuille à l'autre dans Google Sheets?
Pour effectuer une VLOOKUP dans Google Sheets, procédez comme suit :
- Ouvrez votre document Google Sheets et accédez à la feuille dans laquelle vous souhaitez effectuer la recherche.
- Identifiez les deux feuilles concernées : la feuille contenant les données que vous souhaitez extraire (appelée "feuille A") et la feuille dans laquelle vous souhaitez placer le résultat de la recherche (appelée "feuille B").
- Dans la cellule de la feuille B où vous souhaitez que le résultat de la recherche apparaisse, saisissez la formule VLOOKUP. La syntaxe de base est la suivante
=VLOOKUP(search_key, range, index, [is_sorted])
search_key: La valeur que vous souhaitez rechercher dans la feuille A.range: La plage de la feuille A qui contient les données dans lesquelles vous souhaitez effectuer la recherche.index: Le numéro de colonne dans la plage où se trouvent les données souhaitées.is_sorted(facultatif) : Indiquer si les données de la plage sont triées par ordre croissant (true) ou non (false). En cas d'omission, la valeur par défaut est true (vrai).- Remplace les caractères génériques (
search_key,range,indexet[is_sorted]) avec les valeurs réelles ou les références des cellules. - Appuyez sur Entrée, et la formule VLOOKUP ira chercher la valeur correspondante de la feuille A à la feuille B en fonction des critères de recherche que vous avez fournis.
N'oubliez pas que la fonction HLOOKUP est utilisée pour effectuer une recherche horizontale, dans laquelle la recherche est effectuée en lignes et non en colonnes.
La fonction VLOOKUP dans Google Sheets est-elle identique à celle d'Excel?
Oui, VLOOKUP dans Google Sheets est identique à VLOOKUP dans Excel. Cette fonction est un outil puissant utilisé pour rechercher une valeur spécifique dans une plage de cellules et renvoyer une valeur correspondante dans une autre colonne. Elle vous permet d'effectuer des recherches verticales basées sur une clé commune entre deux ensembles de données.
Google Sheets et Excel proposent tous deux la fonction VLOOKUP avec une syntaxe et des fonctionnalités similaires. Vous pouvez spécifier la valeur de recherche, la plage de recherche, l'index de la colonne à partir de laquelle les données doivent être extraites et si la correspondance doit être exacte ou approximative.
Que vous utilisiez Google Sheets ou Excel, vous pouvez tirer parti de VLOOKUP pour rationaliser l'analyse des données et extraire des informations pertinentes de grands ensembles de données. Il s'agit d'une fonctionnalité pratique pour des tâches telles que la fusion de données, la mise en correspondance de valeurs et l'exécution de recherches de données.
En résumé, VLOOKUP dans Google Sheets reflète son homologue dans Excel, offrant une expérience cohérente et familière aux utilisateurs des deux plateformes.
Comment créer un tableau VLOOKUP?
Pour créer un tableau VLOOKUP, procédez comme suit :
- Créez une table : Créez un tableau avec les données que vous souhaitez utiliser pour la recherche. Veillez à ce que la colonne la plus à gauche contienne les valeurs de la recherche.
- Créez une colonne de consultation : Ajoutez une colonne au tableau dans lequel vous souhaitez effectuer la consultation. Cette colonne contiendra la valeur de référence que vous souhaitez faire correspondre.
- Utilisez la fonction VLOOKUP : Dans Excel, sélectionnez la cellule dans laquelle vous souhaitez que le résultat de la recherche apparaisse. Saisissez ensuite la fonction VLOOKUP, en spécifiant la cellule de la valeur de recherche, la plage du tableau, le numéro d'index de la colonne de la valeur que vous souhaitez récupérer et le paramètre "FALSE" pour une correspondance exacte.
- Faites glisser la formule : Une fois que vous avez saisi la fonction VLOOKUP dans la première cellule, faites glisser la formule vers le bas pour l'appliquer à d'autres cellules de la colonne de consultation.
En suivant ces étapes, vous pouvez créer un tableau VLOOKUP pour récupérer des valeurs basées sur une valeur de consultation dans Excel.
Comment vérifier si deux colonnes sont égales à l'aide de VLOOKUP?
Pour vérifier si deux colonnes sont égales à l'aide de VLOOKUP, suivez les étapes suivantes :
- Sélectionnez une cellule dans laquelle vous voulez que le résultat apparaisse.
- Saisissez la formule : =VLOOKUP(A1,B:B,1,FALSE)=A1
- Remplacez A1 par la référence de la première cellule de la première colonne.
- Remplacez B:B par la plage de la deuxième colonne.
- Appuyez sur Entrée pour évaluer la formule.
- Le résultat sera VRAI si les valeurs des deux colonnes sont égales, et FAUX si elles ne le sont pas.
En utilisant la fonction "Is Equal To" dans la formule VLOOKUP, vous pouvez rapidement déterminer si les deux colonnes contiennent des données correspondantes.
Combien de temps faut-il pour apprendre VLOOKUP?
L'apprentissage de VLOOKUP peut varier en fonction de facteurs tels que l'expérience préalable avec Excel et le niveau d'implication dans l'apprentissage. Cependant, avec un effort constant, la plupart des personnes peuvent comprendre le concept en quelques heures ou quelques jours. Il est utile de se familiariser avec les fonctions et formules de base d'Excel, car cela permet de mieux comprendre VLOOKUP.
Pour accélérer le processus d'apprentissage, envisagez les étapes suivantes :
- Étudiez l'objectif et la fonctionnalité de VLOOKUP.
- Explorez les exemples et les didacticiels disponibles en ligne ou dans les ressources de formation Excel.
- S'entraîner à utiliser VLOOKUP dans un environnement contrôlé, tel qu'une feuille de calcul de test.
- Expérimentez différents scénarios et ensembles de données pour approfondir votre compréhension.
- Demandez des éclaircissements et des conseils aux communautés ou forums Excel si nécessaire.
N'oubliez pas que la pratique et l'application sont essentielles pour maîtriser efficacement VLOOKUP. Au fur et à mesure que vous acquerrez de l'expérience, vous deviendrez plus compétent dans l'utilisation de cet outil puissant pour la recherche et l'analyse de données.
Comment comparer deux feuilles de calcul Excel à l'aide de VLOOKUP?
Pour comparer deux feuilles de calcul Excel à l'aide de VLOOKUP, procédez comme suit :
- Identifiez les cellules à comparer dans chaque feuille de calcul.
- Spécifiez la plage de cellules de la première feuille de calcul que VLOOKUP doit examiner.
- Spécifiez la plage de cellules de la deuxième feuille de calcul que VLOOKUP doit examiner.
- Déterminez la colonne de recherche à utiliser par VLOOKUP.
Voici un exemple de formule pour illustrer le processus :
=VLOOKUP(A2, Sheet2!$A$2:$B$10, 2, FALSE)
Dans cette formule, "A2" représente la cellule que vous souhaitez comparer, "Sheet2!$A$2:$B$10" est la plage de la deuxième feuille de calcul à rechercher et "2" indique la deuxième colonne de cette plage où la comparaison sera effectuée. Veillez à utiliser les formats de référence corrects et à adapter la formule en fonction de vos besoins spécifiques.
En utilisant VLOOKUP et ces étapes, vous pouvez comparer efficacement deux feuilles de calcul Excel.
Comment faire correspondre deux colonnes dans Google Sheets?
Pour faire correspondre deux colonnes dans Google Sheets, vous pouvez utiliser le puissant "=opérateur" pour une comparaison efficace. Supposons que vous souhaitiez faire correspondre la colonne "Ville" à la colonne "Population". Dans ce cas, vous pouvez utiliser la formule suivante : =Villepopulation. En combinant les noms des deux colonnes sans espace ni caractère spécial, la formule vérifiera la correspondance des valeurs dans les deux colonnes. Cette approche vous permet d'identifier rapidement les points de données correspondants et d'analyser leurs relations. Tirez parti de cette méthode simple mais efficace pour rationaliser votre processus de mise en correspondance des données dans Google Sheets.
Comment transférer des données d'une feuille à l'autre dans Google Sheets?
Pour transférer des données d'une feuille à l'autre dans Google Sheets, plusieurs options s'offrent à vous :
- Coller spécial: Copiez les données de la feuille source (Ctrl+C), puis naviguez vers la feuille de destination et sélectionnez la cellule dans laquelle vous souhaitez placer les données. Utilisez la commande Collage spécial (Ctrl+V) pour coller les données dans la cellule sélectionnée.
- Commande GoTo: Dans la feuille source, localisez la cellule contenant les données que vous souhaitez transférer. Appuyez sur Ctrl+G pour ouvrir la fenêtre "Aller à", saisissez la référence de la cellule et cliquez sur "OK". Vous accédez ainsi directement à la cellule souhaitée. À partir de là, vous pouvez copier les données (Ctrl+C) et les coller (Ctrl+V) dans la feuille de destination.
N'oubliez pas que ces méthodes vous permettent de transférer efficacement des données d'une feuille à l'autre dans Google Sheets.