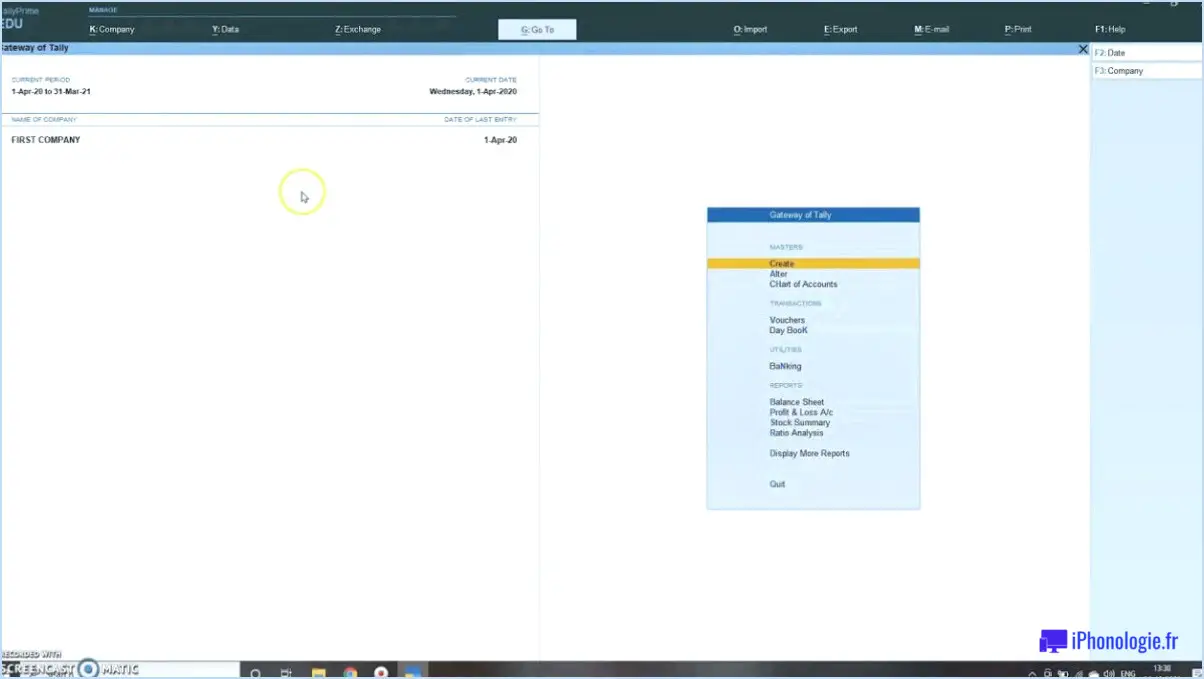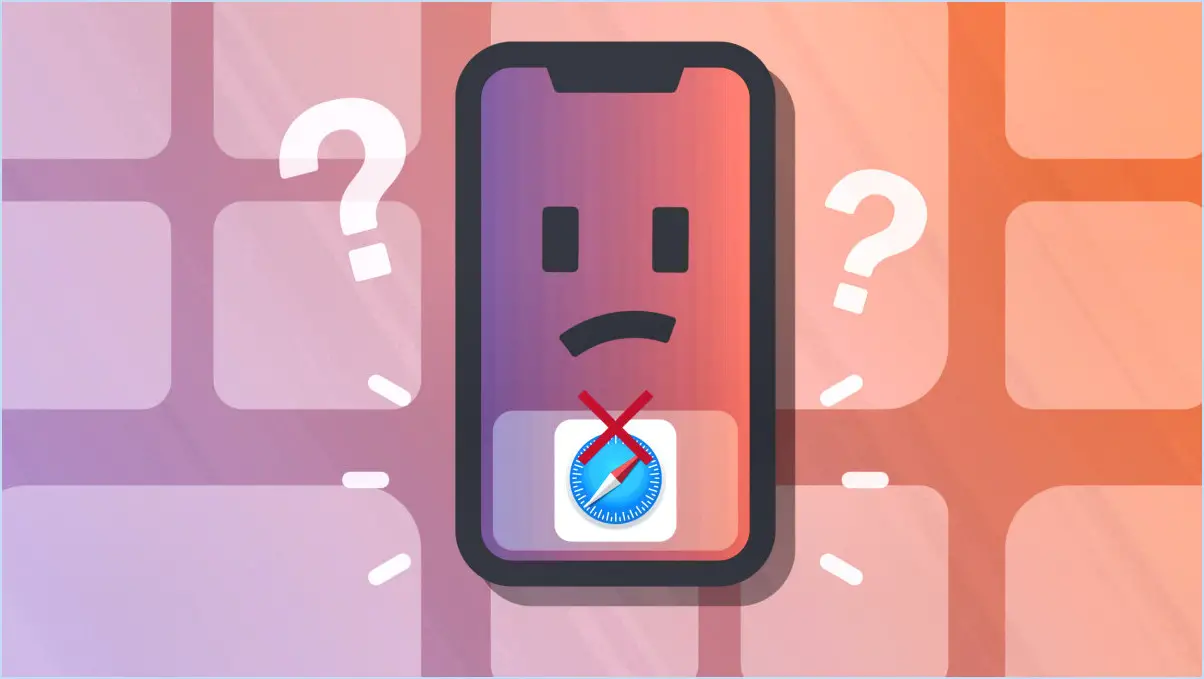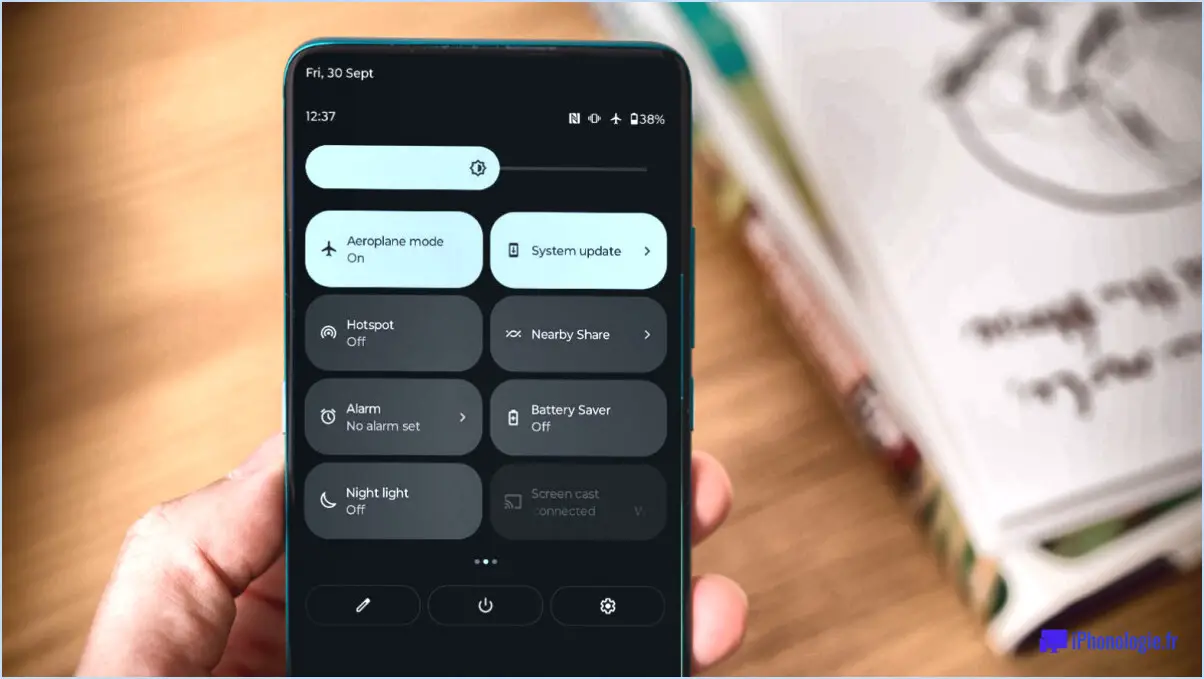Comment séparer les comptes de messagerie dans Apple Mail?
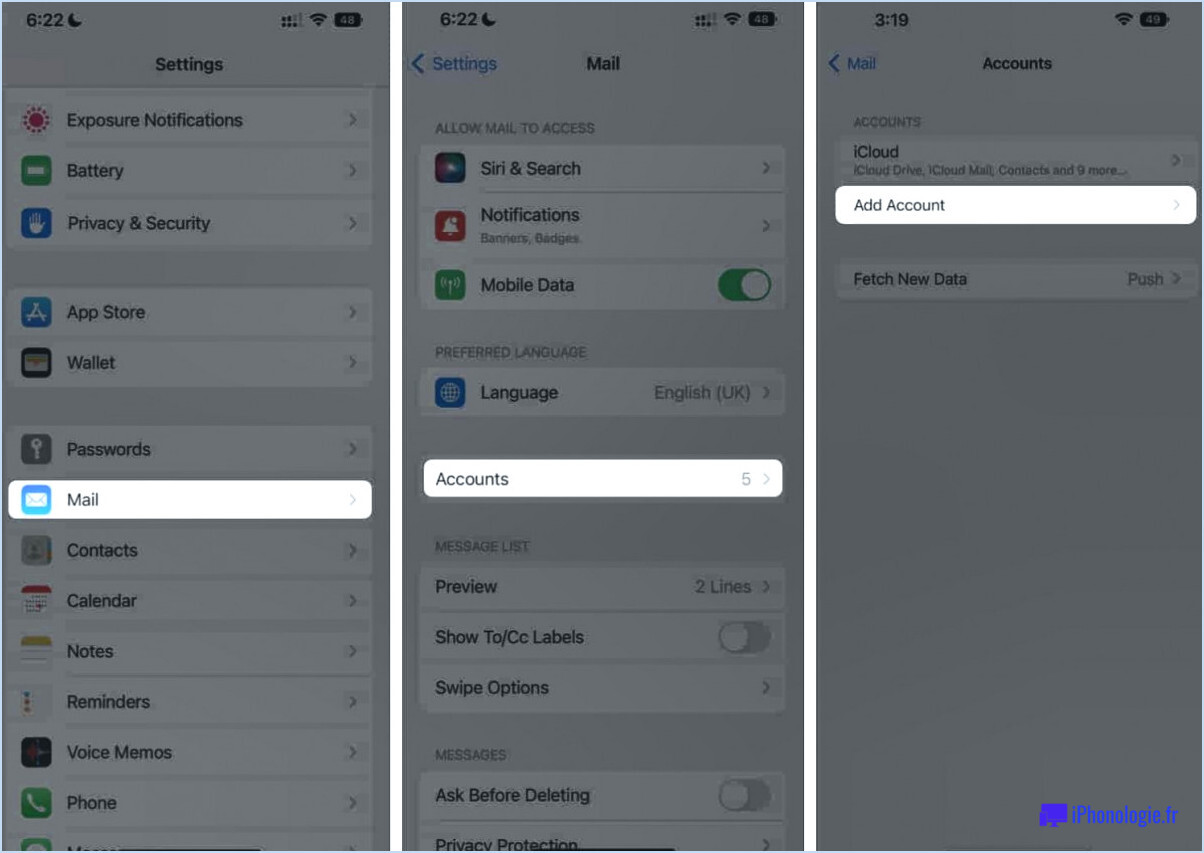
Pour séparer les comptes de messagerie dans Apple Mail, vous disposez de plusieurs options pour organiser vos courriels et les rendre facilement accessibles. Voici ce que vous pouvez faire :
- Créez des dossiers distincts pour chaque compte de messagerie : Commencez par créer de nouveaux dossiers dans Apple Mail pour chacun de vos comptes de messagerie. Pour ce faire, procédez comme suit :
a. Ouvrez Apple Mail et sélectionnez la boîte aux lettres associée au compte que vous souhaitez organiser.
b. Cliquez avec le bouton droit de la souris sur la boîte aux lettres et choisissez "Nouvelle boîte aux lettres" dans le menu contextuel.
c. Donnez à la nouvelle boîte aux lettres un nom qui représente le compte de messagerie qu'elle contiendra.
d. Répétez ces étapes pour chaque compte de messagerie que vous souhaitez séparer.
- Déplacez les courriels vers les dossiers des comptes respectifs : Après avoir créé les dossiers séparés, vous pouvez déplacer vos courriels existants vers les dossiers de leur compte respectif. Voici comment procéder :
a. Sélectionnez les courriels que vous souhaitez déplacer en cliquant dessus tout en maintenant la touche Commande (⌘) pour sélectionner plusieurs courriels.
b. Faites glisser et déposez les courriels sélectionnés dans le dossier correspondant au compte de messagerie dans lequel vous souhaitez les séparer.
c. Répétez ce processus pour chaque compte de messagerie afin de vous assurer que tous les courriels sont organisés correctement.
- Utilisez les balises pour une meilleure organisation : Apple Mail vous permet également d'utiliser des balises pour classer et organiser vos courriels par thème ou par sujet. Voici comment utiliser les balises :
a. Sélectionnez un courriel ou un groupe de courriels que vous souhaitez classer par sujet.
Une fois que vous avez ajouté plusieurs comptes, vous pouvez y accéder et les gérer simultanément, en profitant de la commodité d'une expérience de messagerie unifiée.
Comment passer d'une boîte aux lettres à l'autre sur un Mac?
Si vous utilisez un Mac et que vous devez passer d'une boîte aux lettres à l'autre, suivez ces étapes simples :
- Ouvrez l'application Mail sur votre Mac.
- Recherchez l'icône Boîte aux lettres dans le coin supérieur gauche de la fenêtre et cliquez dessus.
- Un menu déroulant apparaît avec une liste de vos boîtes aux lettres disponibles.
- Sélectionnez la boîte aux lettres souhaitée dans la liste pour y basculer.
Si vous souhaitez ouvrir toutes vos boîtes aux lettres simultanément, il vous suffit de cliquer sur l'icône "Tous les courriers" située en bas de la fenêtre.
En suivant ces étapes, vous pouvez facilement passer d'une boîte aux lettres à l'autre sur un Mac. Restez organisé et gardez votre flux de courrier électronique fluide !
Comment ajouter un deuxième courriel à mon Mac?
Pour ajouter un deuxième compte de messagerie sur votre Mac, suivez ces étapes simples :
- Ouvrez la fenêtre des préférences système.
- Cliquez sur "Comptes" ou "Comptes Internet", selon la version de votre macOS.
- Cliquez sur le bouton "+" ou sur l'option "Ajouter un compte".
- Sélectionnez le fournisseur de services de messagerie dans la liste ou choisissez "Autre compte de messagerie" si votre fournisseur ne figure pas dans la liste.
- Saisissez votre nouvelle adresse électronique et votre mot de passe dans les champs prévus à cet effet.
- Cliquez sur "OK" ou "Se connecter" pour continuer.
- Attendez que votre Mac vérifie les informations relatives à votre compte.
- Une fois vérifié, votre deuxième compte de messagerie sera ajouté à l'application Mail de votre Mac.
Vous pouvez désormais gérer facilement plusieurs comptes de messagerie sur votre Mac. Bonne lecture !
Comment voir toutes les boîtes aux lettres dans Apple Mail?
Pour afficher toutes les boîtes aux lettres dans Apple Mail, procédez comme suit :
- Ouvrez Apple Mail sur votre Mac.
- Recherchez le bouton Boîtes aux lettres dans la barre d'outils et cliquez dessus. Si vous utilisez Lion ou Mountain Lion, vous pouvez également aller dans le menu Affichage et sélectionner Toutes les boîtes aux lettres.
- Une barre latérale apparaît sur le côté gauche de la fenêtre, affichant toutes vos boîtes aux lettres.
- Si vous avez plusieurs boîtes aux lettres, vous pouvez cliquer sur leur nom dans la liste pour les ouvrir.
- En outre, vous pouvez ouvrir directement une boîte aux lettres en cliquant sur son icône dans le Dock ou sur le bureau.
En suivant ces étapes, vous serez en mesure d'accéder à toutes vos boîtes aux lettres dans Apple Mail et d'y naviguer.
Comment faire pour que les courriels ne soient plus regroupés?
Pour éviter que les courriels ne soient regroupés dans votre boîte de réception, voici quelques stratégies efficaces :
- Vérifiez les dossiers existants : Passez en revue vos dossiers actuels pour voir si le courriel que vous recherchez n'a pas été classé par inadvertance. Vérifiez à nouveau chaque dossier pour vous assurer que vous n'avez rien oublié.
- Créez des dossiers spécifiques : Envisagez de créer de nouveaux dossiers réservés aux lettres d'information et aux messages automatiques. Attribuez des étiquettes claires à ces dossiers afin de pouvoir les identifier et y accéder facilement en cas de besoin.
- Filtrez les courriels entrants : Utilisez les options de filtrage des courriels proposées par votre fournisseur de services de messagerie. Définissez des règles pour trier automatiquement les lettres d'information et les messages automatisés dans les dossiers qui leur sont réservés, afin de ne pas encombrer votre boîte de réception principale.
- Ajustez les paramètres de notification : Certains clients de messagerie vous permettent de personnaliser les notifications pour des dossiers spécifiques. En désactivant ou en modifiant les notifications pour les lettres d'information et les dossiers de messages automatisés, vous pouvez réduire les distractions et vous concentrer sur les courriels essentiels.
- Utilisez les fonctions de recherche : La plupart des plateformes de messagerie offrent des fonctions de recherche performantes. Si vous ne parvenez pas à trouver un courriel spécifique, utilisez des opérateurs de recherche avancée tels que le nom de l'expéditeur, l'objet ou des mots-clés pour le localiser rapidement.
En mettant en œuvre ces stratégies, vous pouvez reprendre le contrôle de votre boîte de réception, localiser facilement les courriels importants et maintenir un système de gestion des courriels sans encombrement.
Quelle est la différence entre une boîte aux lettres et une boîte aux lettres intelligente dans Mac Mail?
La principale différence entre une boîte aux lettres et une boîte aux lettres intelligente dans Mac Mail réside dans leur fonctionnalité et leur accessibilité.
- Boîte aux lettres: Une boîte aux lettres est un dossier standard dans Mac Mail dans lequel vous pouvez stocker vos messages. Vous pouvez accéder aux messages contenus dans une boîte aux lettres par l'intermédiaire du menu Mail et de la fenêtre de courrier électronique. Elle fonctionne comme un outil d'organisation de base pour classer et stocker vos messages électroniques.
- Boîte aux lettres intelligente: En revanche, une boîte aux lettres intelligente est un type de boîte aux lettres spécialisée qui offre des fonctionnalités supplémentaires. Elle vous permet d'afficher tous vos messages en même temps et de répondre aux messages, de les supprimer ou de les marquer directement à partir de la boîte aux lettres intelligente. Les boîtes aux lettres intelligentes sont particulièrement utiles si vous accédez fréquemment à votre courrier électronique par le biais d'un navigateur web ou d'une application externe, car elles offrent une vue centralisée de vos messages.
En résumé, alors qu'une boîte aux lettres sert de dossier de stockage pour les messages, une boîte aux lettres intelligente améliore l'accessibilité et la fonctionnalité en offrant une vue d'ensemble et des actions pratiques pour gérer vos messages électroniques.
Comment ajouter toutes les boîtes de réception à mon Mac?
Pour ajouter toutes vos boîtes de réception à votre Mac, plusieurs options sont disponibles.
- L'application Mail: Ouvrez l'application Mail sur votre Mac et localisez la barre d'outils. Cliquez sur le bouton Boîtes de réception qui affichera une liste de vos boîtes de réception disponibles. À partir de là, vous pouvez sélectionner les boîtes de réception spécifiques que vous souhaitez inclure dans l'application Mail de votre Mac.
- Application Boîte aux lettres macOS propose également l'application Boîte aux lettres Lancez l'application. Lancez l'application et vous trouverez une interface similaire à celle de l'application Mail. Vous pouvez y gérer et ajouter les boîtes de réception de votre choix pour vous assurer qu'elles sont accessibles sur votre Mac.
En utilisant l'application Mail ou l'application Boîte aux lettres, vous pouvez facilement regrouper toutes vos boîtes de réception en un seul endroit pratique sur votre Mac.