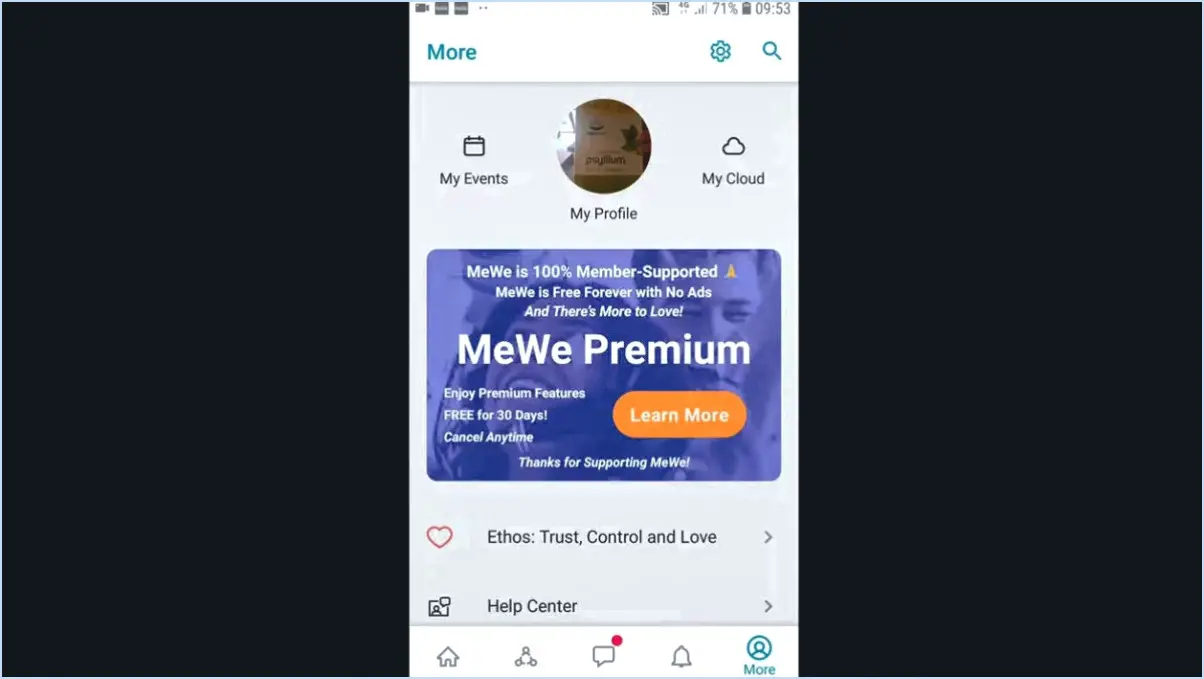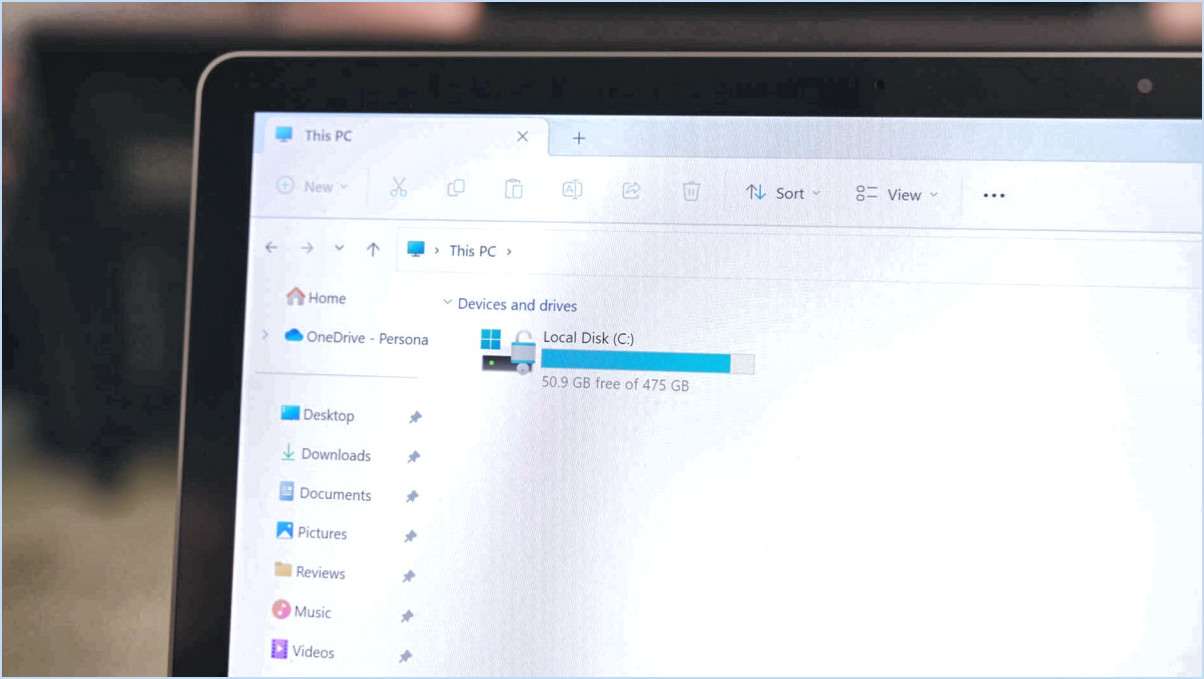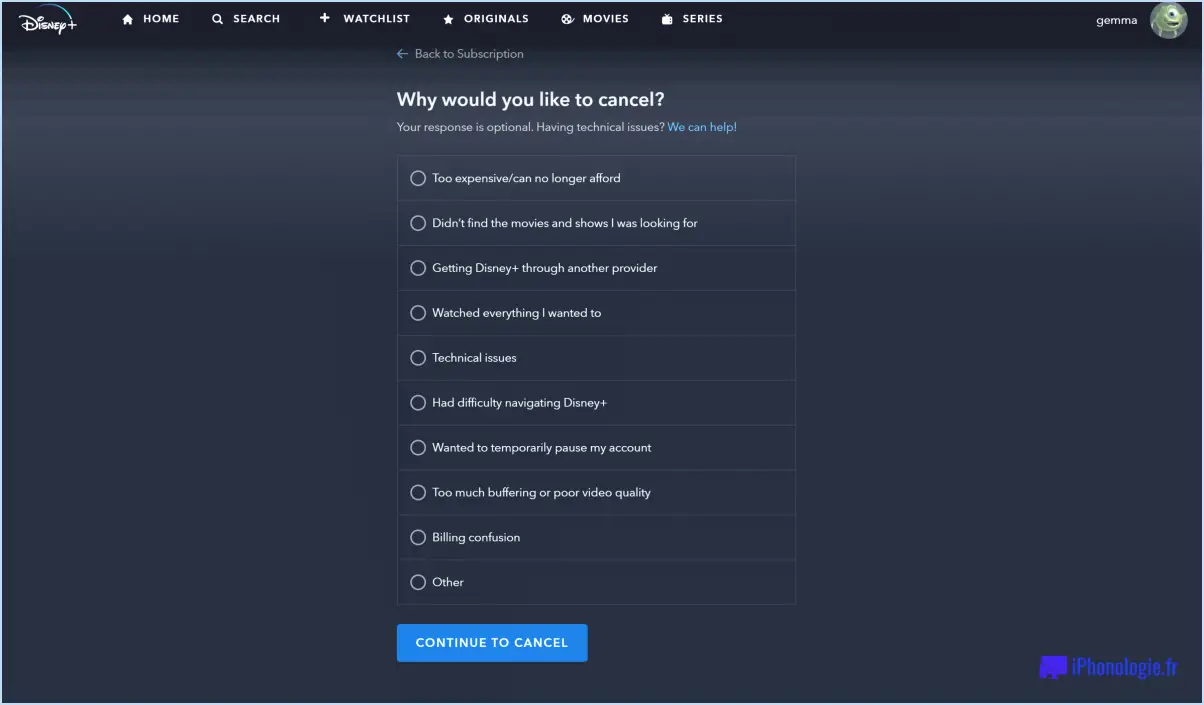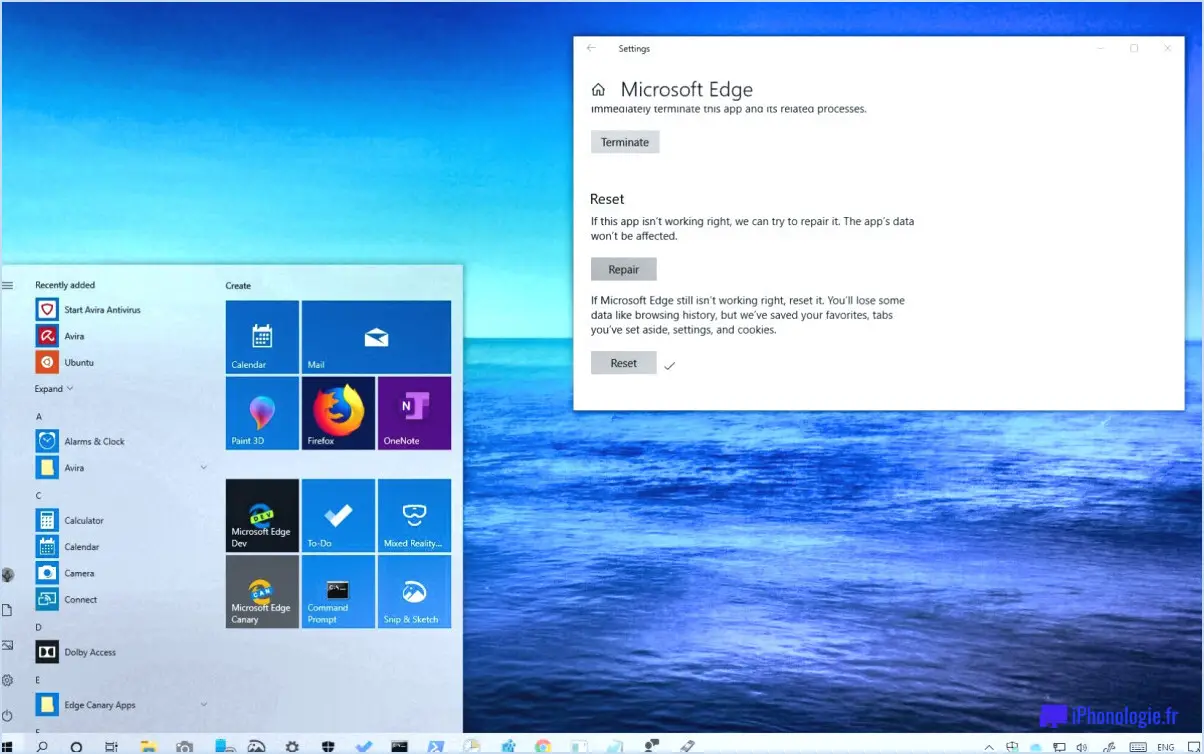Comment supprimer bootcamp?
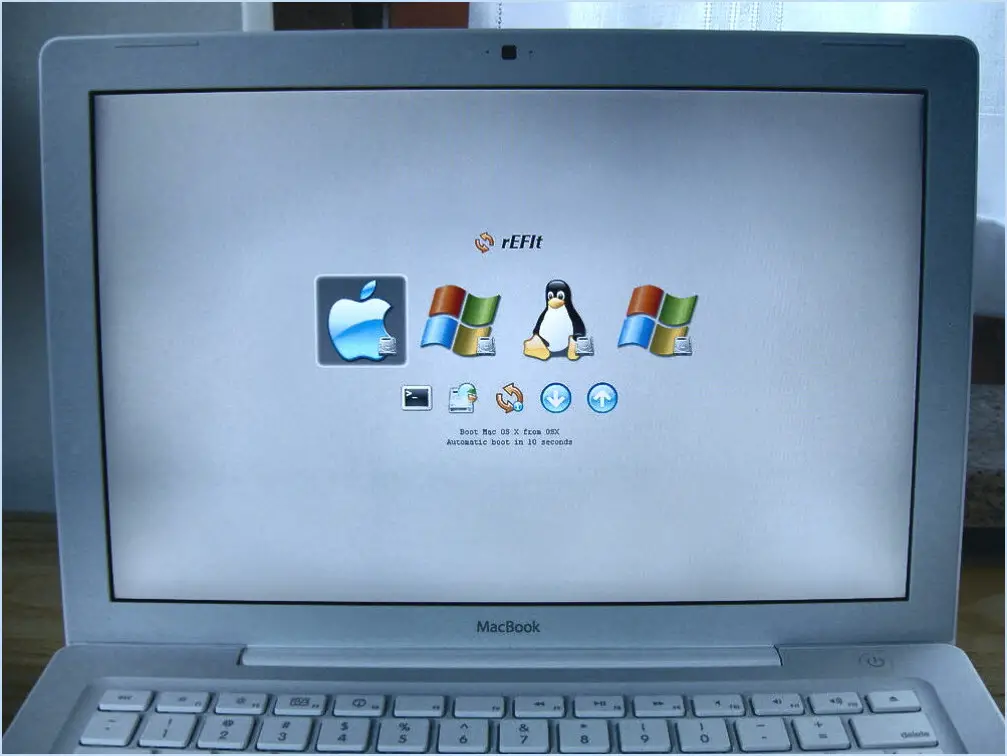
Pour supprimer Bootcamp de votre appareil Apple, suivez les étapes suivantes pour un processus de suppression transparent :
- Accédez à l'App Store: Commencez par ouvrir l'App Store sur votre appareil. Vous pouvez facilement localiser cette application sur votre écran d'accueil ou en utilisant la fonction de recherche.
- Recherchez Bootcamp: Une fois dans l'App Store, utilisez la barre de recherche pour trouver "Bootcamp". Si vous n'avez pas encore installé l'application, vous devrez le faire avant de continuer.
- Installer Bootcamp: Si Bootcamp n'est pas encore installé sur votre appareil, appuyez sur le bouton "Installer" à côté du nom de l'application dans les résultats de la recherche. Attendez que l'installation soit terminée avant de continuer.
- Supprimer Bootcamp: Une fois l'installation terminée, recherchez l'icône Bootcamp dans l'App Store. Elle devrait être listée parmi les applications installées. Tapez sur l'icône Bootcamp pour ouvrir la page de détails de l'application.
- Lancer la suppression: Sur la page de détails de Bootcamp, vous trouverez l'option "Supprimer Bootcamp". Il s'agit de l'étape cruciale pour supprimer le logiciel de votre appareil. Tapez sur cette option pour continuer.
- Confirmer la suppression: Une demande de confirmation s'affiche à l'écran, vous demandant de confirmer votre décision de supprimer Bootcamp. Cette étape permet de s'assurer que vous ne supprimez pas accidentellement le logiciel. Confirmez votre choix en appuyant sur "Supprimer" ou sur un bouton d'action similaire.
- Suppression complète: Une fois que vous avez confirmé la suppression, l'App Store s'occupe du reste. Bootcamp sera désinstallé de votre appareil, libérant ainsi de l'espace et supprimant sa présence.
En suivant ces étapes simples, vous réussirez à supprimer Bootcamp de votre appareil Apple. N'oubliez pas de confirmer votre décision avant de finaliser la suppression afin d'éviter toute suppression involontaire. Grâce à ces actions, vous pouvez gérer efficacement les apps sur votre appareil et optimiser ses performances.
Que se passe-t-il si j'efface Boot Camp sur Mac?
Effacer Boot Camp sur votre Mac entraînera la suppression de tous les fichiers et paramètres associés au logiciel. Cette action supprime essentiellement l'installation de Windows du système de votre Mac. Par conséquent, si vous souhaitez utiliser à nouveau Windows sur votre Mac, vous devrez réinstaller Boot Camp. N'oubliez pas que l'effacement de Boot Camp entraînera également la perte de toutes les données ou applications installées dans l'environnement Windows. Avant de procéder à l'effacement, assurez-vous de disposer d'une sauvegarde des fichiers importants afin d'éviter toute perte de données. N'oubliez pas que la réinstallation de Boot Camp implique de reprendre le processus d'installation, y compris le partitionnement de votre espace de stockage et la configuration des paramètres Windows.
Comment passer de Boot Camp à Mac?
Pour repasser de Boot Camp à Mac, suivez les étapes suivantes :
- Sauvegarder: Veillez à disposer d'une sauvegarde à jour de vos données afin d'éviter toute perte au cours du processus.
- Redémarrage: Redémarrez votre Mac et maintenez la touche Option enfoncée pendant le démarrage.
- Sélectionner macOS: Choisissez le lecteur macOS dans la liste des disques de démarrage disponibles.
- Réinstaller macOS: Si nécessaire, vous devrez peut-être réinstaller macOS à partir de la partition de récupération ou d'un programme d'installation.
- Restaurer les données: Après être repassé sous macOS, restaurez vos fichiers à partir de la sauvegarde.
N'oubliez pas que les étapes exactes peuvent varier en fonction de la configuration de votre Mac. Effectuez toujours une sauvegarde avant de procéder à des modifications.
Mac dispose-t-il d'un programme de désinstallation?
Oui, Mac dispose effectivement d'un désinstallateur pour supprimer les programmes. Pour désinstaller efficacement un programme sur votre Mac, vous pouvez suivre les étapes suivantes :
- Ouvrez le programme Applications .
- Localisez et sélectionnez le programme que vous souhaitez désinstaller.
- À l'intérieur de la fenêtre de l'application, vous trouverez un bouton Désinstaller à l'intérieur de la fenêtre de l'application.
- Cliquez sur le bouton Désinstaller pour lancer la procédure de désinstallation.
En suivant ces étapes, vous pouvez désinstaller sans problème les programmes indésirables de votre système Mac. Ce processus simple permet de maintenir une expérience utilisateur optimisée et sans encombrement.
Comment désinstaller une application Windows?
Certainement ! La désinstallation d'une application Windows est un processus simple. Voici comment procéder :
- Panneau de configuration: Allez dans le Panneau de contrôle par le biais du menu Démarrer ou de la barre de recherche. Choisissez Désinstaller un programme sous le menu Programmes de la section Programmes. Recherchez l'application que vous souhaitez supprimer, cliquez avec le bouton droit de la souris et sélectionnez Désinstaller.
- Menu Démarrer: Cliquez sur le bouton Démarrer et localisez l'application dans la liste des programmes installés. Cliquez avec le bouton droit de la souris sur l'icône de l'application et choisissez Désinstaller. Suivez les instructions.
- Désinstallateur de l'application: Certaines applications sont dotées de leur propre programme de désinstallation. Recherchez un programme de désinstallation Désinstaller dans le dossier de l'application, dans le menu menu Démarrer ou sur le bureau.
N'oubliez pas de confirmer votre décision si on vous le demande et de suivre toutes les instructions qui apparaissent au cours de la procédure. Une fois l'opération terminée, l'application sera désinstallée avec succès.
Comment réinitialiser mon Mac?
Pour réinitialiser votre Mac, maintenez enfoncé les touches "Commande" et "R" simultanément jusqu'à ce que le symbole logo d'Apple apparaisse. Lancement de l'application les deux touches par la suite.
Pourquoi ne puis-je pas supprimer des applications sur mon Mac?
Si vous vous demandez pourquoi vous ne pouvez pas supprimer certaines applications sur votre Mac, plusieurs facteurs peuvent entrer en jeu. Tout d'abord, certaines applications par défaut font partie intégrante des opérations de base de votre Mac et leur suppression risque de perturber les fonctions essentielles du système. Deuxièmement, des applications spécifiques sont ajoutées pour améliorer les fonctionnalités et les capacités de votre Mac. Enfin, certaines applications peuvent être essentielles à la protection de vos données et de votre vie privée. L'impossibilité de supprimer ces applications garantit donc la stabilité, la fonctionnalité et la sécurité de votre Mac.
Qu'est-ce que Boot Camp sur Mac?
Boot Camp est un puissant outil logiciel permettant aux utilisateurs de transformer en toute transparence leur système d'exploitation Windows en un environnement Mac OS X. Il facilite une coexistence harmonieuse des deux systèmes sur un seul appareil Mac, donnant accès à une plus large gamme de logiciels et d'applications. Boot Camp simplifie le processus d'installation en guidant les utilisateurs dans le partitionnement de leur disque dur, l'installation de Windows et la configuration du système. Cette solution polyvalente améliore la compatibilité et offre la possibilité de passer d'un système d'exploitation à l'autre sans effort.