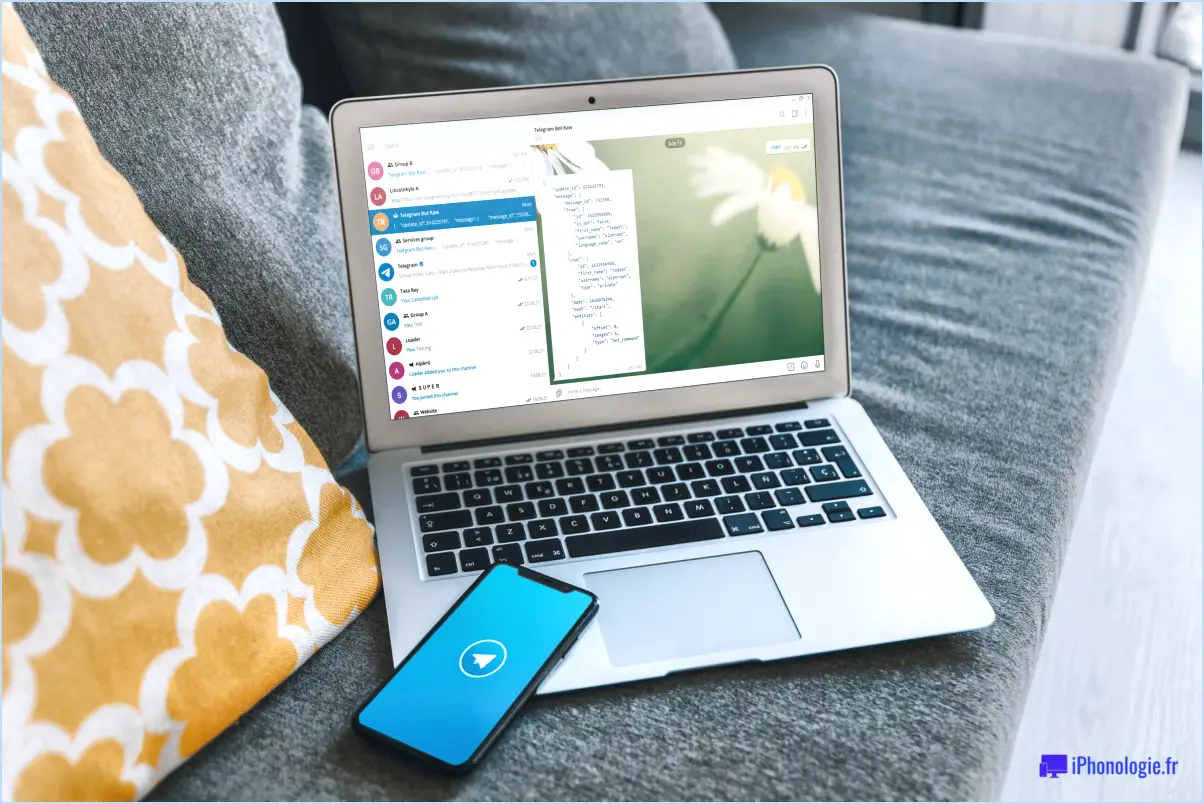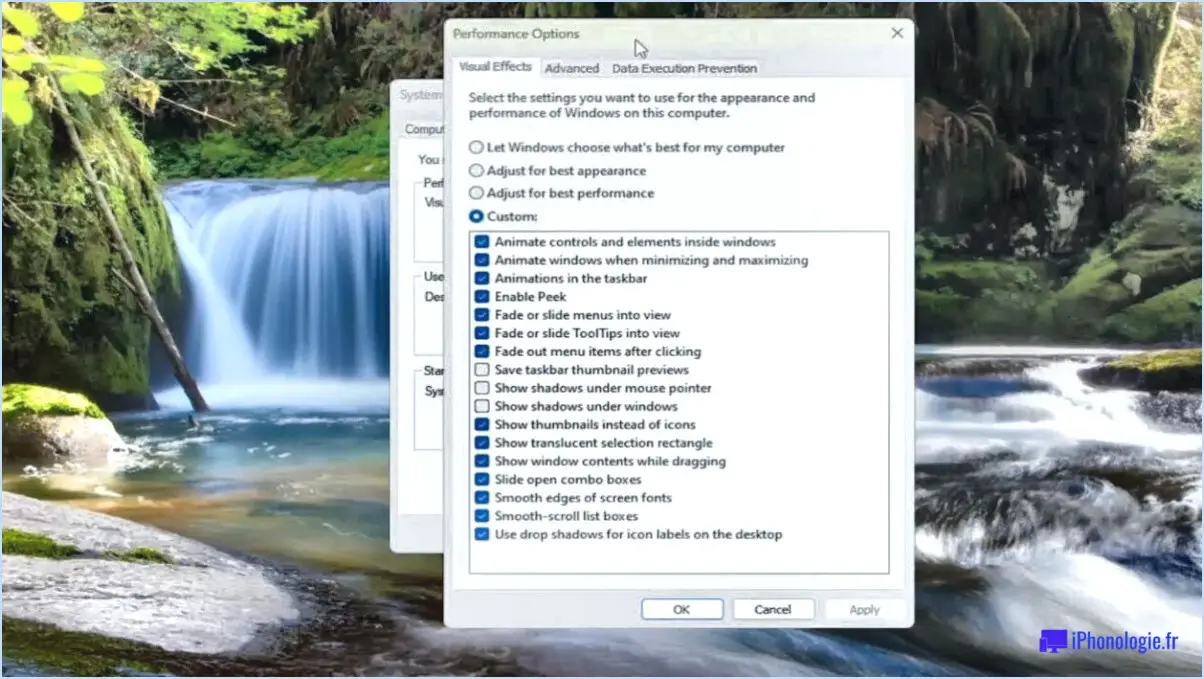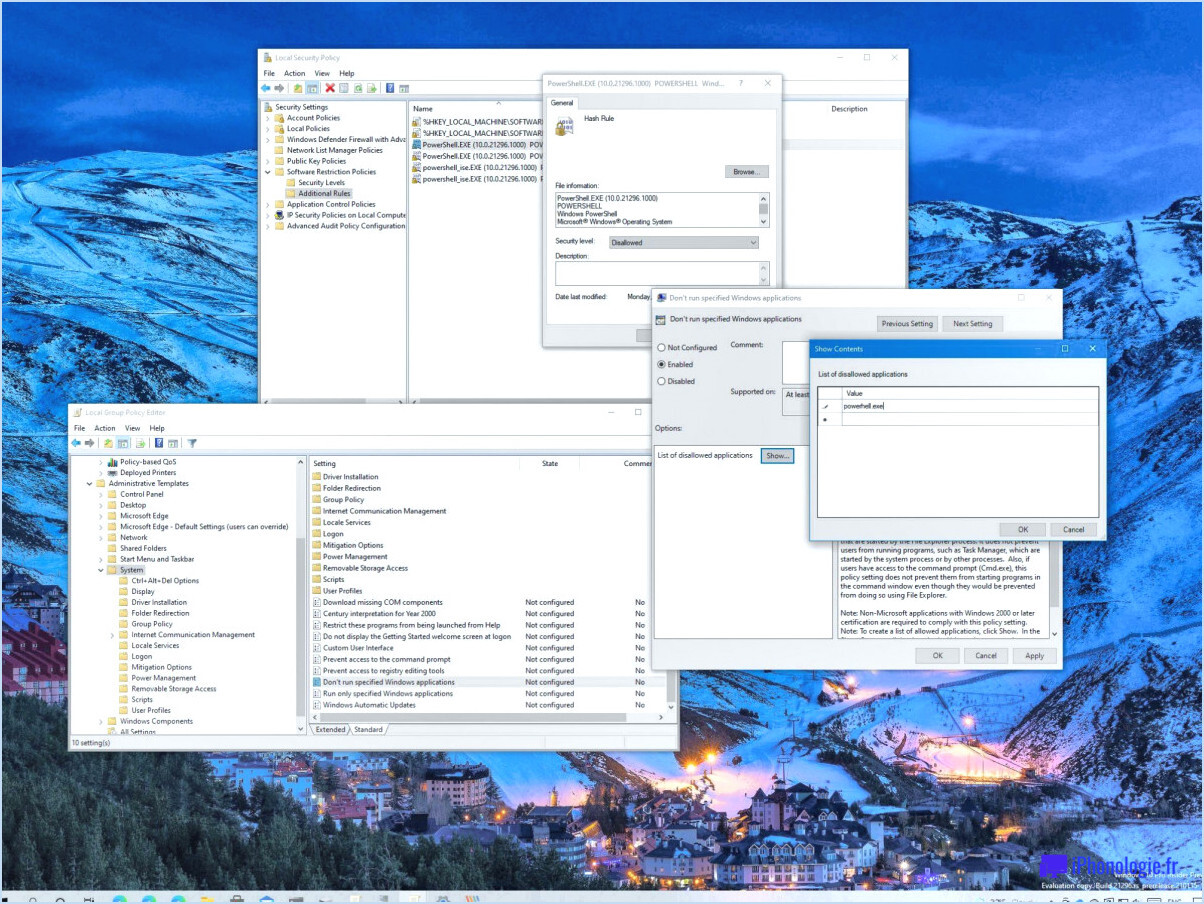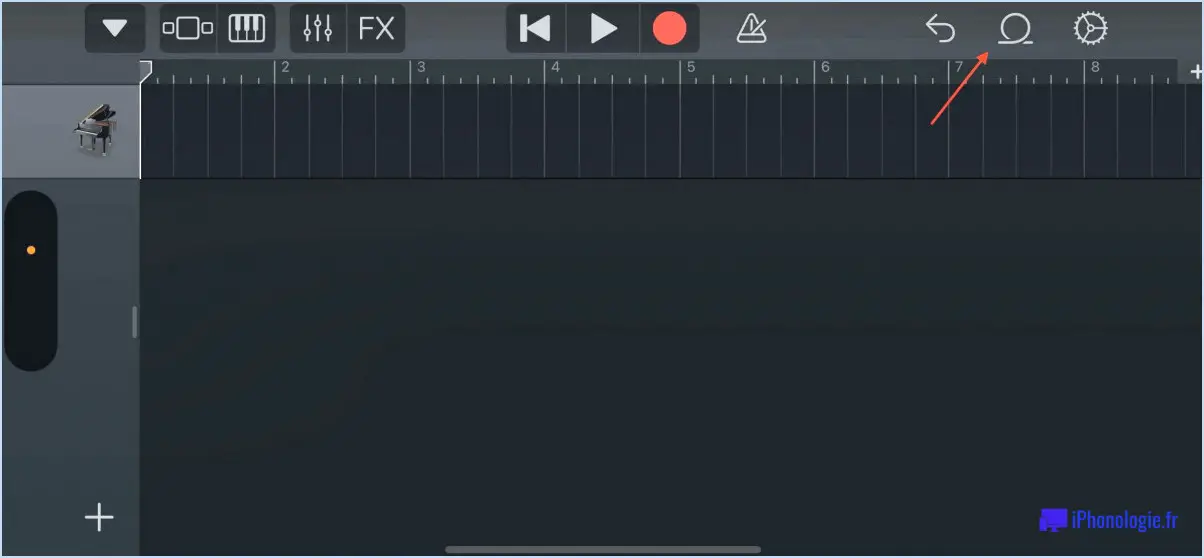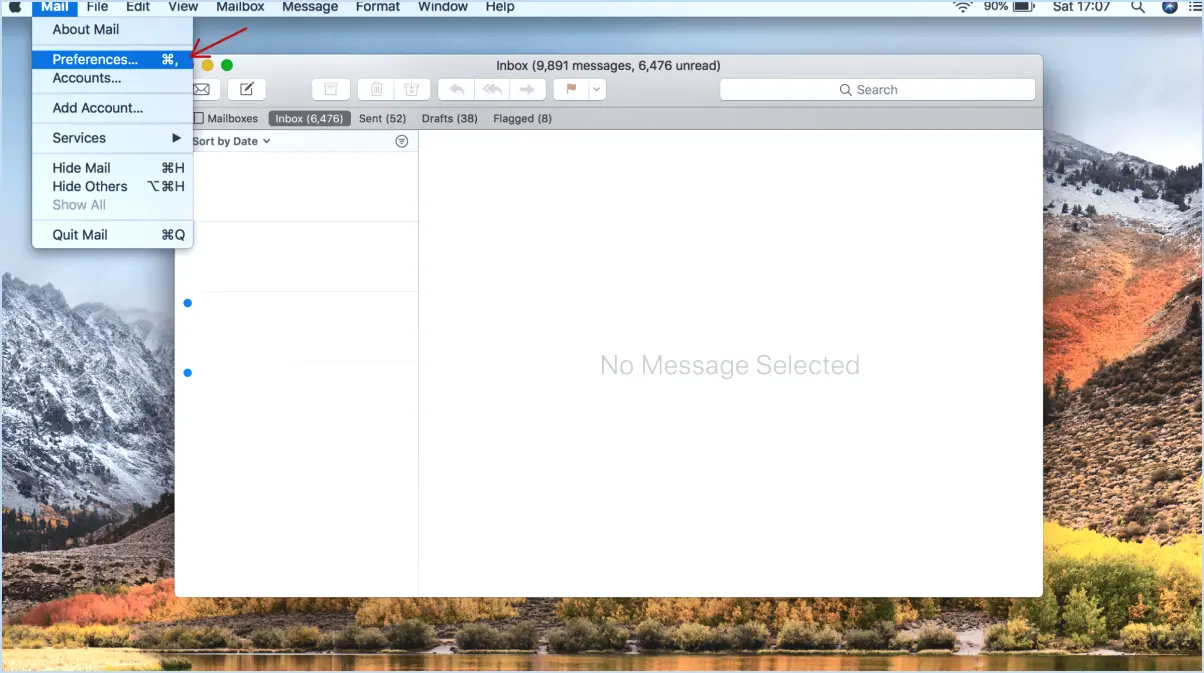Comment supprimer complètement Dropbox de mon Mac?
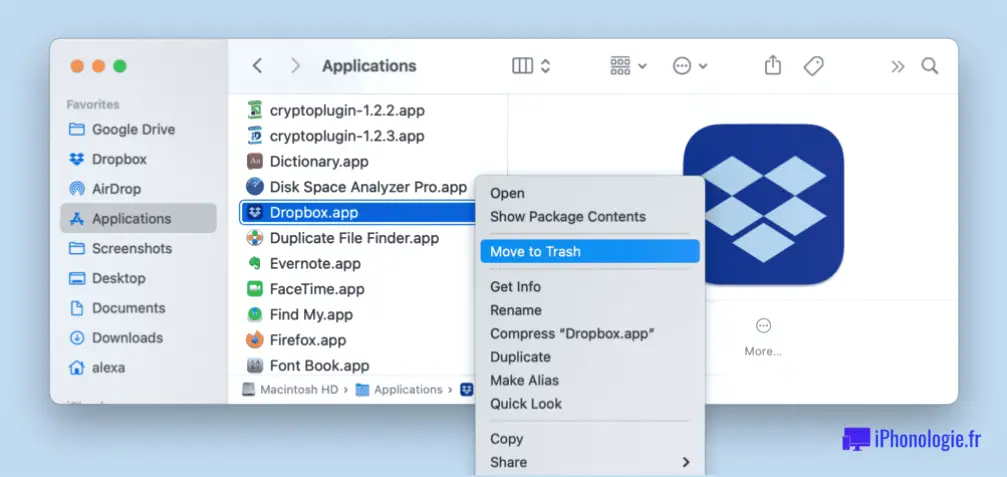
Pour supprimer complètement Dropbox de votre Mac, suivez les étapes suivantes :
- Ouvrez le Finder : Cliquez sur l'icône du Finder dans votre Dock ou appuyez sur Commande + N pour ouvrir une nouvelle fenêtre du Finder.
- Accédez au dossier Dropbox : Dans la barre de menu en haut de l'écran, cliquez sur "Go", puis sélectionnez "Go to Folder". Tapez "~/Bibliothèque/PrivateFrameworks/Dropbox" et cliquez sur "Go". Vous accéderez ainsi directement au dossier Dropbox.
- Supprimez les fichiers et dossiers Dropbox : Une fois dans le dossier Dropbox, vous verrez tous les fichiers, dossiers, préférences et paramètres associés à Dropbox. Pour désinstaller Dropbox, il suffit de faire glisser ces fichiers et dossiers dans la corbeille.
- Supprimez les fichiers indésirables : Si vous êtes sûr de ne plus avoir besoin d'aucun des fichiers Dropbox, vous pouvez les supprimer purement et simplement en les sélectionnant et en appuyant sur Commande + Suppr.
- Vider la corbeille : Après avoir déplacé les fichiers Dropbox vers la corbeille, cliquez avec le bouton droit de la souris sur l'icône de la corbeille dans votre Dock et sélectionnez "Vider la corbeille" pour supprimer définitivement les fichiers.
- Supprimer Dropbox des éléments de connexion : Pour vous assurer que Dropbox ne démarre pas automatiquement lorsque vous vous connectez à votre Mac, allez dans "Préférences système" > "Utilisateurs & Groupes" > "Éléments de connexion". Sélectionnez Dropbox dans la liste et cliquez sur le bouton moins (-) pour le supprimer.
- Effacez le cache de Dropbox : Si vous souhaitez supprimer toute trace de Dropbox, vous pouvez vider le cache. Allez dans "~/Bibliothèque/Caches" et supprimez le dossier com.dropbox.DropboxMacUpdate.
- Déconnexion du compte Dropbox (facultatif) : Si vous êtes connecté à un compte Dropbox, vous pouvez le dissocier. Ouvrez l'application Dropbox, cliquez sur votre image de profil ou vos initiales, sélectionnez "Préférences", allez dans l'onglet "Compte" et cliquez sur "Dissocier ce Dropbox".
- Redémarrez votre Mac : Enfin, redémarrez votre Mac pour terminer le processus de suppression et vous assurer que toutes les modifications sont prises en compte.
En suivant ces étapes, vous pouvez supprimer complètement Dropbox de votre Mac, en libérant de l'espace et en éliminant toutes les préférences ou tous les paramètres associés.
Comment se débarrasser des extensions Dropbox sur Mac?
Pour vous débarrasser des extensions Dropbox sur votre Mac, suivez les étapes suivantes :
- Choisissez l'option "Supprimer les extensions" dans la barre de menu.
- Sélectionnez l'option Extension Dropbox que vous souhaitez supprimer et cliquez sur "Supprimer".
- Cliquez sur "Appliquer les changements" pour confirmer la suppression.
- Cliquez sur "Terminé" pour terminer la procédure de suppression.
En suivant ces étapes simples, vous pouvez facilement supprimer toutes les extensions Dropbox indésirables et libérer votre Mac de tout encombrement inutile. Cela vous permettra de rationaliser votre système et d'améliorer votre expérience utilisateur globale. N'oubliez pas d'être prudent lorsque vous supprimez des extensions, car certaines d'entre elles peuvent être nécessaires pour certaines fonctionnalités. Vérifiez toujours deux fois avant de procéder à la suppression.
Pourquoi ne puis-je pas supprimer Dropbox de mon Mac?
Sur certains systèmes Mac, Dropbox ne peut pas être supprimé à l'aide des méthodes de désinstallation habituelles. La raison réside dans le processus d'installation, qui peut créer des dépendances supplémentaires. Pour supprimer Dropbox de votre Mac, vous devez utiliser un programme de désinstallation spécifique. Voici une liste des meilleurs d'entre eux :
- AppCleaner: Offre un processus de désinstallation simple.
- CleanMyMac X: Supprime efficacement Dropbox et les fichiers associés.
- AppZapper: Permet de faire glisser et de déposer Dropbox pour le supprimer facilement.
L'utilisation de ces désinstallateurs vous aidera à vous débarrasser de Dropbox et de ses fichiers connexes sur votre Mac.
Comment supprimer Dropbox de mon Mac, mais pas Dropbox?
Pour supprimer Dropbox de votre Mac tout en conservant vos données, procédez comme suit :
- Sauvegardez vos données : Avant de poursuivre, assurez-vous de disposer d'une sauvegarde de tous vos fichiers et dossiers importants stockés dans Dropbox.
- Déconnectez votre compte : Ouvrez l'application Dropbox, cliquez sur votre photo de profil, sélectionnez "Préférences", puis allez dans l'onglet "Compte" et choisissez "Déconnecter cette Dropbox". Cela déconnectera votre compte de l'application.
- Quittez Dropbox : Fermez l'application Dropbox en cliquant sur l'icône Dropbox dans la barre de menu et en sélectionnant "Quitter Dropbox".
- Supprimer l'application : Localisez l'application Dropbox dans votre dossier Applications, puis faites-la glisser vers la Corbeille pour la désinstaller.
- Supprimer les préférences : Ouvrez le Finder, cliquez sur "Go" dans la barre de menu, maintenez la touche "Option" enfoncée et sélectionnez "Bibliothèque". Naviguez jusqu'au dossier "Préférences" et supprimez tous les fichiers commençant par "com.dropbox".
- Effacez le cache : Dans le dossier Bibliothèque, accédez au répertoire "Caches" et supprimez tous les fichiers liés à Dropbox.
- Videz la corbeille : Enfin, videz votre corbeille pour supprimer complètement Dropbox de votre Mac.
Vos données Dropbox resteront intactes et vous pourrez y accéder via le site web Dropbox ou l'application de bureau sur d'autres appareils.
La suppression de Dropbox sur Mac efface-t-elle des fichiers?
Non, la suppression de Dropbox de Mac ne supprime pas les fichiers. Les fichiers stockés dans votre compte Dropbox sont principalement stockés en ligne, et la suppression de l'application Dropbox de votre Mac n'entraînera que la désinstallation de l'application elle-même. Vos fichiers resteront en sécurité dans votre espace de stockage Dropbox. Pour éviter toute confusion ou perte potentielle de données, assurez-vous que vos fichiers sont synchronisés et à jour dans votre compte Dropbox avant de désinstaller l'application.
Que se passe-t-il si je supprime un dossier Dropbox sur mon ordinateur?
Si vous supprimez le dossier dossier Dropbox sur votre ordinateur, tous vos fichiers Dropbox seront également supprimés. Soyez prudent avant d'entreprendre cette action, car elle pourrait entraîner la suppression de une perte de données permanente. Si vous souhaitez libérer de l'espace sur votre ordinateur tout en conservant vos fichiers stockés en toute sécurité dans Dropbox, envisagez d'utiliser synchronisation sélective pour choisir les fichiers à conserver sur votre appareil. De cette façon, vous pouvez accéder à vos fichiers en ligne sans les perdre localement. N'oubliez pas de sauvegarder les données importantes avant d'effectuer des modifications.
Pourquoi Dropbox occupe-t-il autant de mémoire?
L'utilisation importante de la mémoire par Dropbox est principalement due à son rôle dans le stockage des fichiers de données. données des utilisateurs. Les fichiers et les documents que vous enregistrez sur Dropbox consomment de la mémoire car ils sont stockés sur leurs serveurs. En outre, la fonction de synchronisation de Dropbox garantit que les fichiers sont accessibles sur tous les appareils, ce qui nécessite de la mémoire pour gérer cette accessibilité transparente. Par conséquent, l'accumulation des données de l'utilisateur et le processus de synchronisation contribuent à la consommation de mémoire de l'application.
Pourquoi Dropbox stocke-t-il des données sur mon ordinateur?
Dropbox stocke les fichiers sur votre ordinateur afin de permettre un accès et une synchronisation transparents entre les appareils. Lorsque vous installez Dropbox, il crée un dossier sur votre ordinateur dans lequel vos fichiers sont enregistrés localement. Vous pouvez ainsi accéder à vos fichiers hors ligne et toutes les modifications que vous apportez sont automatiquement synchronisées sur le cloud. Le stockage local des fichiers améliore également les vitesses de téléchargement et réduit la dépendance à l'égard d'une connexion internet permanente. Il vous permet de travailler sur vos fichiers même lorsque vous n'êtes pas en ligne et garantit une expérience utilisateur fluide. N'oubliez pas que l'objectif premier de Dropbox est d'offrir une solution de stockage pratique et unifiée pour toutes vos données importantes.