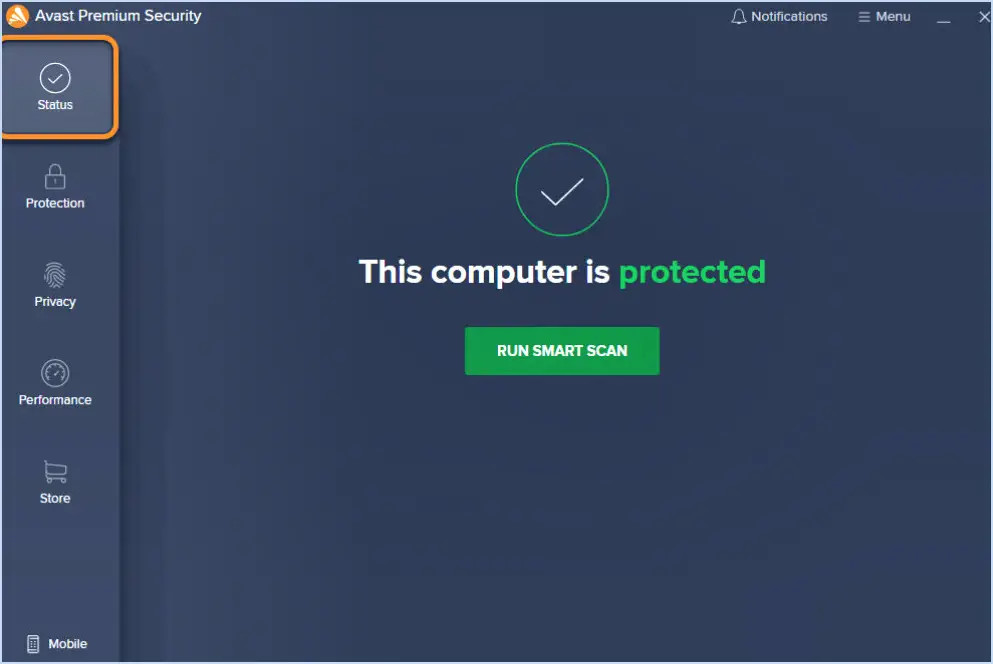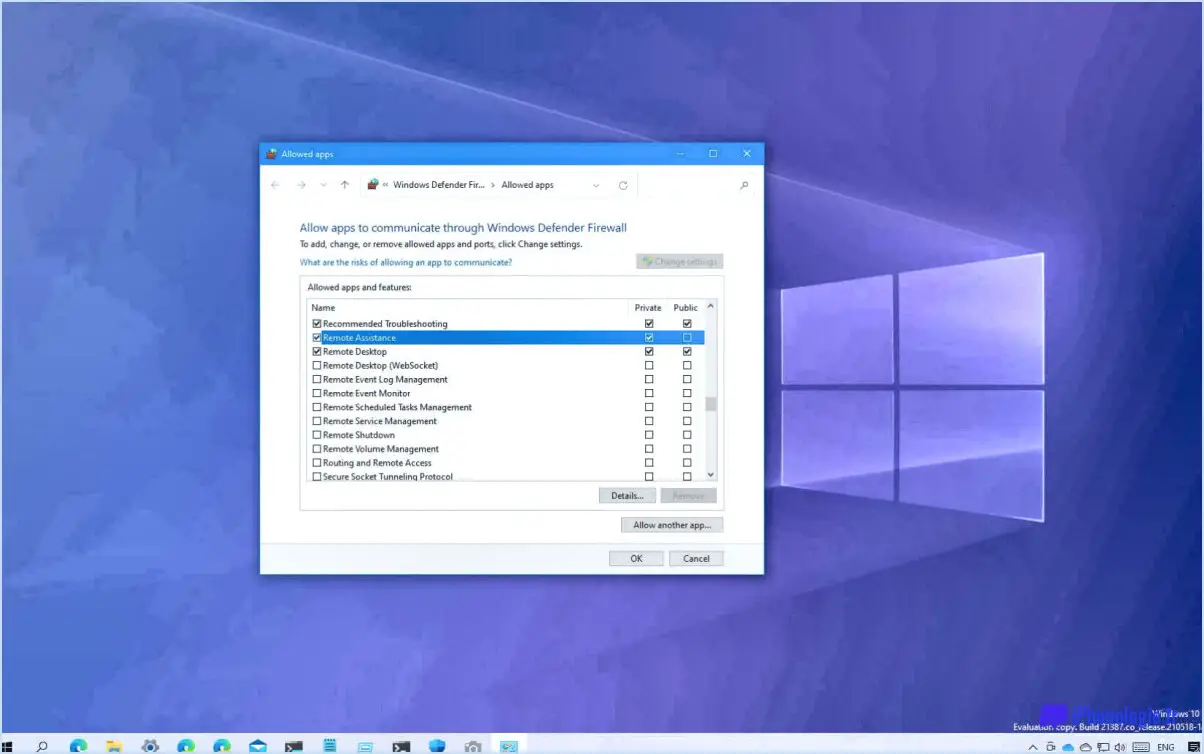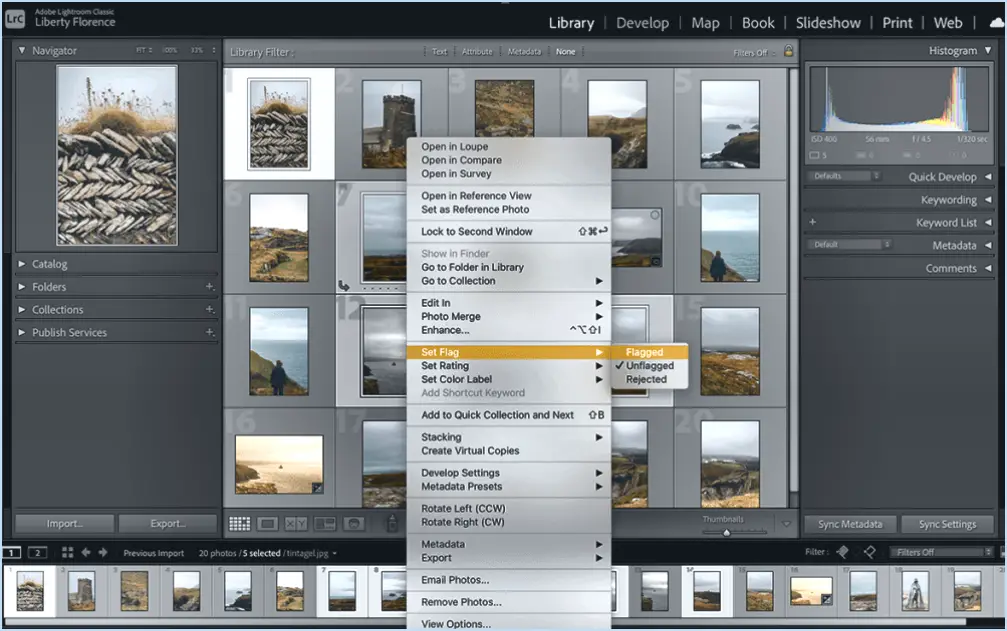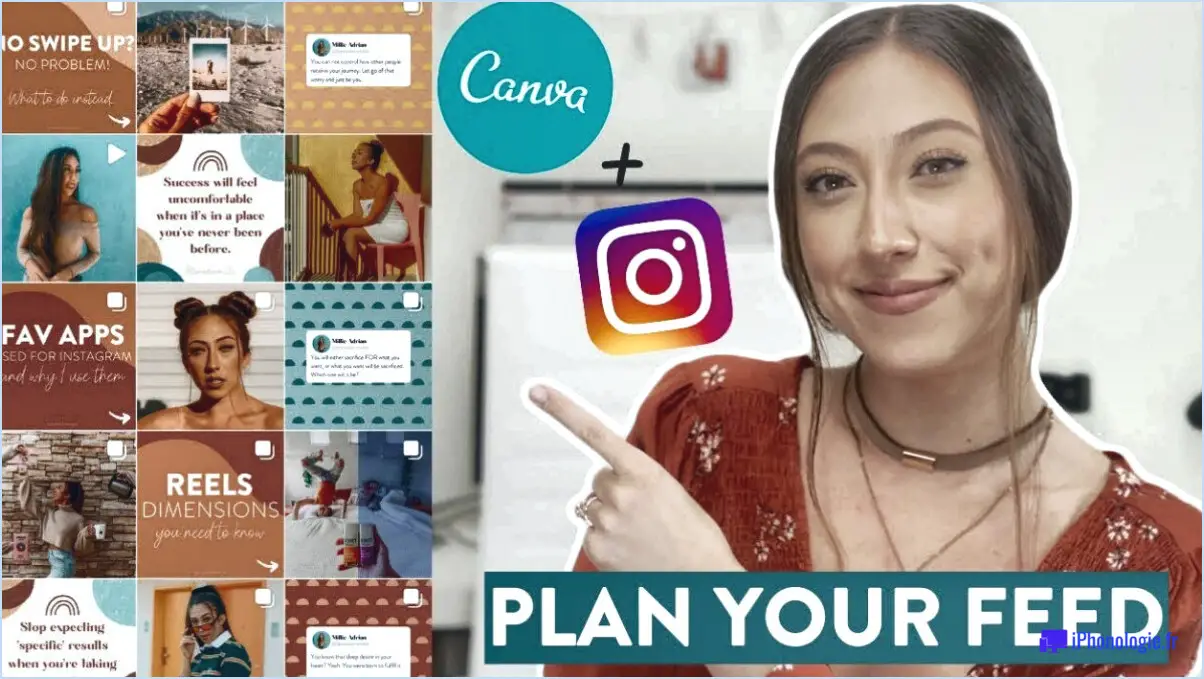Windows 10 : Comment masquer l'ombre de la fenêtre?
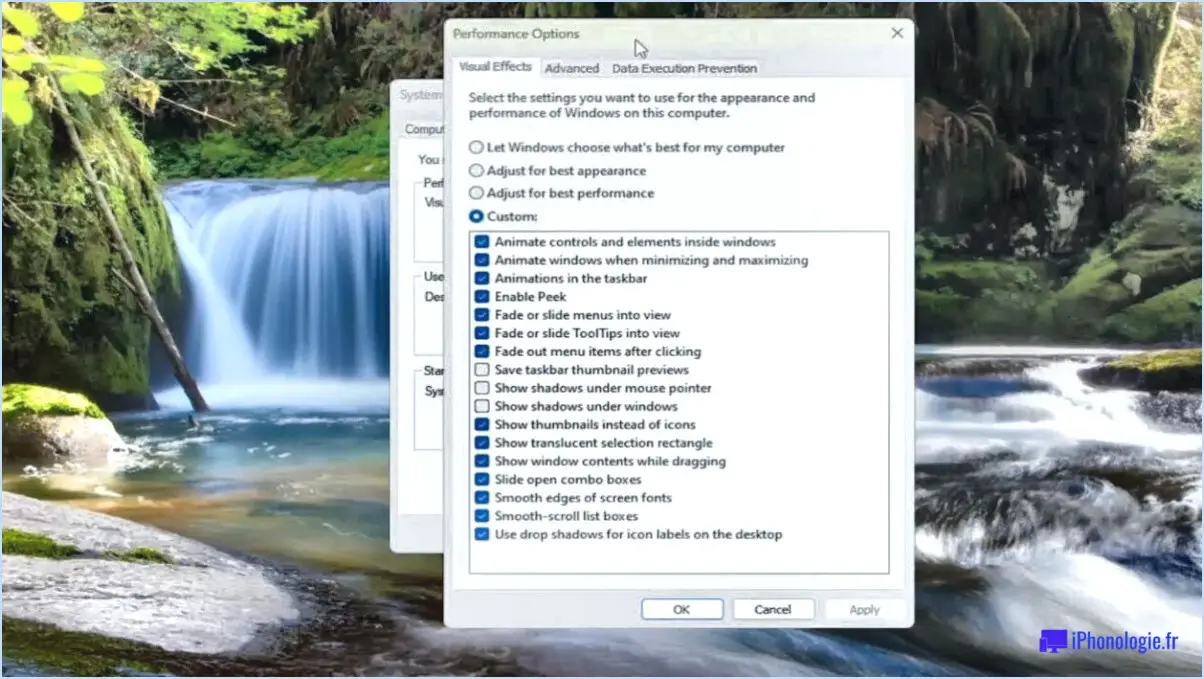
Dans Windows 10, il n'existe pas de méthode intégrée directe pour masquer les ombres des fenêtres. Cependant, vous pouvez utiliser des outils tiers pour réaliser cette personnalisation. Voici quelques options que vous pouvez envisager :
- Plugin de réduction des ombres pour le navigateur :
Si vous souhaitez avant tout masquer les ombres des fenêtres lorsque vous utilisez votre navigateur web, vous pouvez opter pour un plugin de réduction des ombres. Ces plugins sont disponibles pour les navigateurs les plus courants, tels que Google Chrome et Mozilla Firefox. En installant et en activant le plugin, vous pouvez réduire ou éliminer efficacement les ombres des fenêtres dans l'interface de votre navigateur.
- ShadowFX :
Une autre solution consiste à utiliser un utilitaire de réduction des ombres comme ShadowFX. Cet outil tiers est conçu spécifiquement pour gérer les ombres des fenêtres dans les systèmes d'exploitation Windows. ShadowFX vous permet de régler divers aspects des ombres de fenêtre, notamment leur opacité, leur couleur et leur taille. En personnalisant ces paramètres, vous pouvez efficacement masquer ou minimiser la visibilité des ombres de fenêtre sur votre bureau.
Il convient de mentionner que lorsque vous utilisez des outils tiers, il est essentiel de les télécharger à partir de sources fiables et de faire preuve de prudence afin d'éviter d'installer des logiciels potentiellement dangereux. Veillez toujours à faire preuve de diligence raisonnable et à lire les commentaires d'autres utilisateurs avant de télécharger et d'installer une application tierce.
N'oubliez pas que si ces options constituent une solution de contournement pour masquer les ombres des fenêtres dans Windows 10, elles peuvent ne pas être aussi robustes ou transparentes que les fonctionnalités intégrées. Comme pour toute modification, il est recommandé de faire preuve de prudence et de créer des sauvegardes du système avant de modifier votre système d'exploitation.
Comment supprimer le texte de l'ombre sur l'écran?
Pour supprimer le texte ombré de votre écran, vous avez plusieurs possibilités. Voici ce que vous pouvez faire :
- ShadowCaster: Envisagez d'utiliser un programme tel que ShadowCaster, qui est conçu spécifiquement pour détecter et supprimer le texte des ombres sur votre écran. Ce logiciel utilise des algorithmes avancés pour identifier automatiquement les bords du texte de l'ombre et l'éliminer efficacement.
- Logiciel d'édition graphique: Si vous préférez une approche plus pratique, vous pouvez utiliser des programmes d'édition graphique tels que Photoshop ou GIMP. Ces outils permettent de contrôler manuellement le processus de suppression. Il vous suffit de sélectionner l'outil pinceau et de peindre soigneusement sur le texte de l'ombre pour le supprimer pixel par pixel.
N'oubliez pas que les deux options requièrent un certain niveau de maîtrise des outils respectifs. Prenez votre temps et entraînez-vous si nécessaire. Avec la bonne technique, vous serez en mesure d'éliminer ces textes d'ombre gênants de votre écran sans effort.
Pourquoi y a-t-il une ombre sur l'écran de mon ordinateur?
Une ombre sur votre écran d'ordinateur peut se produire pour diverses raisons. La première cause est l'éclairage direct de l'écran par la lumière du moniteur, qui crée une ombre. En outre, si le support de votre moniteur est réglable ou s'il est excessivement incliné vers l'avant ou vers l'arrière, la lumière peut frapper l'écran sous un angle, ce qui crée une ombre. En outre, tout obstacle entre la lumière du moniteur et vos yeux peut également entraîner l'apparition d'une ombre. Il est essentiel de s'assurer que le moniteur est correctement positionné et que la lumière n'est pas obstruée afin de minimiser ou d'éliminer l'effet d'ombre.
Comment augmenter la netteté de l'image dans Windows 10?
Pour améliorer la netteté dans Windows 10, vous disposez d'une série d'options. Tout d'abord, optimisez vos paramètres d'affichage en ajustant le paramètre résolution, luminosité, contraste et la température de couleur. Ces paramètres peuvent avoir un impact significatif sur la netteté des images affichées à l'écran. En outre, vous pouvez personnaliser les paramètres d'affichage pour des applications spécifiques afin de garantir une netteté optimale. En outre, envisagez d'utiliser logiciel spécialisé dans l'amélioration de la netteté des images ou des vidéos, ce qui peut encore améliorer la clarté des images. En utilisant ces méthodes, vous pouvez obtenir des images plus nettes et plus éclatantes sur votre appareil Windows 10.
Comment corriger une résolution floue sur Windows 10?
Pour corriger une résolution floue sous Windows 10, il existe plusieurs étapes à suivre :
- Ajustez les paramètres d'affichage: Ouvrez le Panneau de configuration et naviguez jusqu'à "Apparence et personnalisation". Cliquez sur "Affichage" et sélectionnez "Ajuster la résolution de l'écran". Expérimentez différentes résolutions pour trouver celle qui offre l'affichage le plus clair.
- Mettre à jour le pilote de la carte graphique: Des pilotes de carte graphique obsolètes ou incompatibles peuvent entraîner des problèmes de résolution. Visitez le site Web du fabricant ou utilisez Windows Update pour télécharger et installer le dernier pilote de votre carte graphique.
- Mise à jour de Windows 10: Assurez-vous que la dernière version de Windows 10 est installée. Microsoft publie régulièrement des mises à jour qui peuvent résoudre les problèmes liés à l'affichage.
- Essayez une autre carte graphique: Si votre carte graphique actuelle est à l'origine de la résolution floue, envisagez de la remplacer par une carte plus récente ou plus compatible.
- Envisagez de remplacer votre moniteur: Si aucune des solutions ci-dessus ne fonctionne, il est peut-être temps d'investir dans un nouveau moniteur. Les moniteurs anciens ou défectueux peuvent affecter la clarté de la résolution.
N'oubliez pas de redémarrer votre ordinateur après toute modification pour obtenir les meilleurs résultats. Nous espérons que ces étapes vous aideront à obtenir un affichage plus net et plus clair sous Windows 10.
Comment obtenir une résolution de 1920×1080 sur 1366×768 sous Windows 10?
Pour obtenir une résolution de 1920×1080 sur un ordinateur Windows 10 doté d'un écran de 1366×768, il existe quelques options :
- Configuration à deux écrans: Connectez un deuxième écran avec une résolution de 1920×1080 à votre ordinateur. Définissez le deuxième écran comme affichage principal et configurez-le pour qu'il fonctionne à la résolution souhaitée. De cette manière, vous pouvez étendre votre bureau et profiter de la résolution plus élevée sur l'écran secondaire.
- Applications tierces: Certaines applications tierces peuvent simuler une résolution plus élevée en redimensionnant et en mettant à l'échelle la sortie d'affichage. Ces applications fonctionnent en convertissant les fichiers vidéo dans un format que Windows 10 peut reconnaître et utiliser comme guide de résolution. Elles créent l'illusion d'une résolution plus élevée sur votre écran, mais gardez à l'esprit qu'elles peuvent ne pas offrir le même niveau de qualité qu'une résolution native.
N'oubliez pas de faire des recherches et de choisir des applications fiables provenant de sources sûres pour garantir la compatibilité et les performances.
Comment se débarrasser d'un écran fantôme?
Lorsqu'il s'agit d'un moniteur fantôme, il est important de noter que la solution peut varier en fonction de la situation spécifique. Cependant, voici quelques solutions conseils qui peuvent vous aider à vous en débarrasser :
- Débrancher le moniteur fantôme de la source d'alimentation et déconnectez tous les câbles qui y sont connectés.
- Eteignez-le et rallumez-le pour voir si cela résout les problèmes de logiciel ou de connectivité.
- Si le moniteur fantôme est un appareil sans fil, envisagez de de retirer la batterie pour le mettre complètement hors tension.
- Contactez le fabricant ou le distributeur du moniteur fantôme pour obtenir des conseils et une assistance supplémentaires.
N'oubliez pas que ces conseils sont des suggestions générales et qu'il est conseillé de consulter la documentation du produit ou de demander l'aide d'un professionnel si le problème persiste.
Pourquoi mon écran clignote-t-il?
Le scintillement de l'écran de votre PC peut avoir plusieurs causes. L'une des causes potentielles est un carte graphique défectueuse, qui doit être remplacée ou mise à jour avec les derniers pilotes. Une autre cause possible est une alimentation électrique encrassée qui peut entraîner une alimentation instable de votre écran. En outre, les logiciels malveillants peuvent interférer avec les paramètres de votre écran et provoquer des scintillements. Pour remédier à ce problème, envisagez de lancer une analyse antivirus approfondie. Il est également conseillé de vérifier les paramètres de l'ordinateur système de ventilation de votre ordinateur pour vérifier qu'il n'y a pas de poussière ou de débris qui pourraient obstruer le flux d'air et provoquer une surchauffe. Enfin, les composants vieillissants peuvent contribuer au scintillement de l'écran ; envisagez donc de remplacer tout matériel obsolète. En réglant ces problèmes potentiels, vous pouvez réduire ou éliminer le scintillement de l'écran de votre PC.
Pourquoi mon écran est-il flou?
L'aspect flou de votre écran est souvent dû à la présence de poussière ou de débris sur l'écran. Lorsque ces particules s'accumulent, elles peuvent diffuser la lumière et créer un effet de flou. Pour remédier à ce problème, vous pouvez suivre un processus de nettoyage simple. Commencez par utiliser un chiffon doux et un mélange d'eau et de savon doux. Essuyez doucement l'écran en effectuant des mouvements circulaires, en veillant à ne pas exercer une pression excessive. Une fois le nettoyage terminé, assurez-vous que l'écran est bien sec avant de le réutiliser. En conservant un écran propre et clair, vous pourrez profiter d'un affichage net et éclatant.