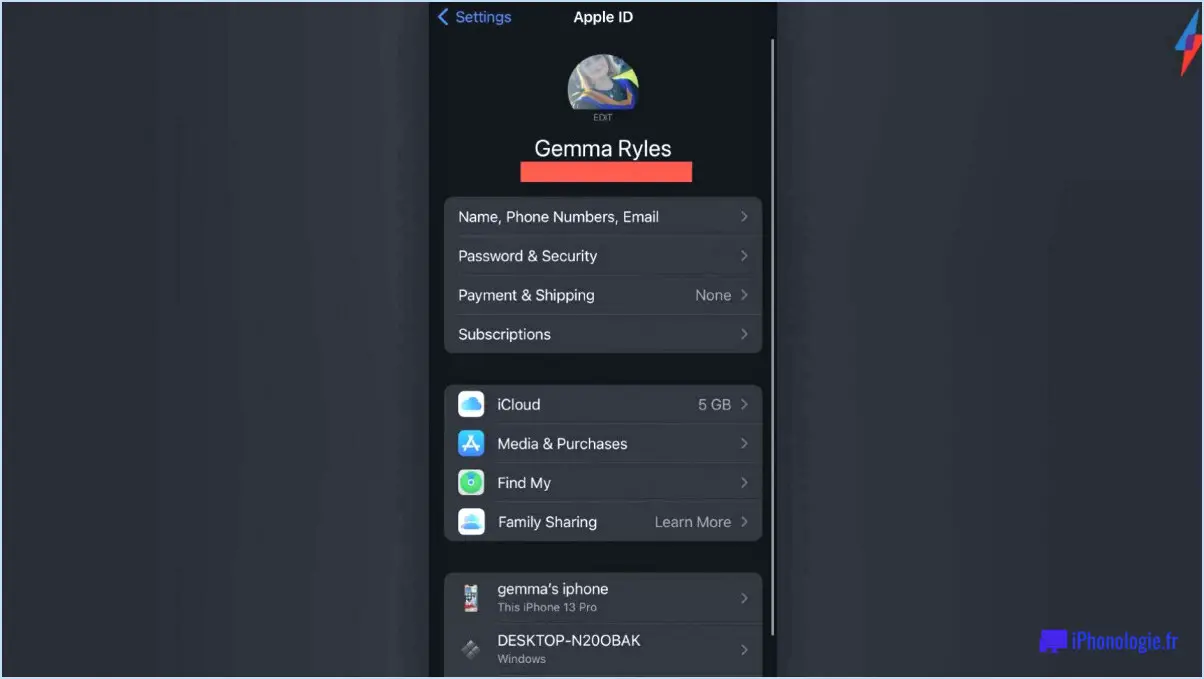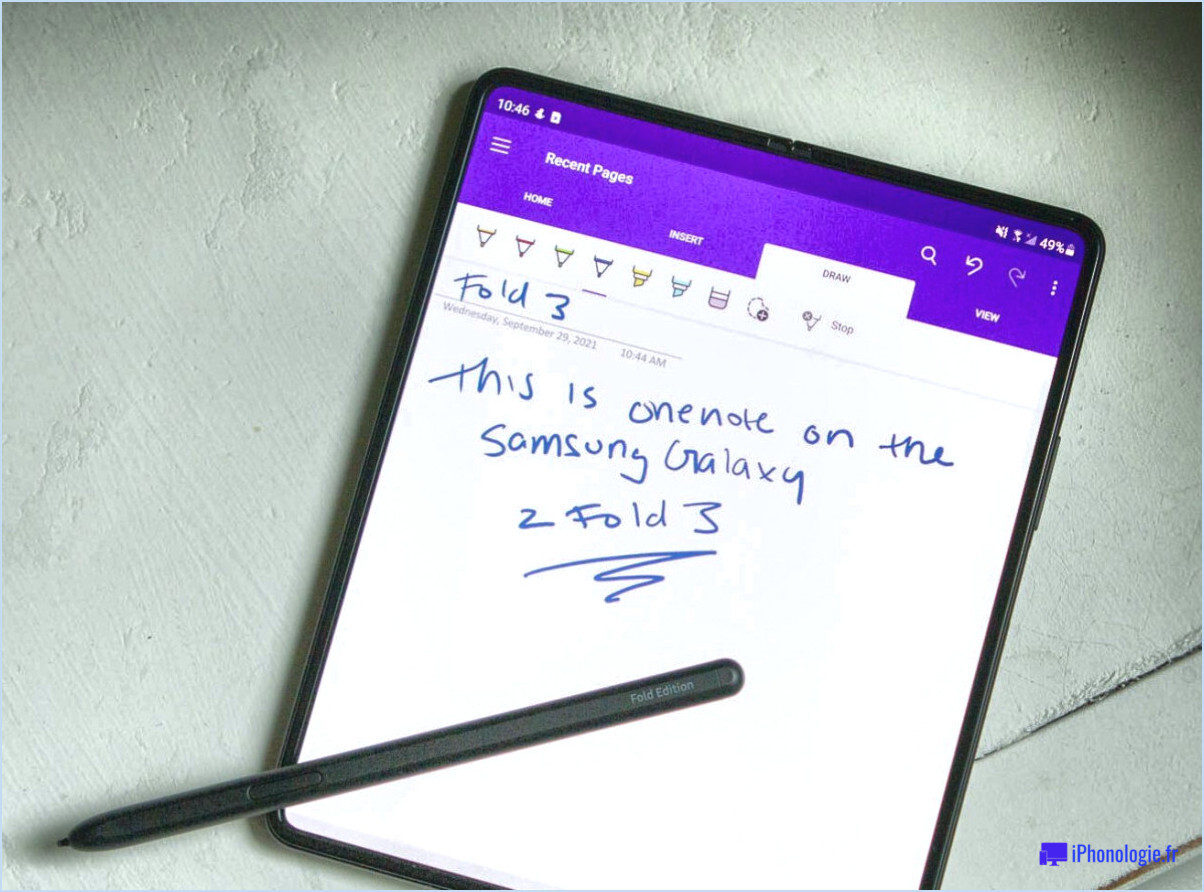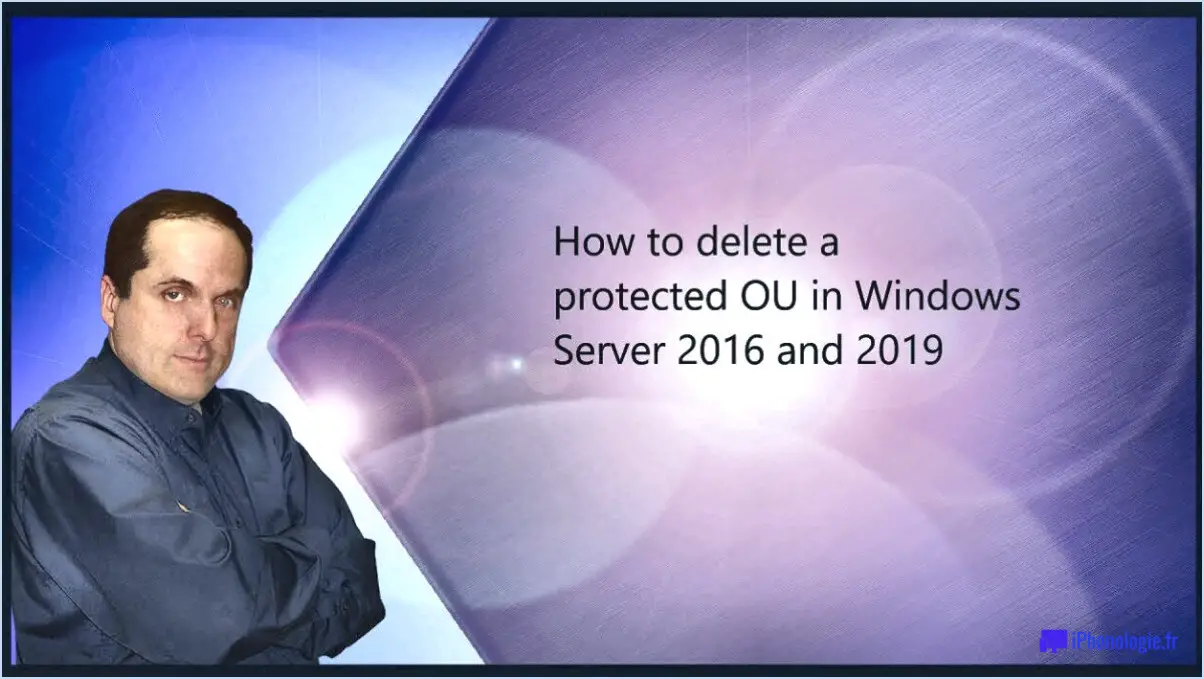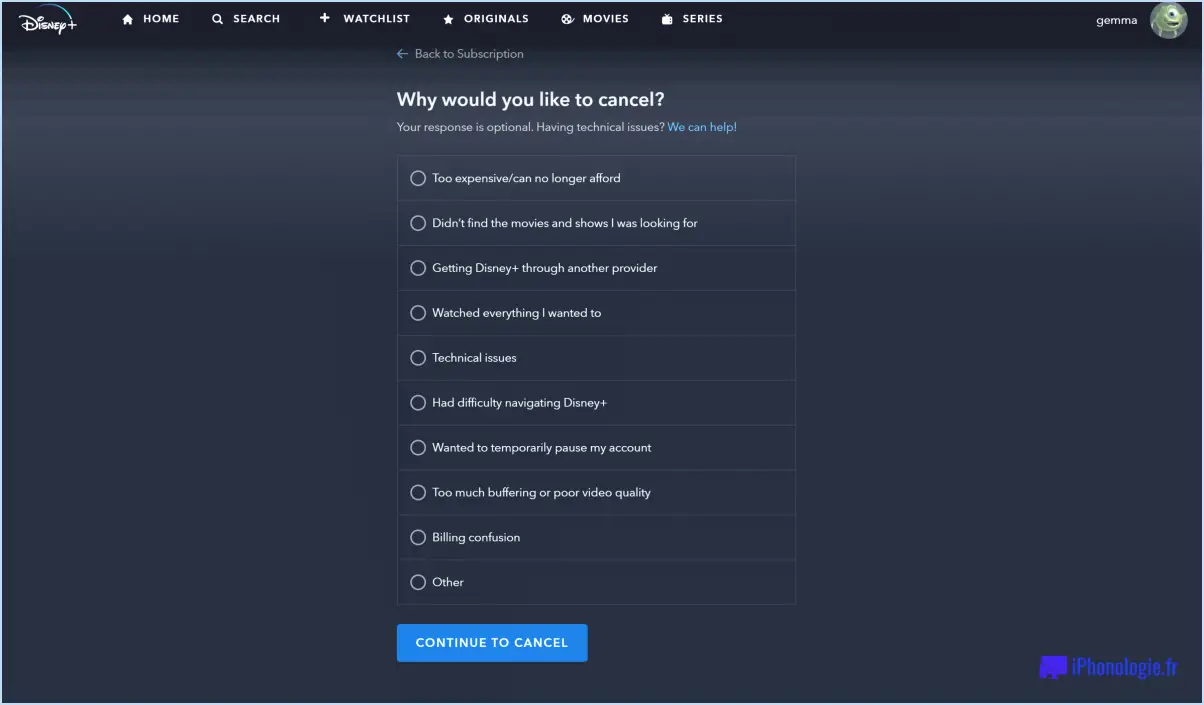Comment supprimer complètement OneDrive de mon Mac?
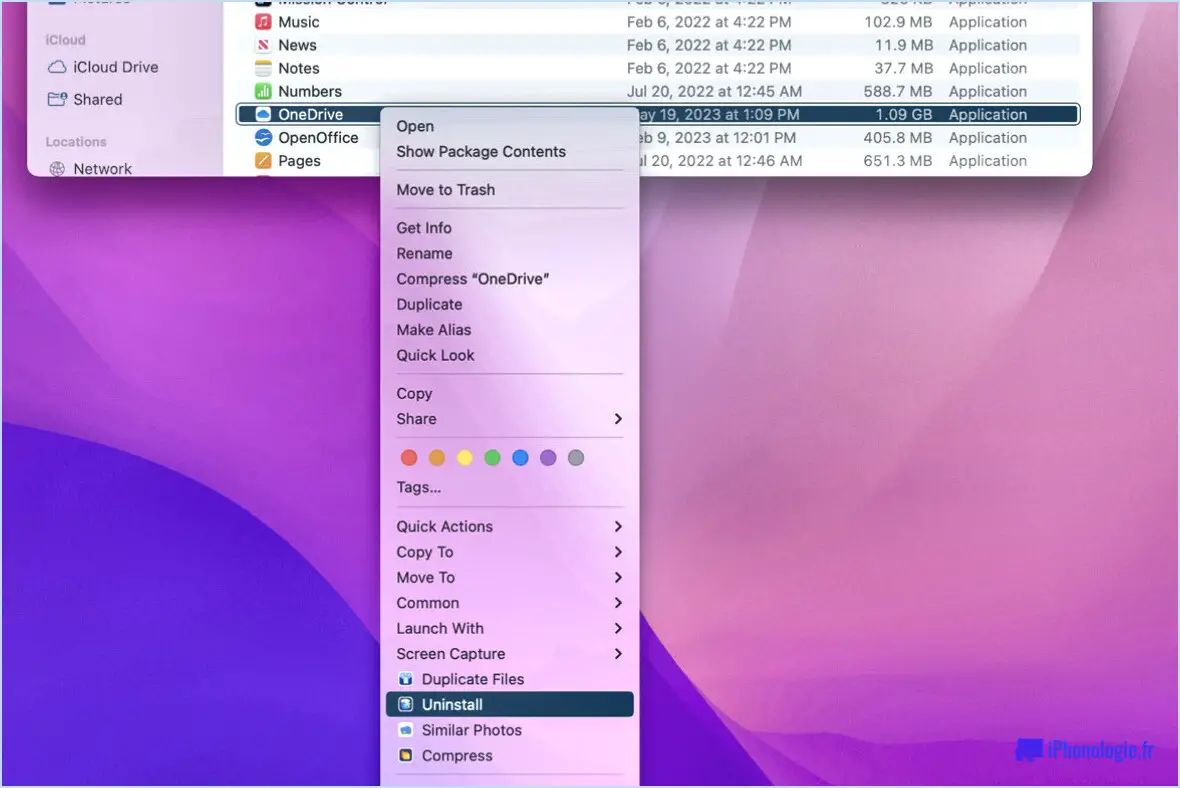
Étape 1 : Ouvrez Finder sur votre Mac. Il se trouve généralement dans le dock, en bas de l'écran.
Étape 2 : Naviguez jusqu'à Applications. C'est ici que sont répertoriées toutes les applications installées.
Étape 3 : Dans Applications, trouvez Utilitaires. Ce dossier contient des outils qui vous aident à gérer votre Mac.
Étape 4 : Dans Utilities, localisez et ouvrez Terminal. Il s'agit d'une interface de ligne de commande qui vous permet de contrôler votre Mac à l'aide de commandes textuelles.
Étape 5 : Dans la fenêtre Terminal, tapez "sudo". Cette commande vous permet d'exécuter la commande suivante avec des privilèges administratifs.
Étape 6 : Après avoir tapé "sudo", tapez "rm -rf /Applications/OneDrive.app". Cette commande indique à votre Mac de supprimer complètement l'application OneDrive.
Étape 7 : Appuyez sur Entrer pour exécuter la commande. Cela supprimera l'application OneDrive de votre Mac.
Veuillez noter que ce processus supprimera complètement OneDrive et tous ses fichiers associés de votre Mac. Si vous avez des fichiers stockés localement dans votre dossier OneDrive, assurez-vous de les sauvegarder avant de continuer, car ce processus les supprimera également.
Que se passe-t-il si je supprime OneDrive de mon Mac?
Suppression de OneDrive de votre Mac a des conséquences importantes. Principalement , tous les fichiers stockés sur OneDrive seront effacés. Cela comprend les documents, les photos, les vidéos et toutes les autres données que vous avez enregistrées. En outre, vous serez perdrez l'accès à toutes les dossiers que vous avez créés sur OneDrive. Ces dossiers, ainsi que leur contenu, deviendront des dossiers indisponibles. Il est essentiel de sauvegarder tous les fichiers ou dossiers importants avant de procéder à la suppression afin d'éviter une perte de données irréversible.
Comment modifier les paramètres de OneDrive sur Mac?
Paramètres OneDrive sur un Mac sont accessibles via le menu Finder. Pour modifier l'emplacement par défaut où vos fichiers sont enregistrés, procédez comme suit :
- Ouvrez Finder sur votre Mac.
- Naviguez vers Préférences.
- Cliquez sur l'onglet Général onglet.
- Ici, vous pouvez sélectionner un nouvel emplacement d'enregistrement pour vos fichiers.
En suivant ces étapes, vous pouvez facilement modifier l'emplacement d'enregistrement par défaut de vos fichiers OneDrive sur votre Mac.
Comment effacer les autres espaces de stockage sur mon Mac?
Effacer d'autres espaces de stockage sur votre Mac est un processus simple. Commencez par ouvrir la fenêtre Moniteur d'activité. Ensuite, sélectionnez l'onglet "Stockage" option. Une liste d'éléments s'affiche alors, avec leur utilisation respective de l'espace. Pour supprimer un élément, il suffit de cliquer avec le bouton droit de la souris sur l'élément et de sélectionner "Supprimer". Cette méthode vous permet de gérer efficacement votre stockage, ce qui garantit le bon fonctionnement de votre Mac.
La suppression à partir de OneDrive supprime-t-elle à partir de l'ordinateur?
Supprimer un fichier de OneDrive peut en effet le supprimer de votre ordinateur mais cela dépend de votre statut de connexion. Si vous êtes connecté à OneDrive à la fois sur votre ordinateur et sur votre appareil mobile la suppression d'un fichier de OneDrive entraînera sa suppression sur les deux appareils. Toutefois, si vous êtes connecté à OneDrive sur un seul appareil, la suppression d'un fichier de OneDrive entraînera la suppression du fichier sur les deux appareils n'affectera pas l'autre appareil. Par conséquent, il est essentiel de connaître votre statut de connexion sur tous les appareils lorsque vous gérez des fichiers dans OneDrive.
OneDrive occupe-t-il de l'espace sur mon Mac?
OneDrive n'est pas installé sur un ordinateur Mac. Cependant, si vous utilisez OneDrive for Business il est possible qu'il occupe de l'espace sur votre Mac. En effet, les fichiers synchronisés pour un accès hors ligne sont stockés localement.
Comment désynchroniser OneDrive sans supprimer de fichiers?
Pour désynchroniser OneDrive sans supprimer de fichiers, procédez comme suit :
- Ouvrez OneDrive et naviguez jusqu'à Paramètres.
- Cliquez sur "Unlink OneDrive".
- Sélectionnez "Déconnecter le compte" et enregistrez les modifications.
En suivant ces étapes, vous pouvez déconnecter votre compte OneDrive sans supprimer aucun fichier. Cela vous permet d'arrêter la synchronisation de vos fichiers vers le nuage tout en les conservant sur votre appareil local. N'oubliez pas d'enregistrer toutes les modifications apportées au cours du processus. Profitez de la gestion de vos fichiers sur OneDrive en fonction de vos préférences !
Ai-je vraiment besoin de OneDrive?
Oui, OneDrive peut être un outil précieux pour gérer et accéder à vos fichiers sur plusieurs appareils. Avec OneDrive, vous pouvez stocker en toute sécurité vos documents, photos et vidéos dans le nuage, ce qui vous permet d'y accéder depuis n'importe quel endroit disposant d'une connexion internet.
Voici quelques raisons pour lesquelles OneDrive peut être utile :
- Commodité: OneDrive offre une intégration transparente avec les applications Microsoft Office, ce qui facilite la création, la modification et le partage de fichiers sur différents appareils.
- Collaboration: OneDrive vous permet de partager des fichiers et des dossiers avec d'autres personnes, ce qui favorise la collaboration en temps réel et simplifie le travail d'équipe.
- Sauvegarde et synchronisation: OneDrive sauvegarde automatiquement vos fichiers, garantissant que vous disposez d'une copie en cas de défaillance d'un appareil ou de suppression accidentelle. Il synchronise également vos fichiers entre les appareils, afin que vous puissiez accéder à la dernière version où que vous soyez.
- Sécurité: OneDrive utilise des mesures de sécurité robustes pour protéger vos données, notamment le chiffrement et l'authentification multifactorielle.
Bien qu'il ne soit pas obligatoire d'utiliser OneDrive, il offre de nombreux avantages en termes d'accessibilité, de collaboration et de protection des données. En fin de compte, la décision d'utiliser OneDrive dépend de vos besoins et préférences spécifiques.
Comment transférer des fichiers de mon Mac vers iCloud?
Pour déplacer des fichiers de votre Mac vers iCloud, suivez ces étapes simples :
- Ouvrez l'application iCloud Drive sur votre Mac.
- Sélectionnez les fichiers que vous souhaitez déplacer en cliquant dessus et en les faisant glisser dans un dossier d'iCloud Drive.
- Une fois que vous avez placé les fichiers dans le dossier souhaité, cliquez sur le dossier pour l'ouvrir.
- Enfin, cliquez sur le bouton "Télécharger" pour transférer les fichiers vers iCloud.
En suivant ces étapes, vous pouvez facilement déplacer vos fichiers de votre Mac vers iCloud et y accéder depuis n'importe quel appareil connecté à votre compte iCloud. Profitez de la commodité et de la flexibilité du stockage de vos fichiers dans le nuage !