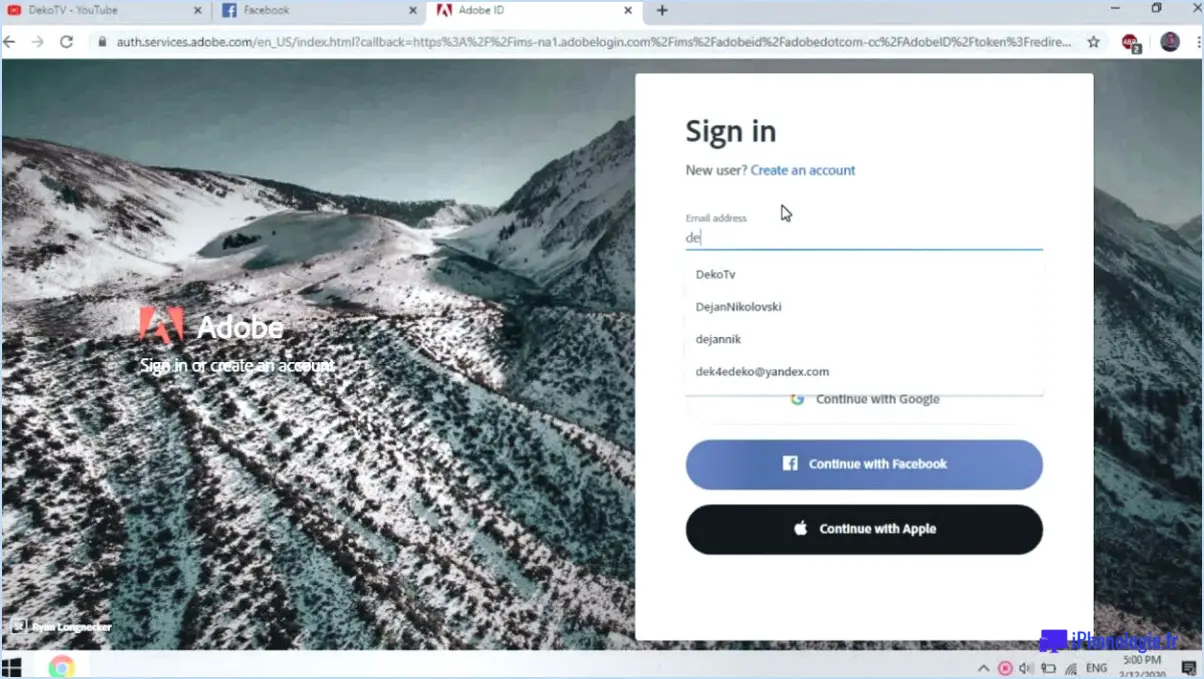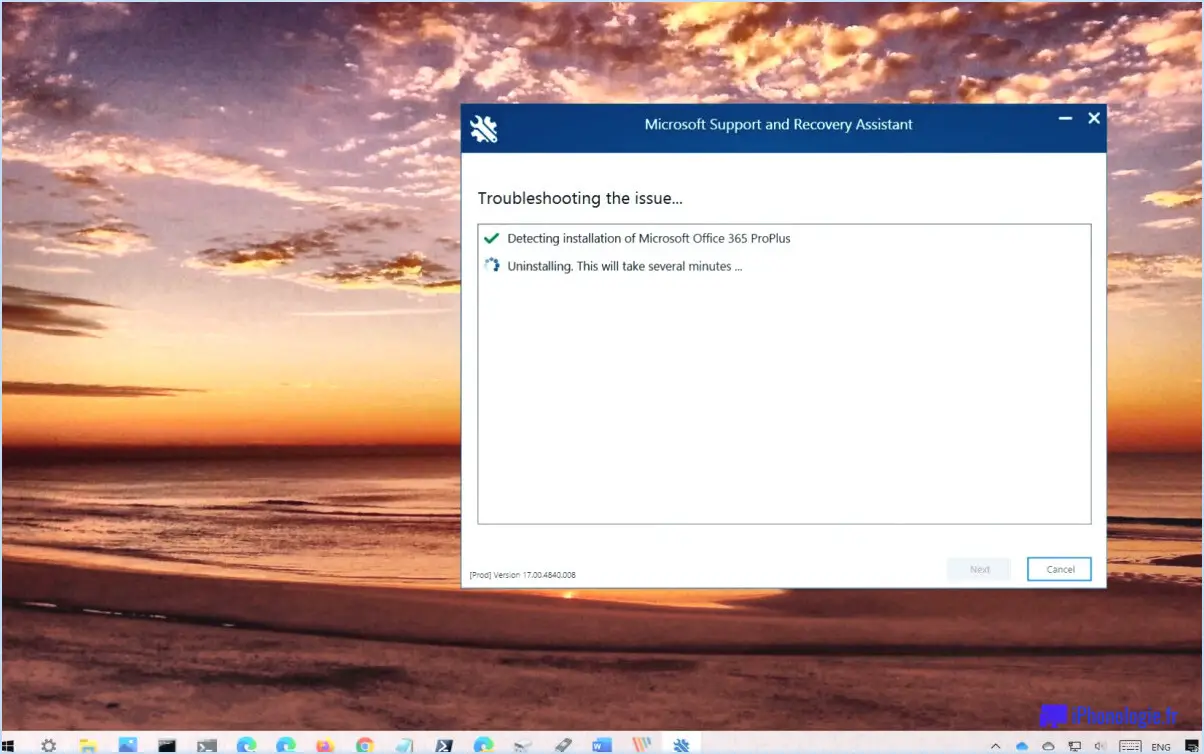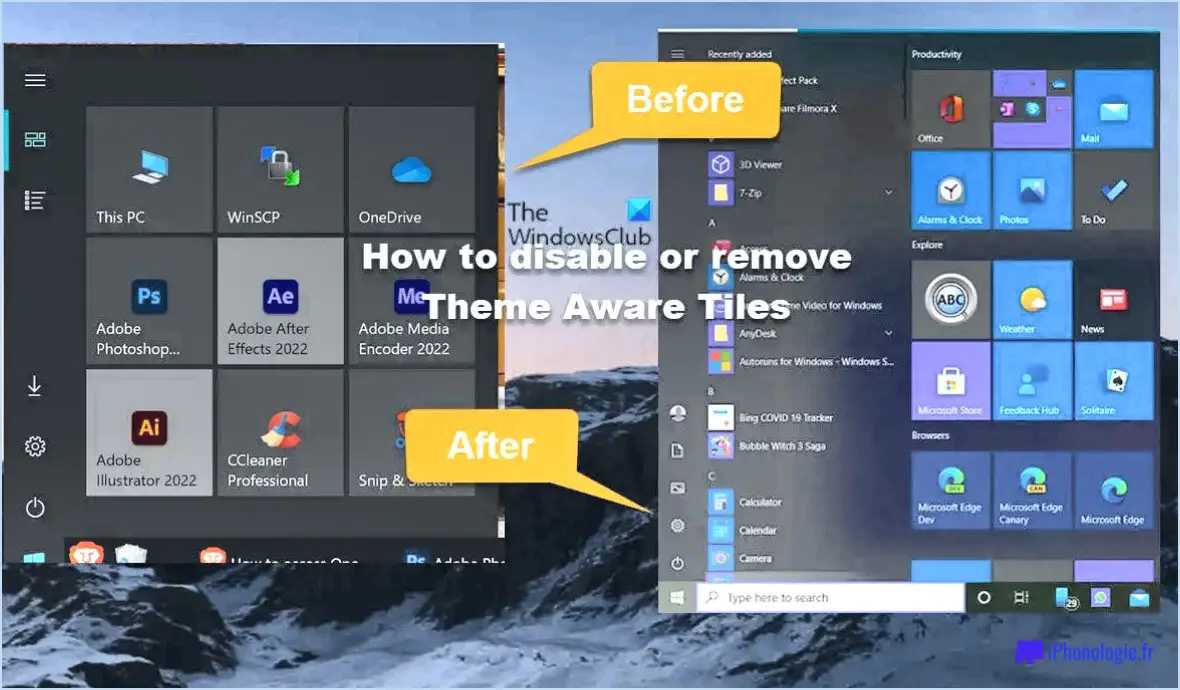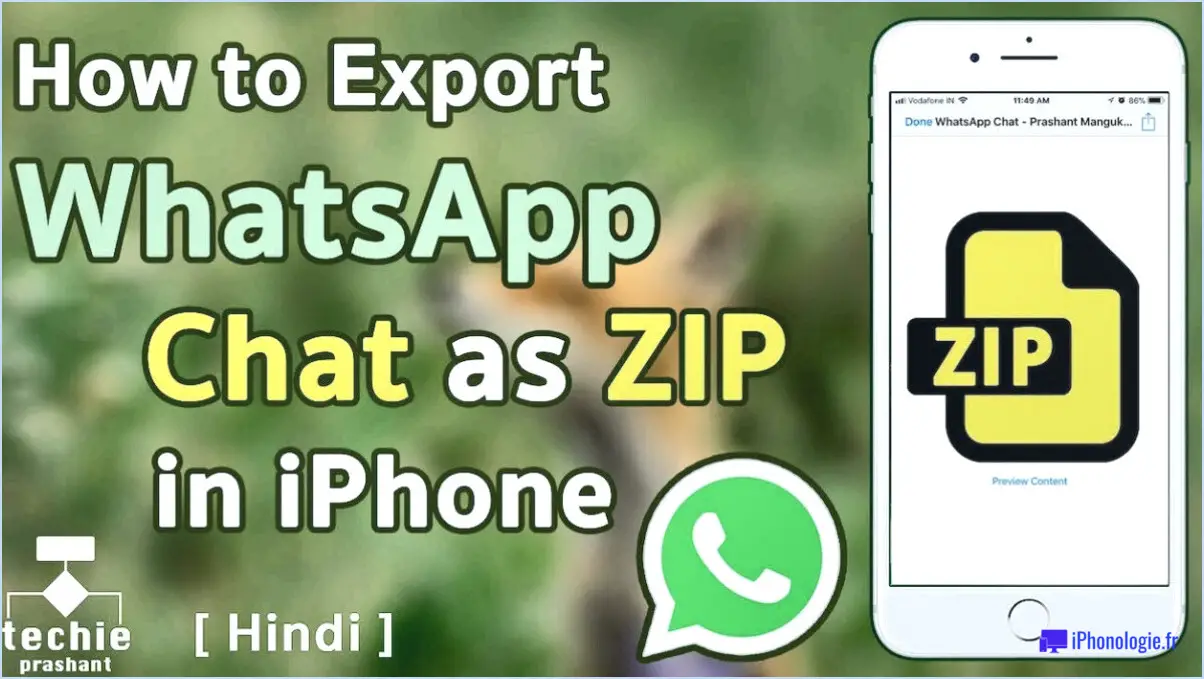Comment supprimer des pages dans goodnotes 5?
Pour supprimer des pages dans GoodNotes 5, suivez les étapes suivantes :
- Ouvrez la page : Commencez par ouvrir la page que vous souhaitez supprimer dans l'application GoodNotes 5.
- Accéder aux options de la page : Dans le coin supérieur gauche de la page, localisez et cliquez sur les trois lignes horizontales disposées en triangle. Cette icône représente généralement les options et les paramètres de la page en cours.
- Choisissez « Supprimer la page » : En cliquant sur l'icône du triangle, un menu déroulant ou une série d'options apparaît. Dans ce menu, vous devez sélectionner l'option intitulée « Supprimer la page ». Cette action lancera le processus de suppression de la page sélectionnée.
- Confirmez la suppression : Après avoir sélectionné l'option « Supprimer la page », une demande de confirmation s'affiche à l'écran pour s'assurer que vous avez l'intention de procéder à la suppression. Cette étape sert de mesure de précaution pour éviter les suppressions accidentelles.
- Cliquez sur « Oui » : Pour finaliser la suppression de la page, cliquez sur le bouton « Oui » dans la demande de confirmation. En cliquant sur « Oui », vous confirmez votre décision de supprimer la page choisie de votre document.
Il est important de noter que ce processus est conçu pour être intuitif et convivial, vous permettant de gérer efficacement vos pages dans GoodNotes 5. N'oubliez pas de faire preuve de prudence lorsque vous supprimez des pages, car cette action ne peut être annulée. Assurez-vous toujours de disposer d'une sauvegarde ou d'une copie du contenu en cas de besoin.
En conclusion, la suppression de pages dans GoodNotes 5 est une tâche simple qui consiste à ouvrir la page, à accéder aux options de la page via l'icône du triangle, à sélectionner « Supprimer la page », à confirmer votre décision et à cliquer sur « Oui » pour finaliser la suppression. Ce processus vous permet d'organiser et de personnaliser vos carnets et documents numériques en fonction de vos préférences.
Comment supprimer plusieurs pages dans Notability sur IPAD?
La suppression de plusieurs pages sur Notability pour iPad peut être un peu délicate, mais voici vos options :
- Supprimer une page à la fois :
Ouvrez le document, naviguez jusqu'à la page que vous souhaitez supprimer, tapez sur la page pour faire apparaître le menu et choisissez « Supprimer ». Répétez ce processus pour chaque page que vous souhaitez supprimer.
- Utilisez la fonction « Archive » :
Si vous souhaitez supprimer toutes les pages en une seule fois, vous pouvez utiliser la fonction « Archive ». Allez dans la liste des documents, glissez vers la gauche sur le document que vous souhaitez modifier et sélectionnez « Archiver ». Toutes les pages de ce document seront alors déplacées dans la section « Archives ». Gardez à l'esprit que cette opération ne supprime pas complètement les pages, mais qu'elle les retire du document principal.
Bien qu'il n'existe pas de méthode directe pour supprimer des pages en bloc, ces étapes devraient vous aider à gérer vos pages plus efficacement dans Notability sur votre iPad.
Comment supprimer une page supplémentaire dans Notability?
La suppression d'une page supplémentaire sur Notability peut s'avérer un peu délicate, mais voici comment vous pouvez vous y prendre :
- Ouvrez Notability et naviguez jusqu'à l'onglet « Pages ».
- Dans la section « Pages », localisez la page que vous souhaitez supprimer.
- Cliquez sur la page pour la sélectionner.
- Appuyez ensuite sur l'icône Modifier à côté du champ « Notability ID » (celui avec le chiffre).
Comment utiliser les onglets dans GoodNotes 5?
Pour utiliser les onglets dans GoodNotes 5, commencez par ouvrir votre document. Ensuite, accédez à la section « Onglets » située dans la barre d'outils. Pour ajouter des onglets, utilisez l'icône « + » et saisissez le numéro de l'onglet. Inversement, pour la suppression, engagez le symbole « - », en spécifiant le numéro de l'onglet que vous souhaitez éliminer.
Comment sélectionner plusieurs pages dans GoodNotes?
Pour sélectionner efficacement plusieurs pages dans GoodNotes, procédez comme suit :
- Ouvrir le document: Commencez par ouvrir le document GoodNotes contenant les pages que vous souhaitez sélectionner.
- Naviguer dans les pages: Utilisez les touches fléchées de votre clavier pour naviguer jusqu'à la première page que vous souhaitez sélectionner. Maintenez la touche « Shift » enfoncée tout en appuyant sur les touches fléchées pour étendre la sélection. Cette action permet de mettre en évidence plusieurs pages au fur et à mesure que vous vous déplacez.
- Appuyez sur Entrée: Une fois que vous avez mis en surbrillance toutes les pages souhaitées, appuyez sur la touche « Entrée » de votre clavier. Cette étape confirme votre sélection.
En suivant ces étapes, vous pouvez sélectionner rapidement et précisément plusieurs pages dans votre document GoodNotes, facilitant ainsi la gestion et l'organisation de votre contenu.
Où sont stockés les fichiers GoodNotes 5?
Les fichiers GoodNotes 5 sont stockés à deux endroits principaux :
- Le dossier de l'application GoodNotes 5 : Généralement situé dans C:NProgram FilesNGoodNotes.
- Stockage dans le nuage : En fonction de vos paramètres, les fichiers peuvent être stockés dans des services en nuage tels qu'iCloud ou Dropbox.
Pourquoi mon disque GoodNotes est-il plein?
Votre disque GoodNotes peut être plein pour plusieurs raisons. Tout d'abord, une utilisation intensive de GoodNotes peut entraîner le remplissage de votre disque au fur et à mesure que vous accumulez des notes et des documents. Deuxièmement, une sauvegarde inadéquate de votre travail peut contribuer à ce problème. Pour y remédier, assurez-vous de sauvegarder votre travail régulièrement. Si vous rencontrez des problèmes d'espace disque, suivez les étapes suivantes :
- Sauvegarde fréquente: Prenez l'habitude de sauvegarder votre travail à intervalles réguliers pour éviter l'accumulation excessive de données.
- Supprimer les anciens fichiers: Supprimez les fichiers périmés ou inutiles afin de libérer de l'espace pour du nouveau contenu.
En mettant en œuvre ces pratiques, vous pouvez gérer efficacement l'espace disque de vos GoodNotes et assurer un fonctionnement fluide.
GoodNotes occupe-t-il beaucoup d'espace?
Oui, GoodNotes occupe un espace considérable sur votre ordinateur. Néanmoins, sa valeur réside dans le fait qu'il s'agit d'une application de prise de notes exceptionnelle.