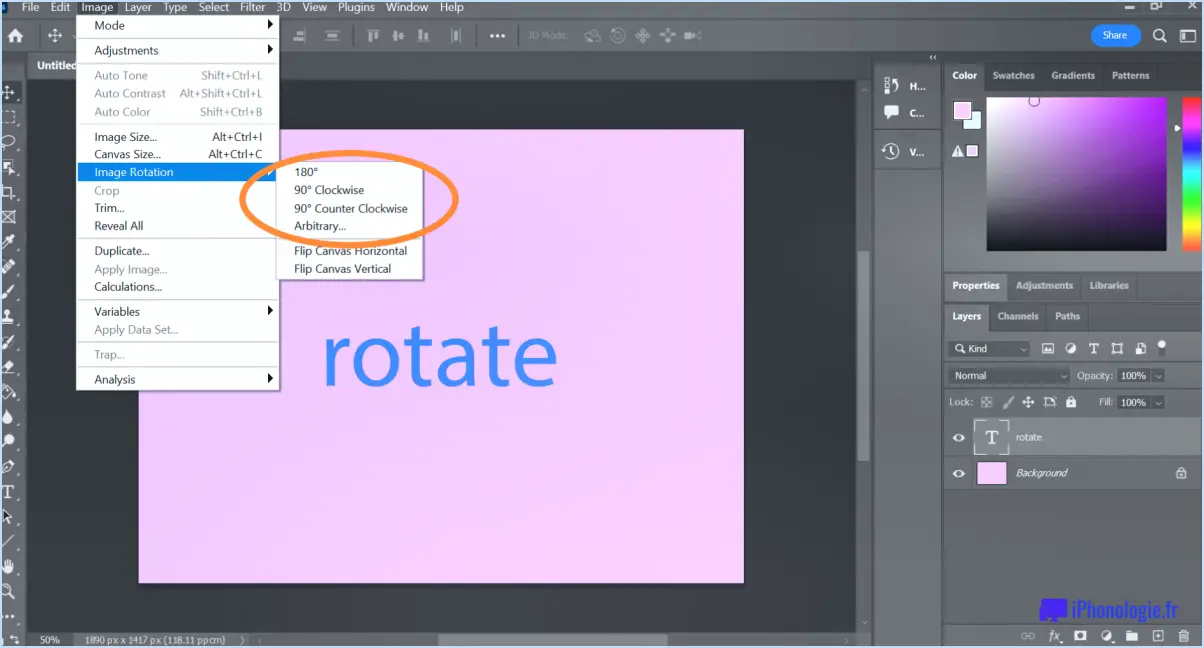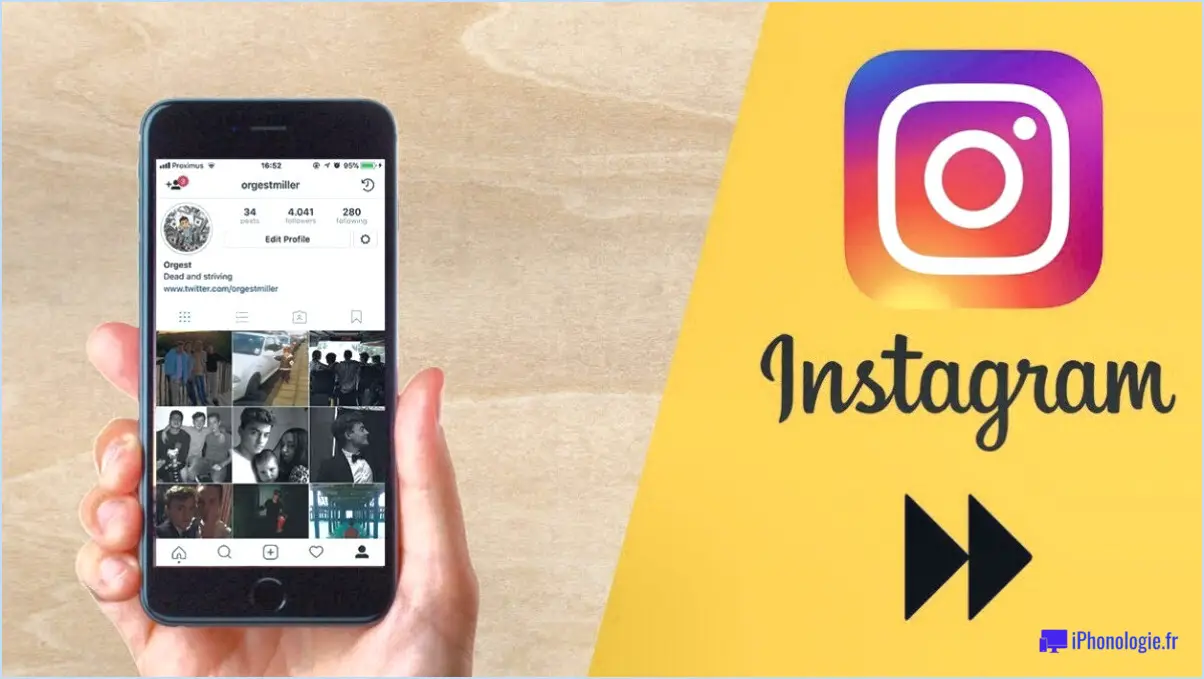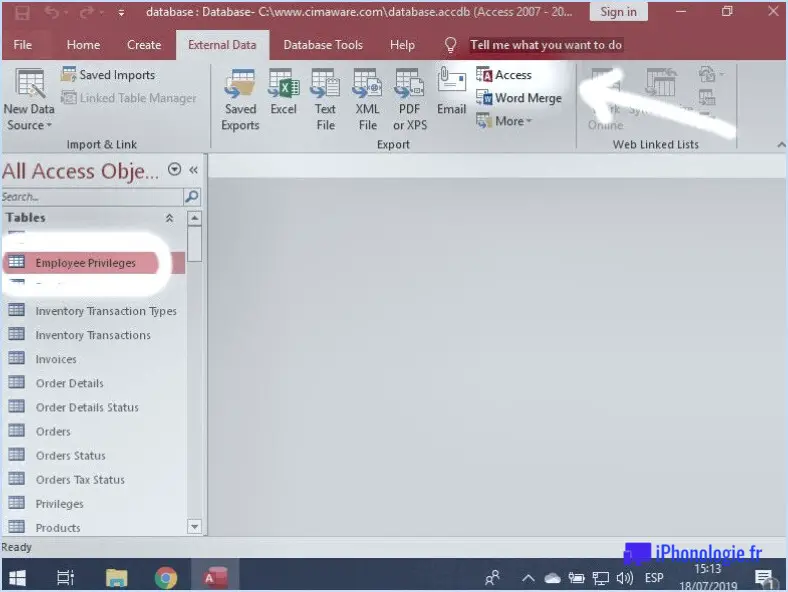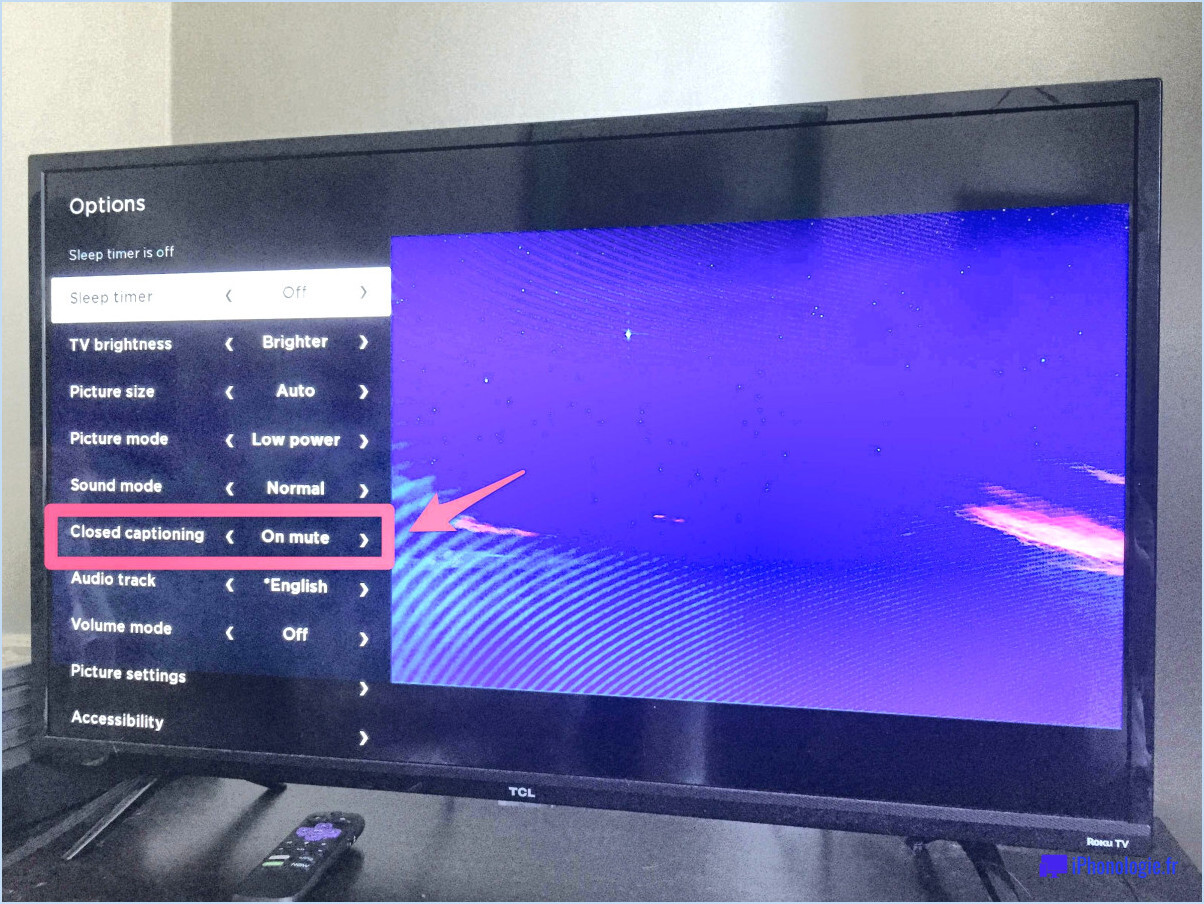Comment désinstaller les applications individuelles d'office 365 de windows 10?
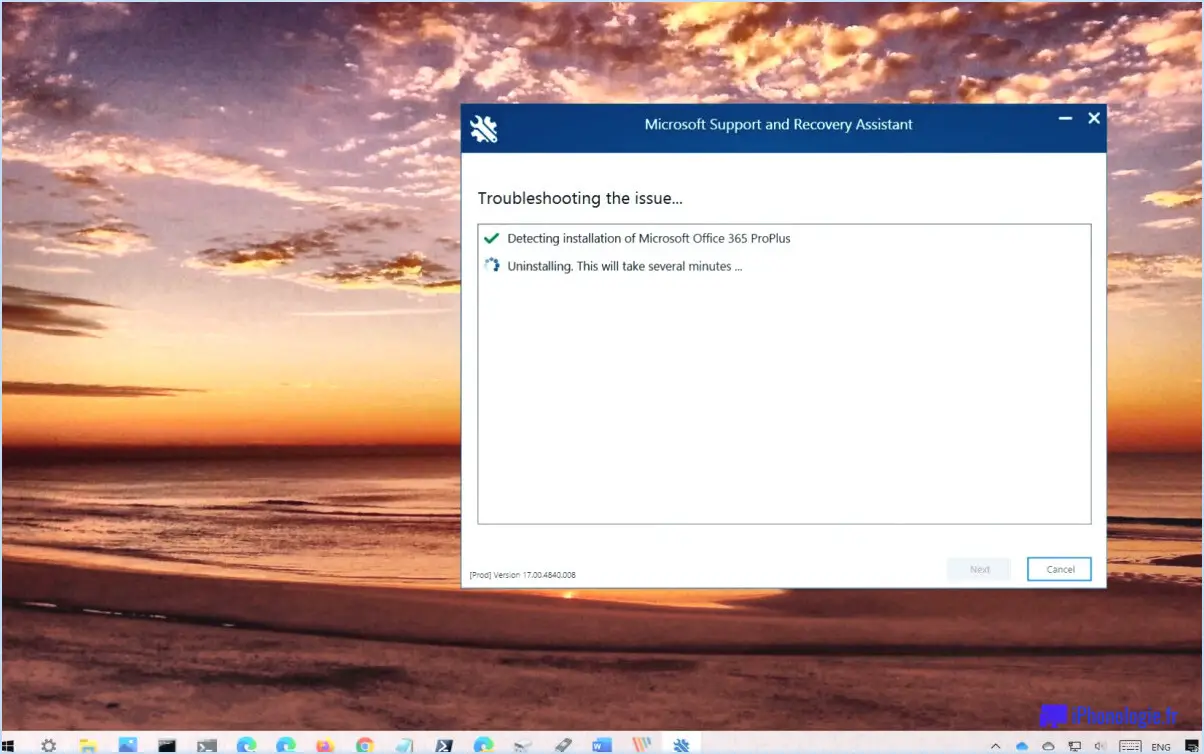
Pour désinstaller des apps Office 365 individuelles de Windows 10, suivez les étapes suivantes :
- Allez dans le menu Démarrer - Cliquez sur le bouton Démarrer situé dans le coin inférieur gauche de l'écran de votre bureau.
- Sélectionnez le panneau de configuration - Tapez "Panneau de configuration" dans la barre de recherche et cliquez sur l'application Panneau de configuration pour l'ouvrir.
- Cliquez sur Programmes et fonctionnalités - Dans la fenêtre du panneau de configuration, recherchez et cliquez sur "Programmes et fonctionnalités". Cela affichera une liste de tous les programmes installés sur votre ordinateur.
- Recherchez l'application Office 365 que vous souhaitez désinstaller. - Faites défiler la liste des programmes installés jusqu'à ce que vous trouviez l'application Office 365 spécifique que vous souhaitez supprimer.
- Cliquez sur Désinstaller - Une fois que vous avez localisé l'application que vous souhaitez désinstaller, cliquez dessus avec le bouton droit de la souris et sélectionnez "Désinstaller". Vous pouvez également cliquer sur l'application, puis sur le bouton "Désinstaller" situé en haut de la liste.
- Demande de confirmation - Une fenêtre de confirmation s'affiche, vous demandant si vous êtes sûr de vouloir désinstaller l'application Office 365 sélectionnée. Cliquez sur "Oui" pour procéder à la désinstallation.
- Suivez les instructions qui s'affichent à l'écran - En fonction de l'application que vous désinstallez, des invites ou des options supplémentaires peuvent vous être proposées. Suivez les instructions à l'écran pour terminer le processus de désinstallation.
- Redémarrez votre ordinateur (facultatif) - Une fois la désinstallation terminée, il est recommandé de redémarrer l'ordinateur pour s'assurer que les fichiers ou paramètres restants ont été entièrement supprimés.
N'oubliez pas que la désinstallation d'une application Office 365 la supprimera de votre ordinateur et que vous ne pourrez plus l'utiliser. Si vous avez de nouveau besoin de l'application, vous pouvez la réinstaller à partir du site web de Microsoft Office ou par le biais de votre abonnement Office 365.
Comment réinitialiser Adobe Illustrator sous Windows?
Si vous rencontrez des problèmes avec Adobe Illustrator sous Windows, la réinitialisation du programme peut être une solution utile. Pour ce faire, suivez les étapes suivantes :
- Ouvrez le panneau de configuration : Accédez au panneau de configuration sur votre ordinateur Windows.
- Sélectionnez Programmes et fonctionnalités : Localisez et choisissez l'option "Programmes et fonctionnalités".
- Recherchez Adobe Illustrator : Faites défiler la liste des programmes installés pour trouver Adobe Illustrator.
- Désinstallez Adobe Illustrator : Cliquez sur Adobe Illustrator, puis sélectionnez le bouton "Désinstaller".
- Confirmez la désinstallation : Confirmez la désinstallation lorsque vous y êtes invité.
- Télécharger la dernière version : Rendez-vous sur le site web d'Adobe et téléchargez la version la plus récente d'Adobe Illustrator.
- Installez Adobe Illustrator : Installez le programme téléchargé.
- Ouvrez Adobe Illustrator : Une fois l'installation terminée, ouvrez Adobe Illustrator pour commencer à l'utiliser.
En suivant ces étapes, vous devriez avoir une nouvelle installation d'Adobe Illustrator, ce qui peut résoudre tous les problèmes liés au logiciel que vous rencontriez.
Comment désactiver la visibilité des calques dans Illustrator?
Pour désactiver la visibilité des calques dans Illustrator, vous pouvez utiliser l'icône de visibilité dans le panneau Calques. Il vous suffit de cliquer sur l'icône de visibilité du calque que vous souhaitez masquer pour le rendre invisible. Si vous souhaitez masquer tous les calques à l'exception du calque actuel, maintenez la touche Option (Mac) ou Alt (PC) enfoncée et cliquez sur l'icône de visibilité du calque souhaité. Pour afficher à nouveau tous les calques, répétez l'opération en maintenant la touche Option ou Alt enfoncée et en cliquant à nouveau sur l'icône de visibilité. Cette méthode vous permet de contrôler les calques visibles et vous aide à vous concentrer sur des éléments spécifiques au cours de votre processus de conception.
Comment corriger une erreur inconnue dans Illustrator?
Vous rencontrez une erreur inconnue dans Illustrator? Commencez par en fermant le programme et redémarrer votre ordinateur. Si le problème persiste, essayez un réinstallation d'Illustrator. Si ces mesures s'avèrent inefficaces, tendre la main au service d'assistance d'Adobe pour obtenir de l'aide.
Pourquoi ne puis-je pas enregistrer mon fichier AI?
Il y a des plusieurs raisons pour lesquelles vous ne parvenez pas à enregistrer votre fichier AI. Tout d'abord, il se peut que vous n'ayez pas le autorisations nécessaires pour enregistrer le fichier dans son emplacement actuel. Deuxièmement, il se peut qu'il y ait un problème avec le fichier lui-même est à l'origine du problème. Pour résoudre ce problème, essayez d'enregistrer le fichier AI à un autre endroit ou contactez l'auteur du fichier créateur du fichier pour obtenir de l'aide.
Pourquoi le fichier EPS ne s'ouvre-t-il pas dans Illustrator?
Un fichier EPS peut ne pas s'ouvrir dans Illustrator en raison de plusieurs facteurs. Corruption peut en être la cause, rendant le fichier illisible. La variation de versions d'Illustrator entre la création du fichier et votre version peut entraîner des problèmes de compatibilité. En outre, le fait de ne pas disposer des logiciel pour les fichiers EPS peut entraver l'ouverture. Vérifiez l'intégrité du fichier, mettez à jour Illustrator ou installez un logiciel compatible pour résoudre ces problèmes.
Comment réparer le parm dans Illustrator?
Pour corriger parm dans Illustrator, procédez comme suit :
- Redémarrez Illustrator: Tout d'abord, essayez de redémarrer l'application pour résoudre les éventuels problèmes temporaires.
- Supprimer le fichier de préférences: Si le problème persiste, supprimez le fichier de préférences et redémarrez Illustrator. Cela peut permettre de corriger les paramètres corrompus à l'origine du problème.
- Réinstallez Illustrator: Si le problème persiste, envisagez de réinstaller le logiciel, ce qui peut résoudre des problèmes plus complexes.
N'oubliez pas de sauvegarder votre travail avant d'effectuer des modifications.