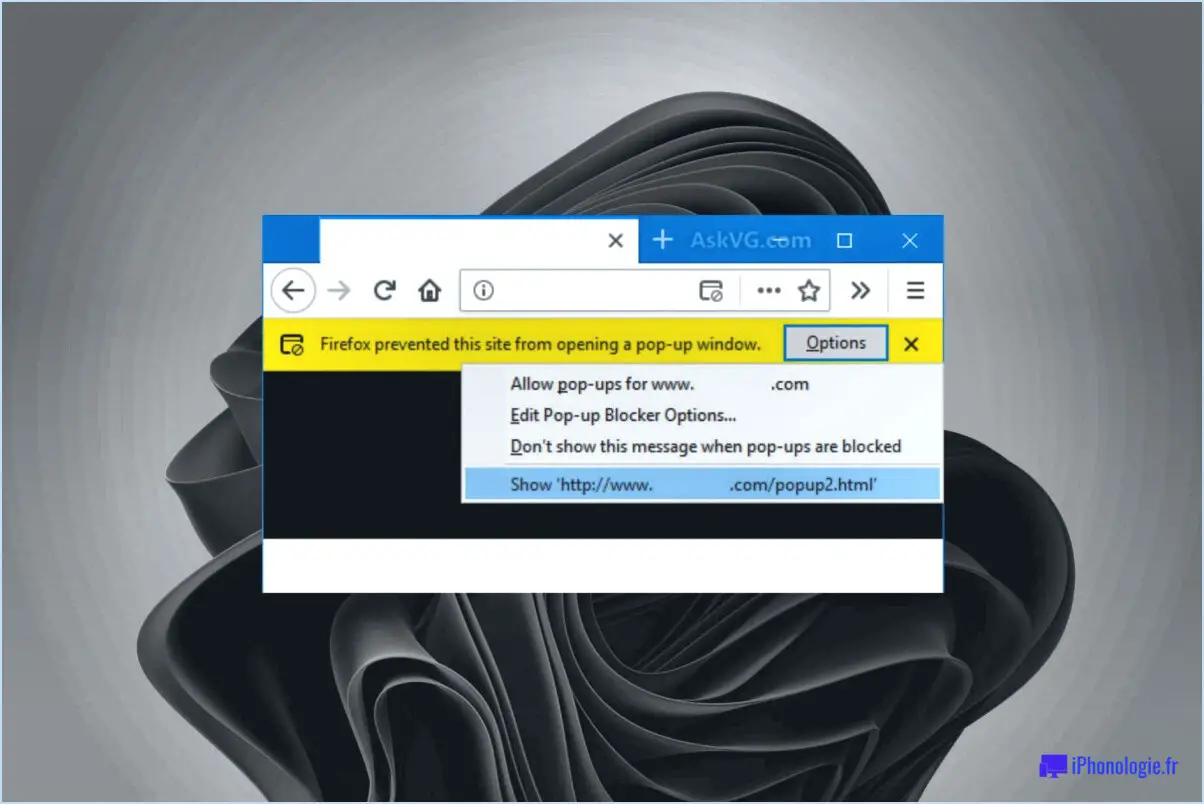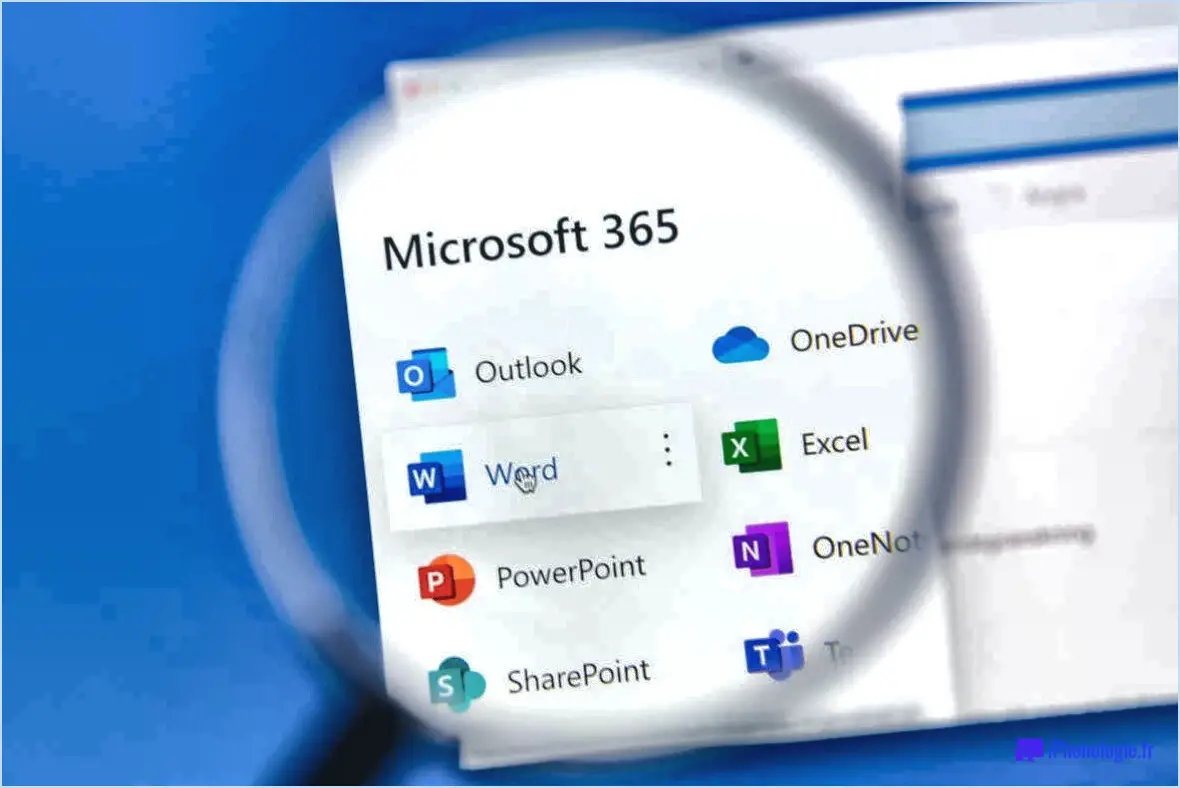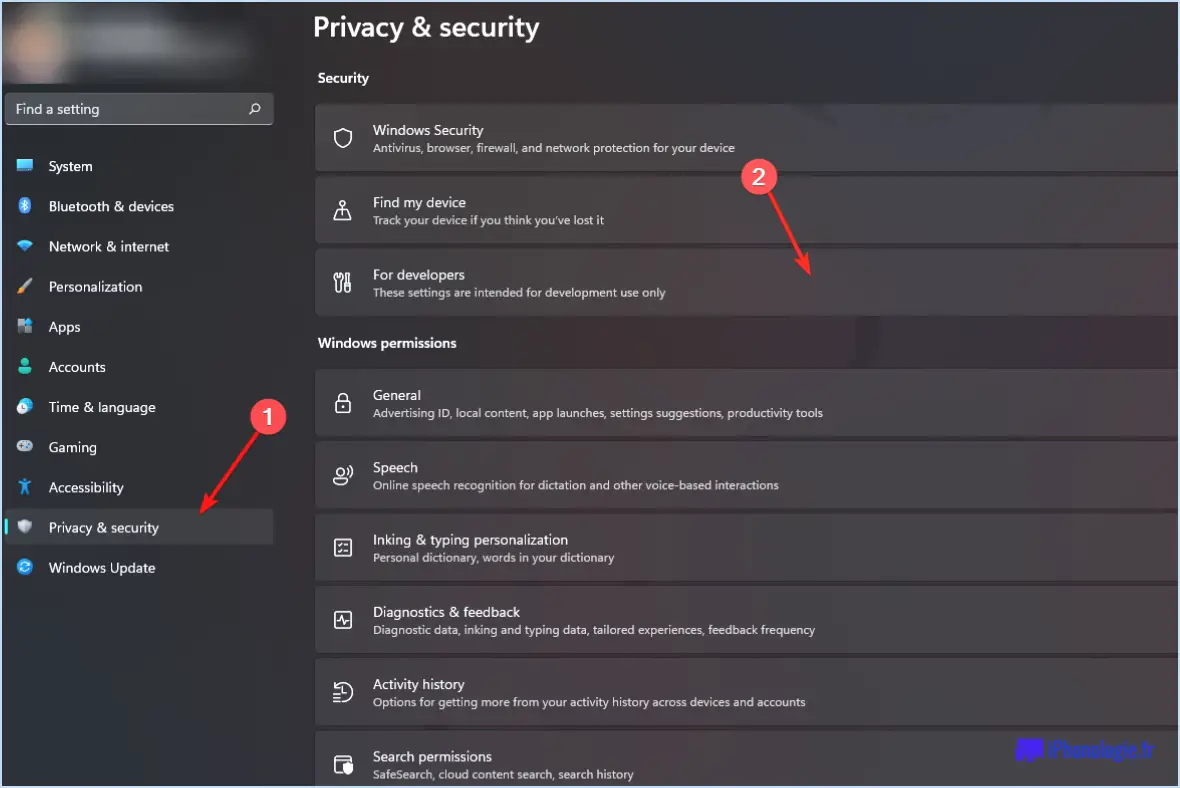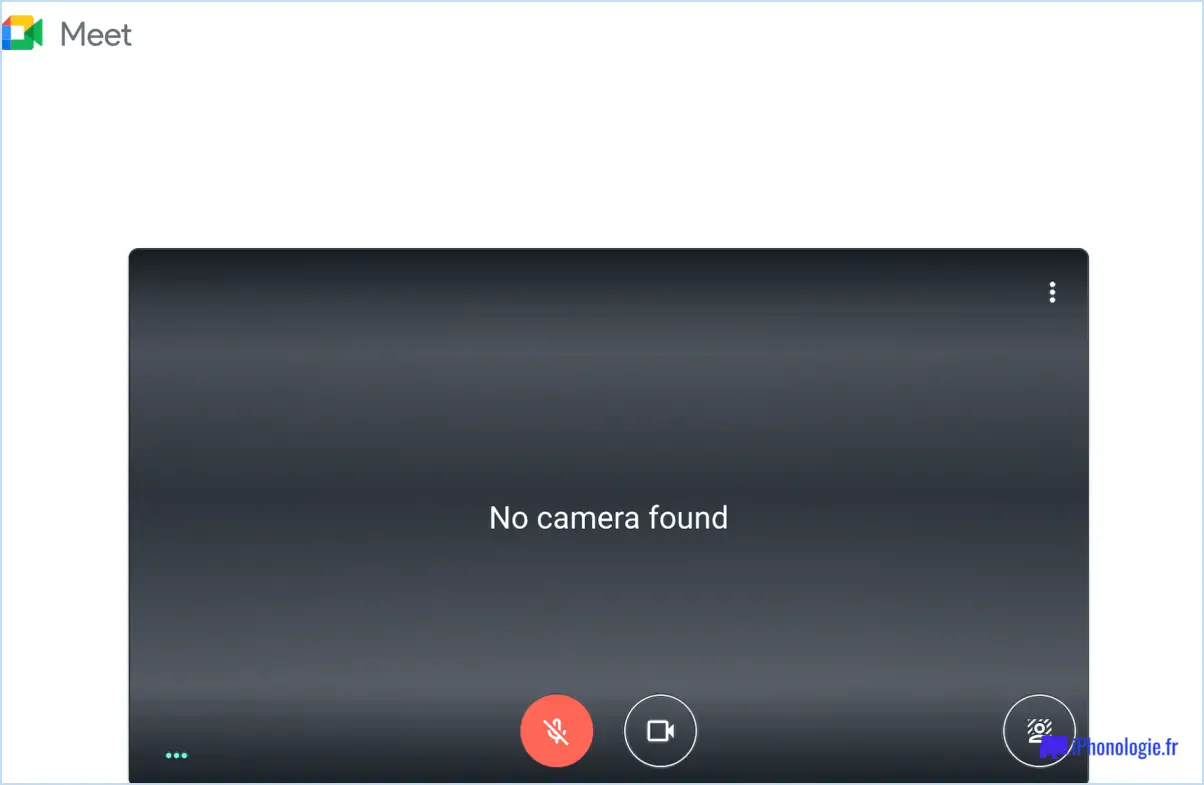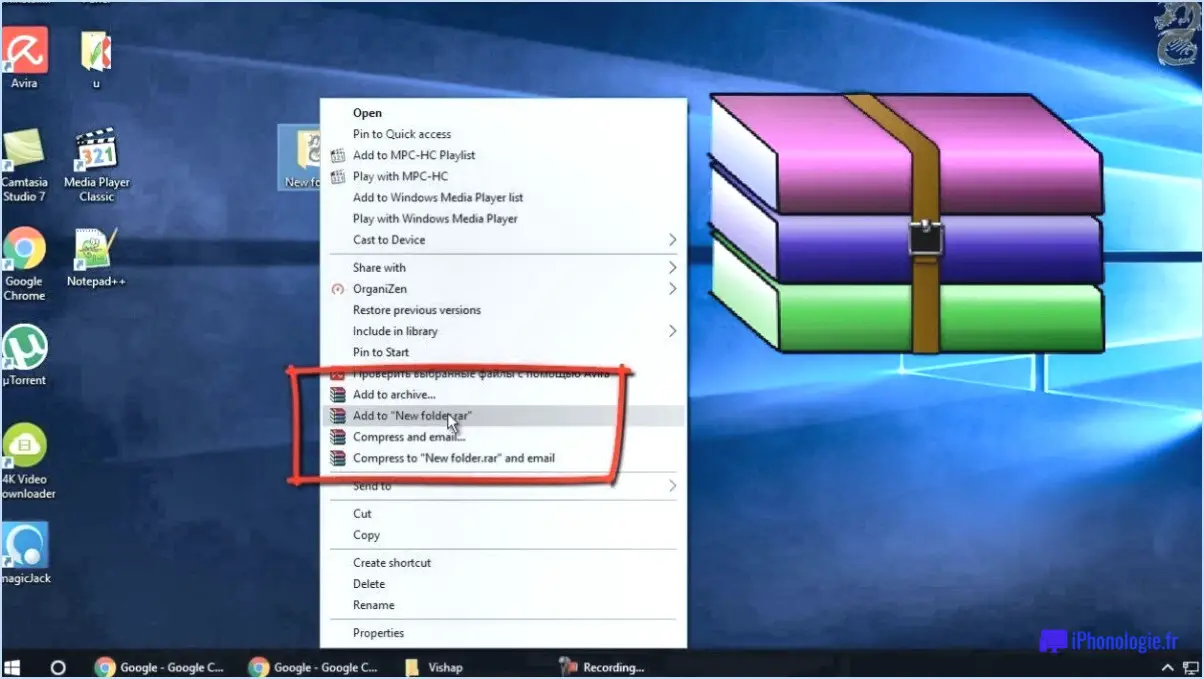Comment supprimer kodi sur mac?
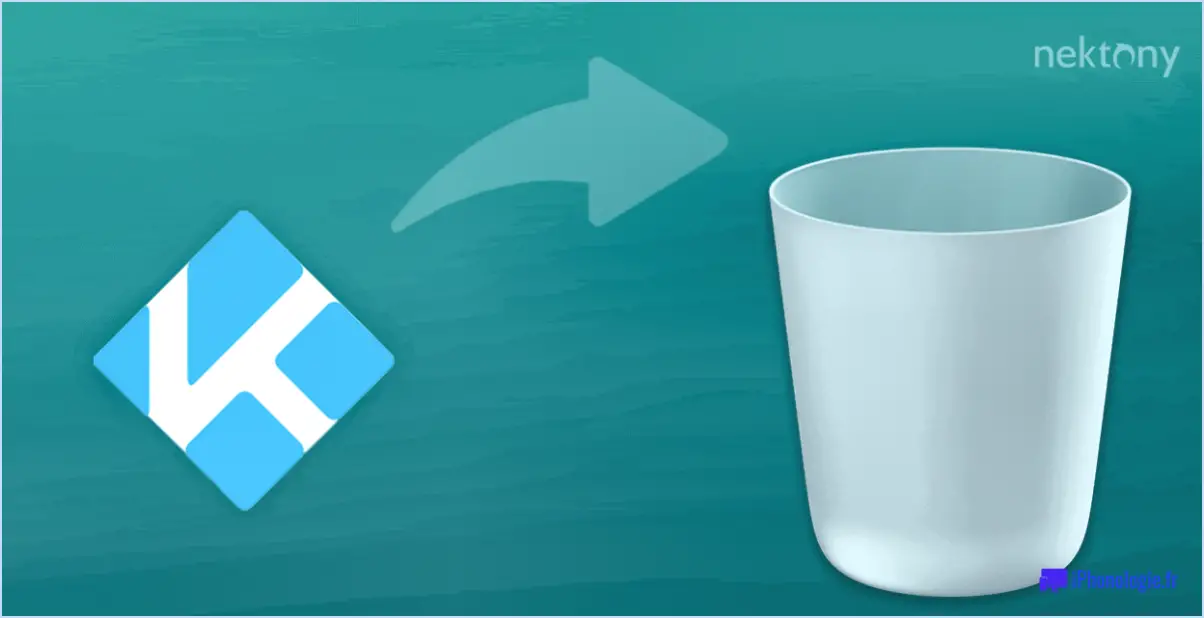
Pour supprimer Kodi sur votre Mac, suivez les étapes suivantes :
- Localisez le dossier Kodi: Ouvrez une fenêtre du Finder et naviguez jusqu'au dossier "Applications". Recherchez l'icône de l'application "Kodi" et double-cliquez dessus pour ouvrir le dossier.
- Supprimez le dossier des modules complémentaires: À l'intérieur du dossier Kodi, vous trouverez divers fichiers et dossiers associés à l'application. Repérez le dossier "addons" et sélectionnez-le. Appuyez sur la touche "Supprimer" de votre clavier ou faites un clic droit sur le dossier et choisissez "Déplacer vers la corbeille" dans le menu déroulant. Confirmez la suppression en cliquant sur "Déplacer vers la corbeille" si vous y êtes invité.
- Vider la corbeille: Après avoir déplacé le dossier "addons" vers la Corbeille, vous devez vider la Corbeille pour supprimer définitivement les fichiers. Cliquez avec le bouton droit de la souris sur l'icône de la Corbeille dans le Dock et sélectionnez "Vider la Corbeille" dans le menu contextuel. Vous pouvez également cliquer sur le menu "Finder" en haut de l'écran, choisir "Vider la corbeille" et confirmer l'action lorsque vous y êtes invité.
- Supprimer les préférences de Kodi: Bien que la suppression du dossier "addons" supprime la plupart des fichiers de Kodi, certains fichiers de préférences peuvent rester sur votre système. Pour garantir une suppression complète, ouvrez une fenêtre du Finder et cliquez sur le menu "Go" en haut de l'écran. Appuyez sur la touche "Option" et maintenez-la enfoncée pour faire apparaître l'option "Bibliothèque", puis cliquez dessus.
- Supprimer les préférences de Kodi: Dans le dossier Bibliothèque, localisez le dossier "Préférences" et ouvrez-le. Recherchez les fichiers commençant par "org.xbmc.kodi" ou "org.xbmc.kodi.plist". Sélectionnez ces fichiers et déplacez-les dans la Corbeille, ou cliquez dessus avec le bouton droit de la souris et choisissez "Déplacer vers la Corbeille" dans le menu déroulant.
- Redémarrez votre Mac: Une fois que vous avez supprimé le dossier "addons" et les préférences de Kodi, il est recommandé de redémarrer votre Mac. Cette étape permet de s'assurer que toutes les traces restantes de Kodi sont entièrement supprimées de votre système.
En suivant ces étapes, vous réussirez à supprimer Kodi de votre Mac, y compris ses modules complémentaires et les fichiers de préférences associés.
Où se trouvent les fichiers Kodi sur Mac?
Les fichiers Kodi sur Mac sont situés dans le dossier ~/Bibliothèque/Kodi . Il s'agit du répertoire par défaut dans lequel Kodi stocke divers fichiers liés à sa configuration et à ses modules complémentaires. Pour accéder à ce dossier, vous pouvez suivre les étapes suivantes :
- Ouvrez une nouvelle fenêtre du Finder sur votre Mac.
- Cliquez sur l'option "Go" dans la barre de menu.
- Appuyez et maintenez enfoncée la touche Option de votre clavier pour faire apparaître le menu Bibliothèque est affichée.
- Cliquez sur Bibliothèque pour l'ouvrir.
- A l'intérieur de la Bibliothèque localisez et ouvrez le dossier Kodi .
Dans le dossier Kodi vous trouverez des fichiers importants tels que le fichier données utilisateur qui contient vos paramètres, vos modules complémentaires et d'autres données personnalisées. Il convient de noter que le fichier Bibliothèque est caché par défaut, il est donc nécessaire d'utiliser la touche Option pour y accéder.
N'oubliez pas de faire preuve de prudence lorsque vous modifiez ou supprimez des fichiers dans le dossier Kodi, car cela peut affecter le fonctionnement de votre installation Kodi.
Comment vider le cache de mon Mac?
Pour vider le cache de votre Mac rapidement et efficacement, vous pouvez utiliser le raccourci clavier "Commande-Option-Suppression". Ce raccourci vous permet de vider le cache de diverses applications, telles que votre navigateur Web, sans avoir à vous plonger dans des réglages ou des menus complexes. Toutefois, il est important de noter que ce raccourci clavier efface principalement le cache de l'application active, et non celui de l'ensemble du système. Si vous préférez une approche plus complète, vous pouvez effacer manuellement des caches spécifiques en suivant les étapes suivantes :
- Cache du navigateur Web: Ouvrez les préférences de votre navigateur, localisez l'onglet "Confidentialité" ou "Historique", et choisissez l'option permettant d'effacer vos données de navigation ou votre cache.
- Cache du système: Allez dans le Finder, cliquez sur le menu "Go", sélectionnez "Aller au dossier" et saisissez "~/Bibliothèque/Caches" (sans les guillemets) dans la boîte de dialogue. Localisez les dossiers correspondant aux applications que vous souhaitez effacer et supprimez leur contenu.
- Cache DNS: Ouvrez l'application Terminal et entrez la commande "sudo dscacheutil -flushcache" (sans les guillemets). Indiquez votre mot de passe d'administrateur lorsque vous y êtes invité.
N'oubliez pas de faire preuve de prudence lorsque vous supprimez des fichiers ou modifiez les paramètres du système. Le fait de vider régulièrement votre cache peut contribuer à améliorer les performances et à résoudre certains problèmes sur votre Mac.
Impossible de supprimer une application sur Mac parce qu'elle est ouverte?
Si vous ne parvenez pas à supprimer une application sur votre Mac parce qu'elle est ouverte, voici quelques étapes à suivre pour résoudre le problème :
- Quittez l'application: Assurez-vous que l'application que vous souhaitez supprimer n'est pas en cours d'exécution. Pour ce faire, allez dans le dossier "Applications", localisez l'application et cliquez dessus avec le bouton droit de la souris. Choisissez l'option "Quitter" pour fermer complètement l'application.
- Vérifier le moniteur d'activité: Parfois, même après avoir quitté une application, il se peut qu'elle continue de fonctionner en arrière-plan. Ouvrez "Activity Monitor" à partir du dossier "Utilities", recherchez le nom de l'application, sélectionnez-la et cliquez sur le bouton "X" pour forcer l'arrêt du processus s'il est toujours actif.
- Supprimer des éléments de connexion: Certaines applications peuvent démarrer automatiquement lorsque vous vous connectez à votre Mac. Pour éviter cela, allez dans "Préférences Système" et cliquez sur "Utilisateurs". & Groupes". Sélectionnez votre nom d'utilisateur, naviguez jusqu'à l'onglet "Éléments de connexion" et supprimez l'application de la liste si elle est présente.
- Réessayez de supprimer: Après vous être assuré que l'application est complètement fermée, allez dans le dossier "Applications", localisez l'application et déplacez-la dans la Corbeille. Vous pouvez également cliquer avec le bouton droit de la souris sur l'application et choisir l'option "Déplacer vers la corbeille".
N'oubliez pas que certaines applications peuvent nécessiter des étapes supplémentaires ou des instructions de désinstallation spécifiques fournies par le développeur. Il est toujours utile de consulter la documentation de l'application ou le site Web du développeur pour plus d'informations.
Comment me débarrasser des applications dont je ne veux pas?
Pour vous débarrasser des applications dont vous ne voulez pas, vous avez plusieurs possibilités. Tout d'abord, vous pouvez les désinstaller complètement de votre appareil. Allez dans les paramètres de votre application, localisez l'application que vous souhaitez supprimer et sélectionnez l'option de désinstallation. Vous pouvez également essayer de désinstaller puis de réinstaller l'application l'application. Cela peut s'avérer utile si vous rencontrez des problèmes et que vous souhaitez repartir à zéro. N'oubliez pas de sauvegarder toutes les données importantes avant de procéder à la désinstallation. Ces méthodes vous permettent de supprimer efficacement de votre appareil les applications dont vous n'avez plus besoin ou que vous ne voulez plus.
Pourquoi ne puis-je pas désinstaller des applications sur Mac?
Il existe plusieurs raisons pour lesquelles vous ne pouvez pas désinstaller des applications sur votre Mac. L'une d'entre elles est que certaines applications sont installées par Apple dans des emplacements par défaut et ne peuvent pas être désinstallées. Une autre raison est que certaines applications nécessitent des autorisations d'administrateur pour être supprimées, et que vous ne disposez peut-être pas de ces privilèges à moins d'obtenir un accès administratif. Il est important de noter que ces limitations sont en place pour maintenir l'intégrité du système et empêcher la suppression accidentelle de fichiers essentiels. Si vous rencontrez des difficultés pour désinstaller une application, vous pouvez consulter la documentation du développeur de l'application ou contacter l'assistance Apple pour obtenir de l'aide.
Comment actualiser Kodi?
Pour actualiser Kodi, plusieurs options s'offrent à vous.
- Rafraîchir Kodi : Si vous utilisez Kodi Jarvis, vous pouvez utiliser la fonction intégrée "Kodi Refresh". Cette fonction permet de vider le cache et d'actualiser la base de données, ce qui améliore les performances de Kodi.
- Mise à jour de Kodi : Pour ceux qui utilisent Kodi Leia, la méthode recommandée est d'utiliser la fonction "Kodi Update". Cela vous permet de mettre à jour vers la dernière version de Kodi, qui comprend souvent des corrections de bugs, des améliorations et une meilleure compatibilité.
En utilisant la fonction Kodi Refresh ou Kodi Update, vous pouvez vous assurer que votre expérience Kodi reste fluide et optimisée.
Comment supprimer un programme qui indique qu'il est ouvert?
Pour supprimer un programme qui semble ouvert sur votre ordinateur, procédez comme suit sur un système d'exploitation Windows :
- Allez dans le menu Démarrer.
- Tapez "Programmes et fonctionnalités" dans la barre de recherche et sélectionnez-le.
- Une fois que l'écran Programmes et fonctionnalités s'ouvre, localisez le programme que vous souhaitez supprimer.
- Cliquez sur le programme pour le sélectionner.
- Recherchez le bouton "Supprimer" dans les options affichées à l'écran.
- Cliquez sur le bouton "Supprimer" pour lancer le processus de désinstallation.
En suivant ces étapes, vous pourrez supprimer le programme de votre ordinateur, même s'il semble être ouvert.