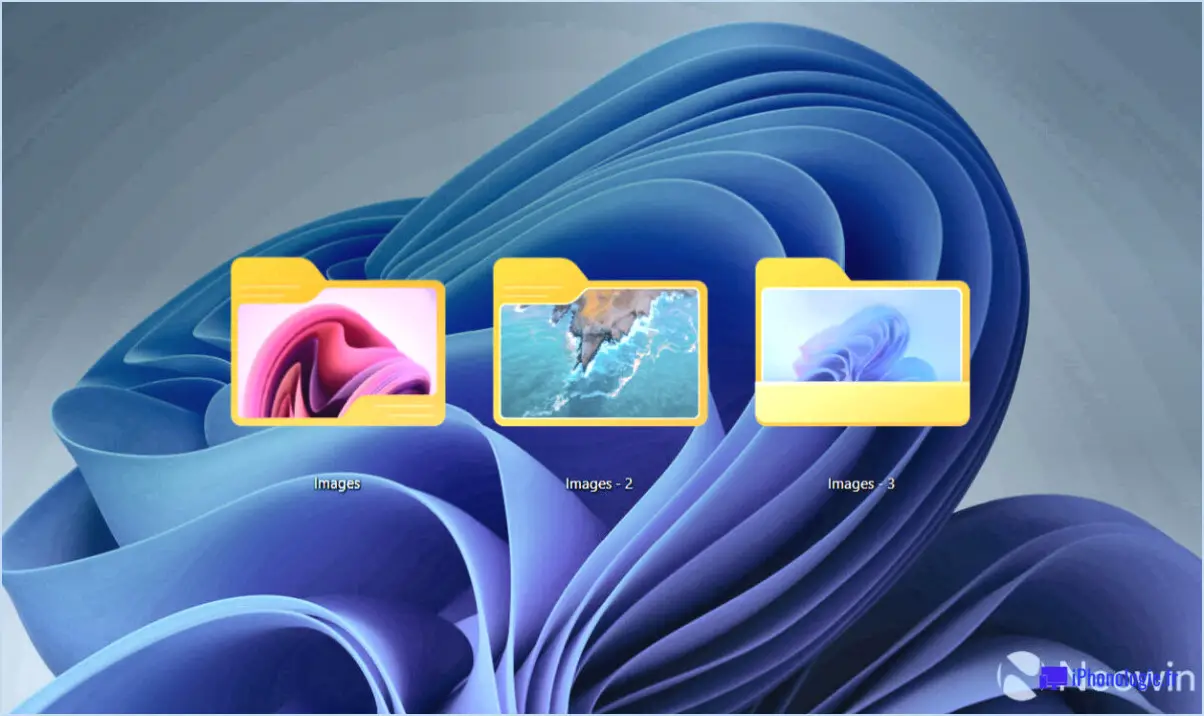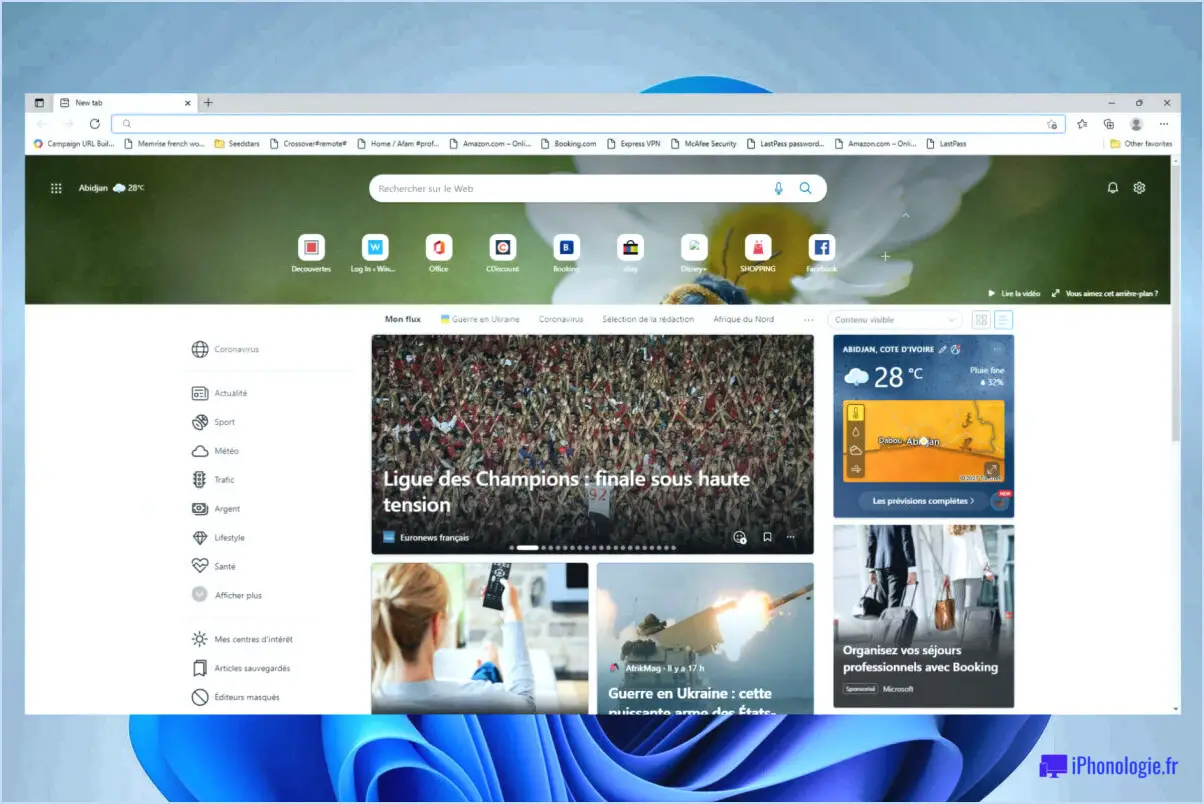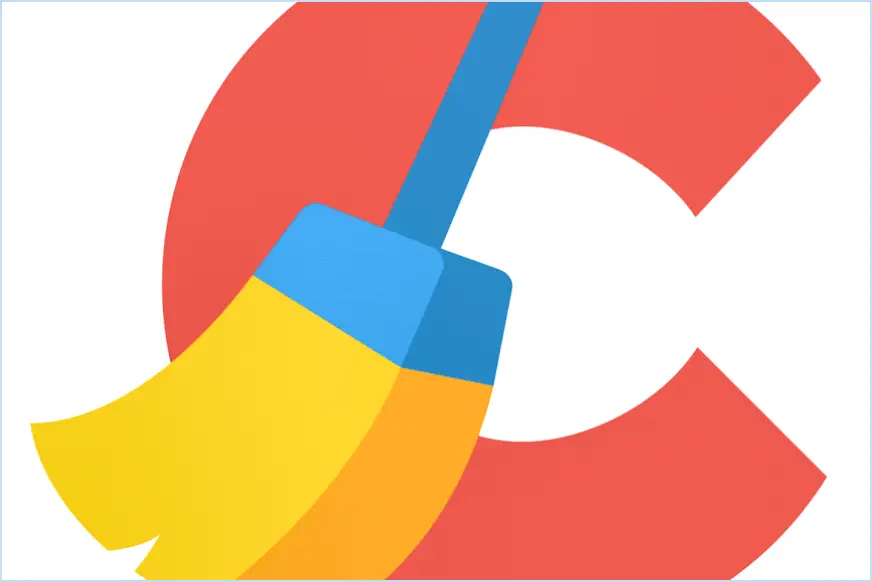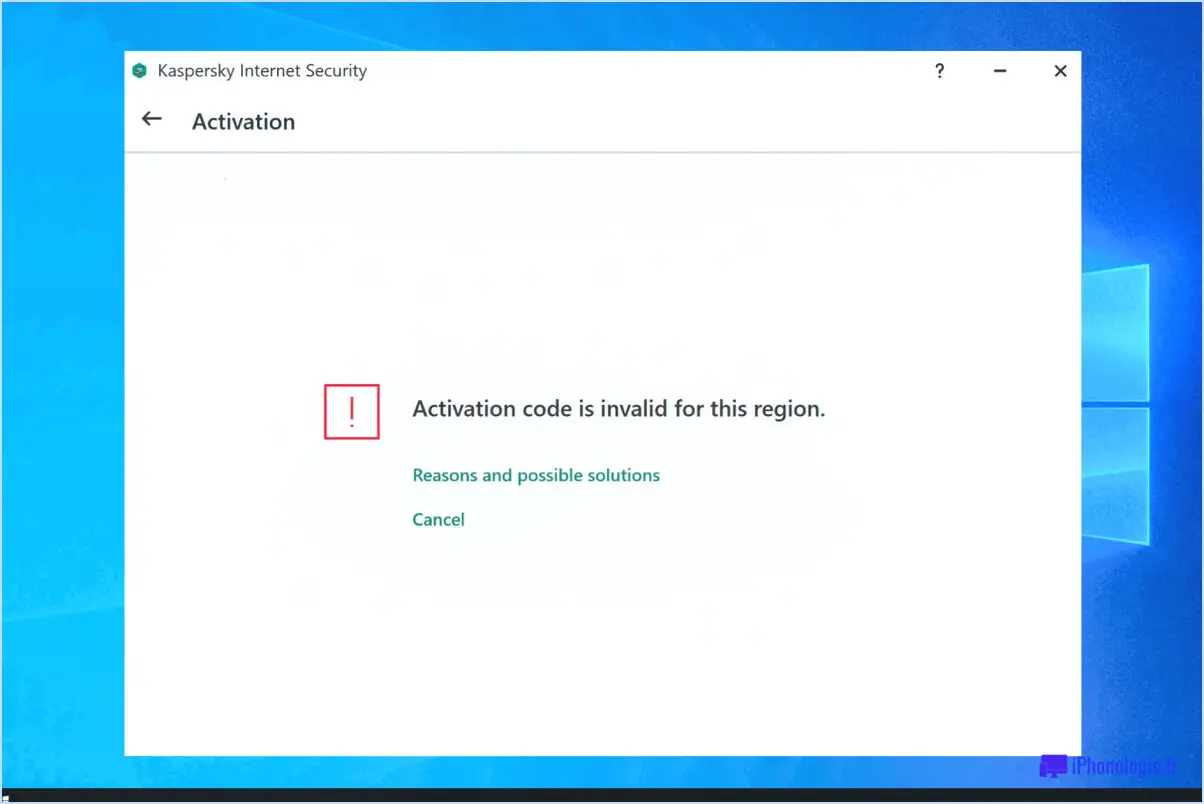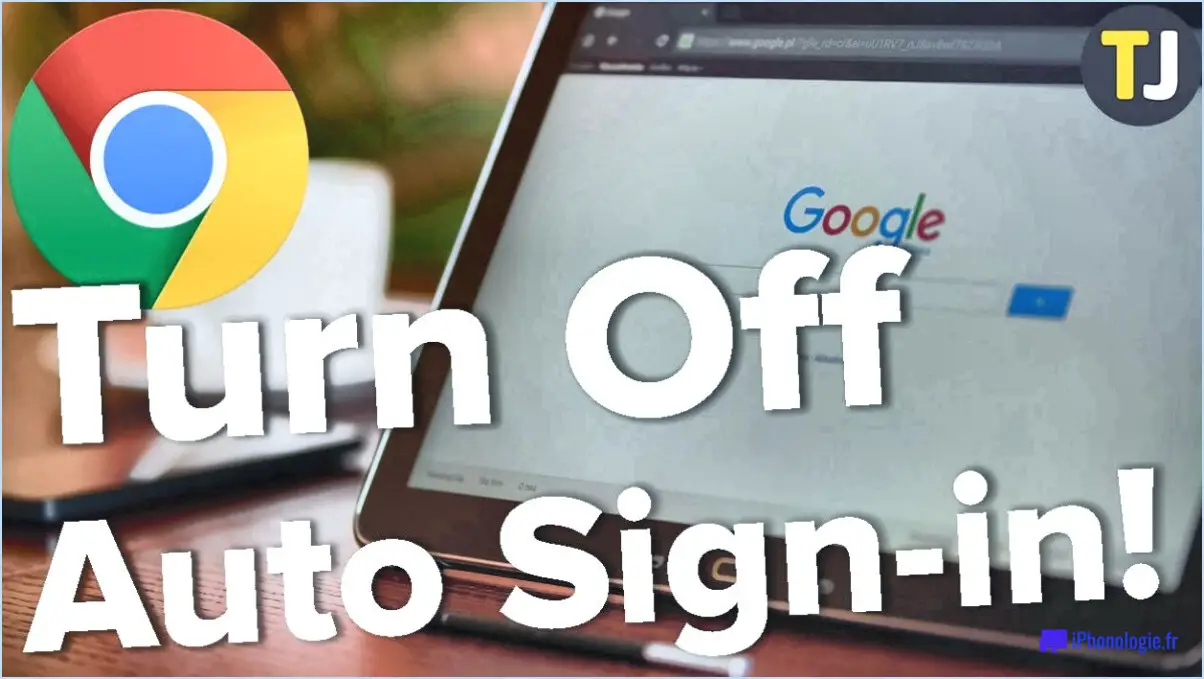Comment supprimer l'accès rapide du volet de navigation de windows 10?
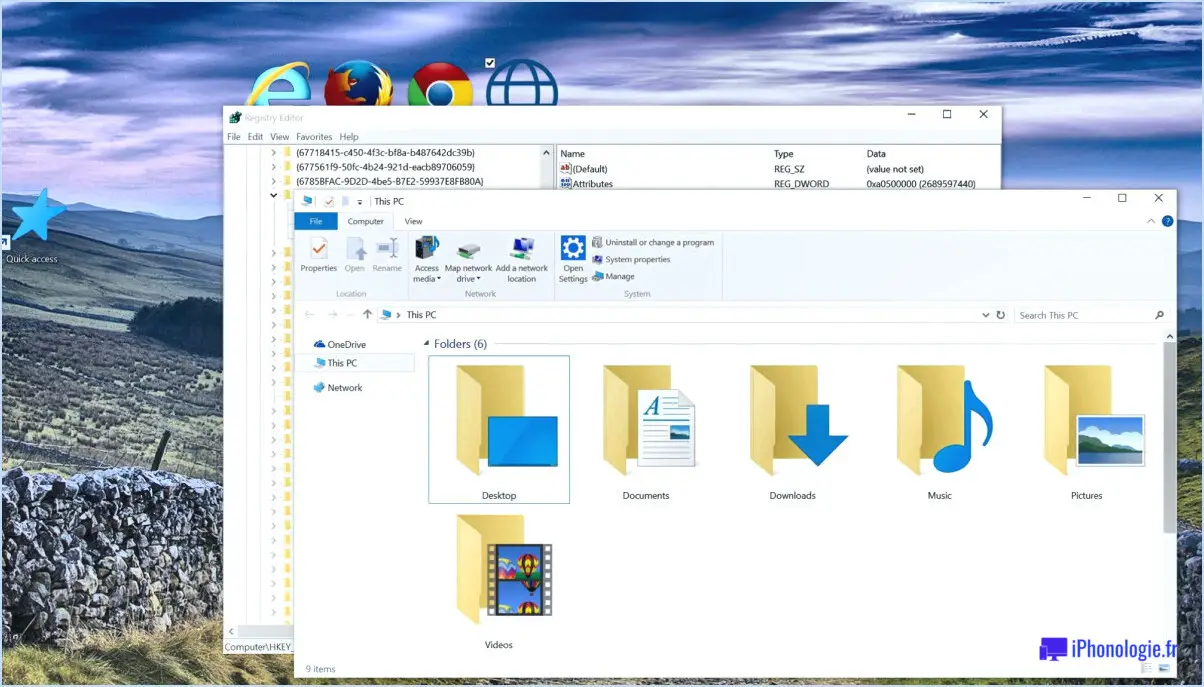
Pour supprimer l'accès rapide du volet de navigation de Windows 10, suivez ces étapes simples :
- Cliquez avec le bouton droit de la souris sur l'icône Accès rapide : Localisez l'icône Accès rapide dans le volet de navigation de l'explorateur de fichiers. Elle se trouve généralement en haut du volet, juste en dessous de la section "Ce PC". Cliquez avec le bouton droit de la souris sur l'icône Accès rapide pour ouvrir un menu contextuel.
- Sélectionnez "Supprimer du volet de navigation" : Dans le menu contextuel qui apparaît après avoir cliqué avec le bouton droit de la souris sur l'icône Accès rapide, vous trouverez plusieurs options. Recherchez l'option "Supprimer du volet de navigation" et cliquez dessus. Cette action supprimera la section Accès rapide du volet de navigation.
- Confirmez la suppression : Après avoir sélectionné l'option "Supprimer du volet de navigation", la section Accès rapide sera instantanément supprimée du volet de navigation. Vous pouvez le vérifier en consultant le volet de navigation, où l'icône de l'accès rapide ne devrait plus être visible.
En suivant ces étapes, vous pouvez facilement supprimer la section Accès rapide du volet de navigation de Windows 10. Cela peut être utile si vous préférez un volet de navigation plus propre ou si vous utilisez rarement la fonctionnalité Accès rapide.
Il convient de noter que la suppression de l'Accès rapide du volet de navigation ne supprime pas les fichiers ou dossiers qui étaient auparavant répertoriés sous Accès rapide. Elle supprime simplement la section Accès rapide du volet de navigation, ce qui la rend moins visible dans l'interface de l'Explorateur de fichiers.
Si vous changez d'avis et souhaitez rétablir l'accès rapide dans le volet de navigation, vous pouvez le faire en cliquant avec le bouton droit de la souris sur n'importe quel dossier ou fichier et en sélectionnant "Épingler à l'accès rapide" dans le menu contextuel.
Comment supprimer une capture d'écran de mon bureau Mac?
Pour supprimer une capture d'écran de votre bureau sur un Mac, suivez ces étapes simples :
- Effectuez la capture d'écran en appuyant sur Commande-Maj-3 sur votre clavier.
- Localisez le fichier de capture d'écran sur votre bureau.
- Faites un contrôle-clic (ou un clic droit) sur le fichier de capture d'écran.
- Dans le menu contextuel qui apparaît, sélectionnez "Supprimer".
En suivant ces étapes, vous pouvez facilement supprimer la capture d'écran de votre bureau. N'oubliez pas que cette méthode s'applique spécifiquement aux captures d'écran réalisées à l'aide de la fonction Commande-Maj-3 pour réaliser des captures d'écran. Si vous avez utilisé une autre méthode pour réaliser la capture d'écran, les étapes peuvent varier légèrement.
Gardez à l'esprit que la suppression de la capture d'écran l'effacera définitivement de votre bureau ; assurez-vous donc que vous n'en avez plus besoin avant de poursuivre. Bonne organisation !
Pourquoi mes captures d'écran ne sont-elles pas placées dans le dossier des captures d'écran?
Plusieurs raisons peuvent expliquer pourquoi vos captures d'écran ne sont pas automatiquement enregistrées dans votre dossier de captures d'écran. L'une d'entre elles est que votre dossier de captures d'écran ne soit pas défini comme le dossier comme emplacement d'enregistrement par défaut. Pour le vérifier, ouvrez votre dossier de captures d'écran et vérifiez si une petite flèche apparaît dans le coin inférieur droit de la fenêtre. Si c'est le cas, cela signifie que le dossier est défini comme emplacement d'enregistrement par défaut.
Une autre raison pourrait être que vous utilisez un méthode différente pour réaliser des captures d'écran, comme une application tierce ou un raccourci clavier, qui peut enregistrer les captures d'écran à un emplacement différent. Assurez-vous que vous utilisez la méthode méthode standard de capture d'écran pour votre appareil.
Enfin, il est possible que votre dossier de capture d'écran soit complet ou corrompu empêchant l'enregistrement de nouvelles captures d'écran. Dans ce cas, essayez de créer un nouveau dossier ou de libérer de l'espace dans le dossier existant.
N'oubliez pas de vérifier votre paramètres et de vous assurer que le dossier de capture d'écran est correctement configuré comme emplacement d'enregistrement par défaut pour résoudre ce problème.
Comment fonctionnent les captures d'écran?
Les captures d'écran sont un moyen pratique de capturer une image de votre écran. Elles vous permettent d'enregistrer et de partager ce que vous voyez sur votre ordinateur ou votre appareil mobile. Pour effectuer une capture d'écran sur un PC, appuyez sur la touche Imprimer l'écran (PrtScn). Sur un Mac, utilisez la combinaison Commande-Maj-3. Les captures d'écran peuvent être utiles à diverses fins, telles que la capture d'informations importantes, le partage de messages d'erreur ou la documentation d'un contenu visuel. Elles sont couramment utilisées pour créer des didacticiels, dépanner ou simplement préserver des moments mémorables. Une simple combinaison de touches vous permet de capturer et de stocker rapidement une représentation visuelle de votre écran.
Où vont les captures d'écran sur Mac?
Les captures d'écran peuvent aller à différents endroits sur un Mac, en fonction de ce que vous essayez d'en faire. Si vous souhaitez enregistrer une capture d'écran en tant que fichier sur votre ordinateur, vous pouvez appuyer sur Commande-Maj-3 pour prendre une capture de l'écran entier, ou sur Commande-Maj-4 pour sélectionner une zone spécifique. La capture d'écran sera enregistrée sous la forme d'un fichier . fichier png sur votre ordinateur bureau.
Si vous souhaitez copier la capture d'écran dans le presse-papiers pour une utilisation immédiate, vous pouvez également appuyer sur Commande-Contrôle-Maj-3 pour capturer tout l'écran ou sur Commande-Contrôle-Maj-4 pour sélectionner une zone spécifique. La capture d'écran sera enregistrée dans le presse-papiers, ce qui vous permettra de la coller dans une autre application.
N'oubliez pas que ces raccourcis clavier sont les paramètres par défaut, mais que vous pouvez les personnaliser dans la section Clavier dans la section Préférences du système si vous le souhaitez.
Comment transformer un PNG en PDF?
Pour convertir un fichier PNG en PDF, vous avez plusieurs options à votre disposition. Tout d'abord, vous pouvez utiliser un convertisseur en ligne tel que Convertio (https://convertio.co/) qui vous permet de convertir facilement vos fichiers PNG au format PDF. Si vous préférez utiliser un logiciel, vous pouvez employer Adobe Acrobat ou Preview sur Mac pour accomplir cette tâche. Ces programmes offrent une interface conviviale et des capacités de conversion efficaces. Choisissez la méthode qui vous convient le mieux et profitez de la facilité de conversion des fichiers PNG en PDF sans effort.
Pourquoi ne puis-je pas voir mes captures d'écran sur Mac?
Si vous ne pouvez pas voir vos captures d'écran sur votre Mac, il peut y avoir plusieurs raisons à ce problème. Voici quelques explications possibles :
- Mauvais emplacement de sauvegarde: Sur Mac, les captures d'écran sont enregistrées par défaut sur le bureau. Vérifiez à nouveau votre bureau pour vous assurer que les captures d'écran ne s'y trouvent pas.
- Emplacement d'enregistrement différent: Si vous avez modifié l'emplacement d'enregistrement par défaut, il se peut que vos captures d'écran soient enregistrées dans un dossier différent. Utilisez la fonction de recherche du Finder pour localiser vos captures d'écran en recherchant les fichiers dont le nom commence par "Capture d'écran".
- Raccourcis clavier incorrects: Assurez-vous que vous utilisez les bons raccourcis clavier pour réaliser des captures d'écran. Maintenez les touches Commande (Cmd) et Majuscule enfoncées, puis appuyez sur la touche 3 pour une capture d'écran plein écran ou sur la touche 4 pour une capture d'écran d'une zone sélectionnée.
- Les captures d'écran ne sont pas effectuées: Si vous n'entendez pas le son de l'obturateur de l'appareil photo ou si vous ne voyez pas de miniature de la capture d'écran dans le coin inférieur droit de l'écran, il se peut que les captures d'écran ne soient pas prises du tout. Essayez de redémarrer votre Mac et de refaire des captures d'écran.
N'oubliez pas de vérifier ces facteurs pour résoudre le problème et localiser efficacement vos captures d'écran.
Comment insérer une image dans un document PDF?
Pour insérer une image dans un document PDF, vous avez plusieurs possibilités. L'une d'entre elles consiste à utiliser Adobe Acrobat, un programme très répandu pour l'édition de PDF. Avec Adobe Acrobat, vous pouvez facilement insérer une image dans votre document PDF en sélectionnant l'outil "Modifier le PDF", puis en cliquant sur l'option "Ajouter une image". Une autre option consiste à utiliser Aperçu, une application intégrée à MacOS. Ouvrez votre document PDF dans Aperçu, cliquez sur le menu "Édition", sélectionnez "Insérer", puis "Image". Cela vous permet d'ajouter une image à votre PDF sans effort. N'oubliez pas d'enregistrer vos modifications une fois l'image insérée.
Comment coller une capture d'écran dans un PDF sur un Mac?
Pour coller une capture d'écran dans un PDF sur un Mac, procédez comme suit :
- Ouvrez le PDF et naviguez jusqu'à la page souhaitée.
- Effectuez une capture d'écran de l'ensemble de l'écran en appuyant sur Commande + Maj + 4, ou capturez une zone spécifique en appuyant sur Commande + Maj + 3.
- La capture d'écran sera enregistrée sous la forme d'un fichier .PNG sur votre bureau.
- Ouvrez le fichier .PNG et appuyez sur Commande + V pour le coller dans le PDF.
En suivant ces étapes, vous pouvez facilement insérer une capture d'écran dans un PDF sur votre Mac.