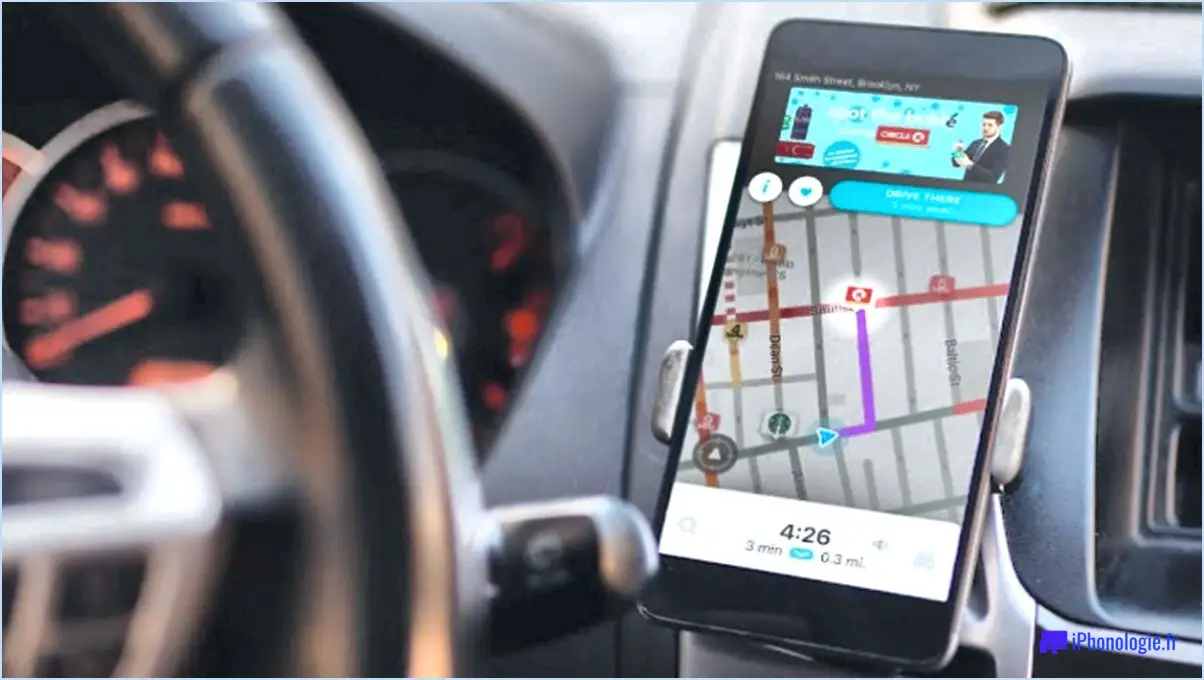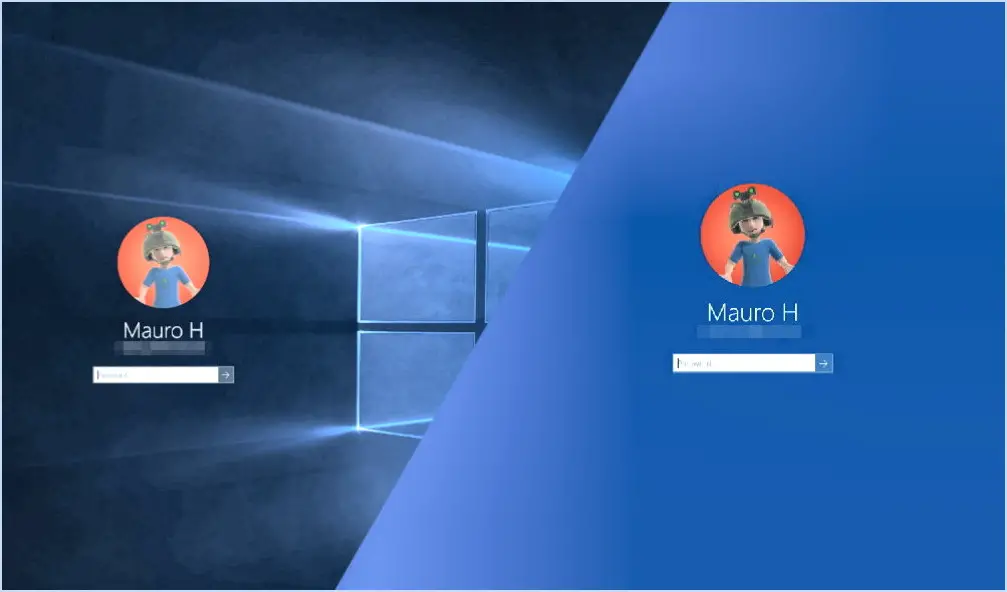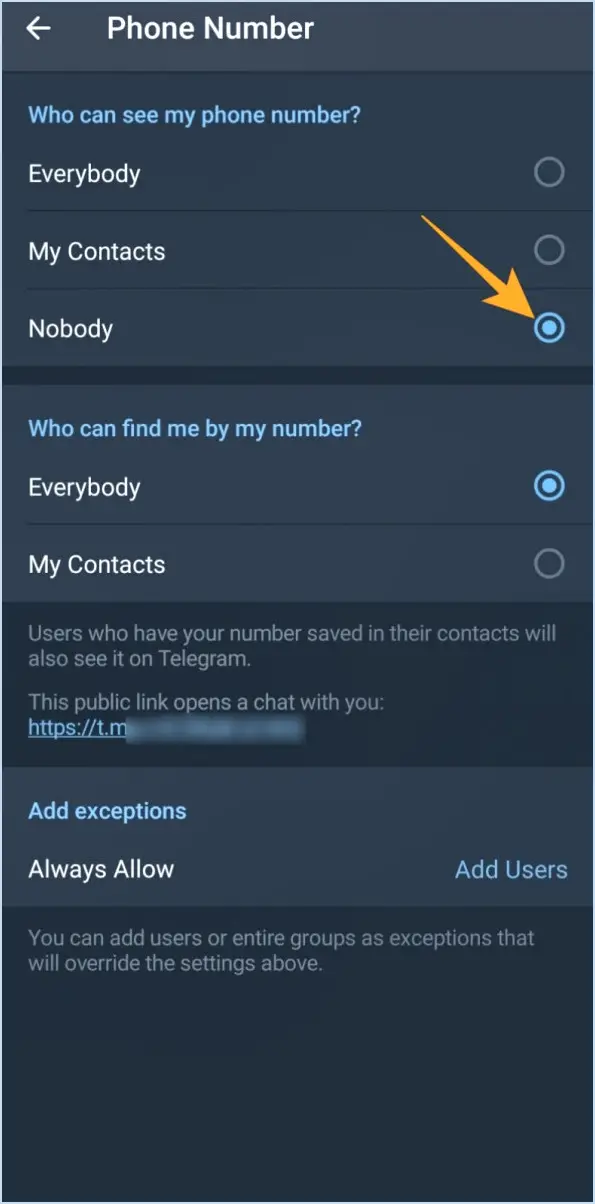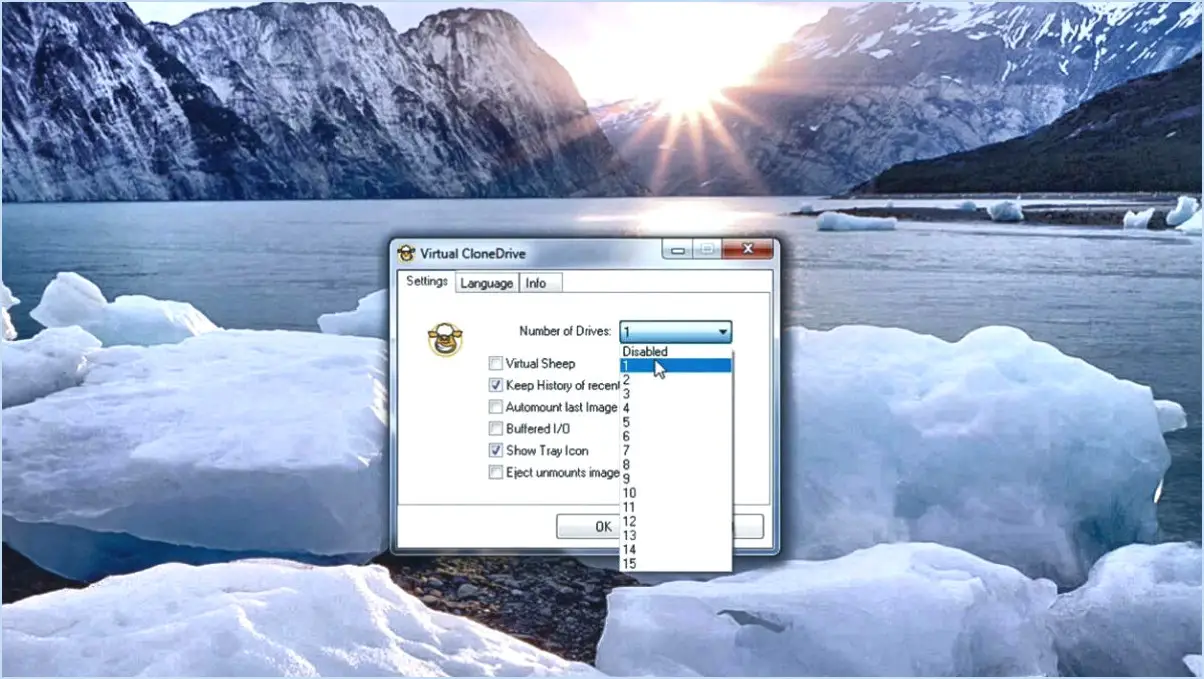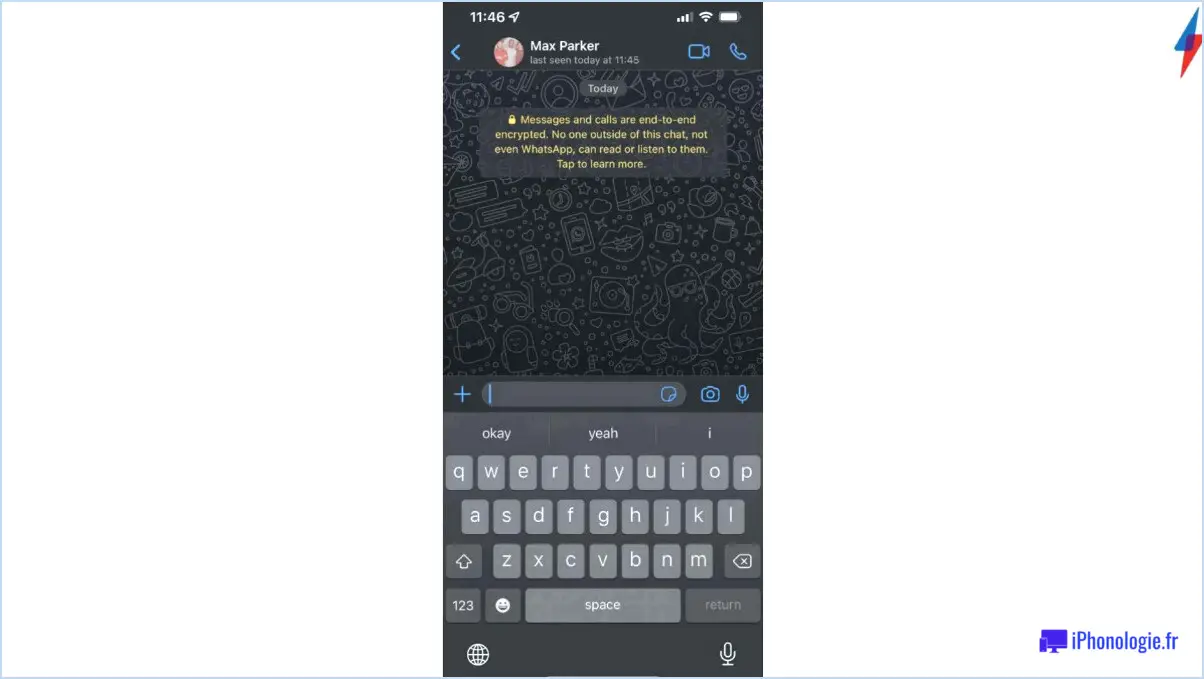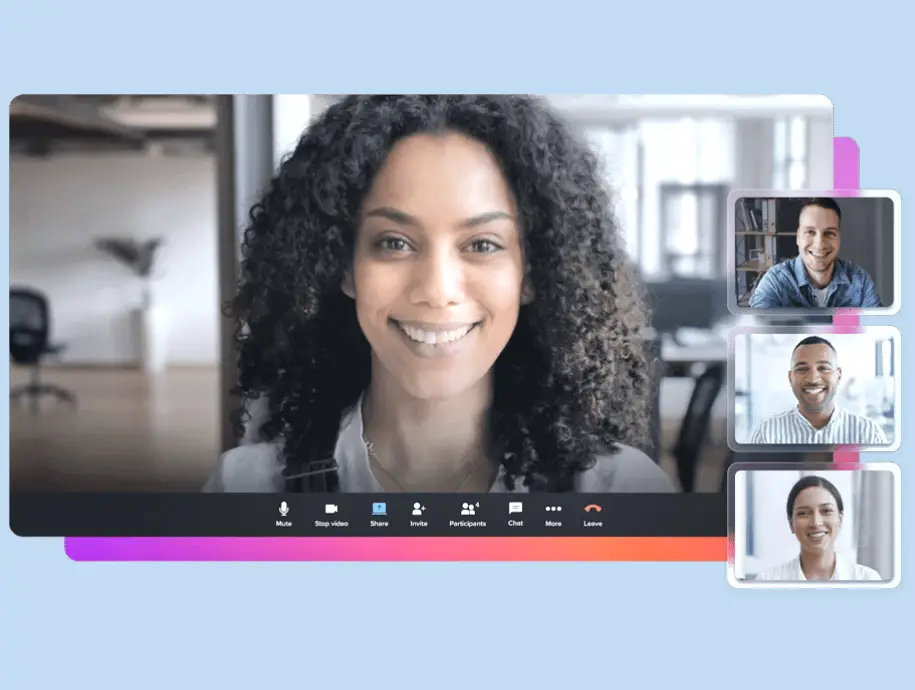Comment supprimer le compteur de pluie?
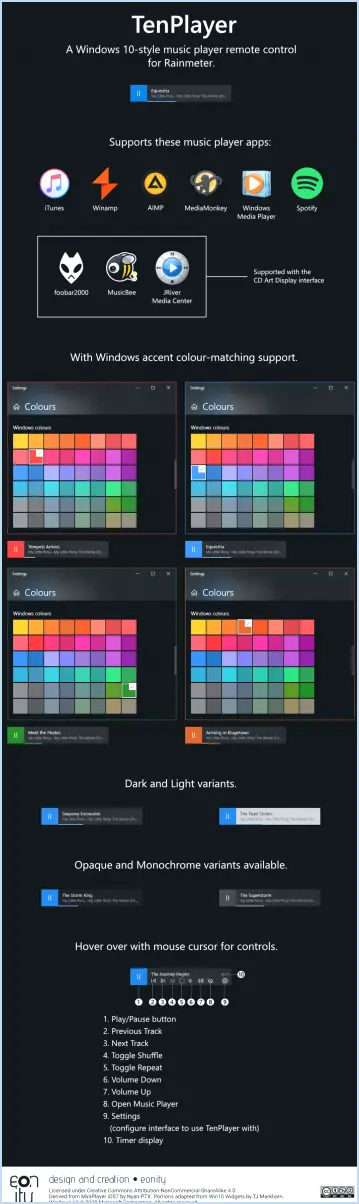
Pour supprimer Rainmeter et rétablir les paramètres par défaut de votre ordinateur, il vous suffit de suivre les étapes suivantes :
- Lancez le Panneau de configuration de Windows : Pour accéder au Panneau de configuration, vous pouvez soit le rechercher dans la barre de recherche de Windows, soit appuyer sur les touches « Windows + R », taper « panneau de configuration » et appuyer sur Entrée.
- Naviguez jusqu'aux paramètres du système : Dans le panneau de configuration, localisez et cliquez sur l'option « Système » dans la section « Apparence et personnalisation ». La fenêtre Propriétés du système s'ouvre alors.
- Accédez aux paramètres avancés du système : Dans la fenêtre Propriétés du système, vous trouverez plusieurs onglets. Cliquez sur l'onglet « Avancé », puis sur le bouton « Paramètres » dans la section « Performances ».
- Modifier les paramètres de performance : Une nouvelle fenêtre intitulée « Options de performance » apparaît. Dans cette fenêtre, naviguez jusqu'à l'onglet « Effets visuels ». Vous y trouverez plusieurs options relatives aux effets visuels et aux personnalisations.
- Désactiver les effets du pluviomètre : Faites défiler la liste des effets visuels jusqu'à ce que vous trouviez l'option relative au pluviomètre. Elle peut être listée comme « Rainmeter Customizations » (personnalisation du compteur de pluie) ou quelque chose de similaire. Décochez cette option pour désactiver les effets de Rainmeter.
- Appliquer les modifications et fermer : Après avoir décoché l'option relative au pluviomètre, cliquez sur le bouton « Appliquer » pour enregistrer vos modifications. Cliquez ensuite sur « OK » pour fermer la fenêtre Options de performance.
- Supprimer Rainmeter : Maintenant que vous avez désactivé les effets de Rainmeter, il est temps de supprimer le programme lui-même. Pour ce faire, accédez à nouveau au Panneau de configuration, sélectionnez « Désinstaller un programme » dans la section « Programmes », trouvez Rainmeter dans la liste des programmes installés et cliquez sur le bouton « Désinstaller ».
- Confirmer la désinstallation : Suivez les invites pour confirmer la désinstallation de Rainmeter. Le programme sera supprimé de votre ordinateur.
- Redémarrez votre ordinateur : Pour s'assurer que tous les changements prennent effet correctement, c'est une bonne idée de redémarrer votre ordinateur après la désinstallation de Rainmeter.
En suivant ces étapes, vous serez en mesure de supprimer efficacement Rainmeter de votre ordinateur et de restaurer l'apparence et les paramètres par défaut. N'oubliez pas que la suppression de Rainmeter annulera toutes les personnalisations que vous avez appliquées à l'aide du programme.
Comment désinstaller un skin?
Pour désinstaller un skin, vous avez plusieurs options à votre disposition :
- Depuis le tiroir d'applications: Commencez par ouvrir l'App Drawer. Localisez l'habillage que vous souhaitez désinstaller et appuyez dessus. Une fois sur l'écran suivant, recherchez les trois lignes horizontales dans le coin supérieur gauche. Tapez sur ces lignes et, dans le menu qui s'affiche, sélectionnez l'option « Désinstaller ».
- Depuis une application: Vous pouvez également désinstaller un skin à partir d'une application. Ouvrez l'application spécifique liée à l'habillage et, une fois de plus, identifiez les trois lignes horizontales dans le coin supérieur gauche. Tapez dessus et, dans le menu, choisissez l'option « Désinstaller ».
Les deux méthodes vous permettent de supprimer sans effort les apparences indésirables. Choisissez celle qui vous convient et dites adieu à l'apparence dont vous ne voulez plus.
Comment effacer ma barre des tâches?
A effacer votre barre des tâches commencez par lancer l'application Paramètres sur votre appareil. Naviguez jusqu'à l'onglet Système et localisez la section Tâches . Dans le menu Tâches, trouvez la barre située en haut de l'écran. Vous y trouverez l'option Effacer tout . Il vous suffit de taper sur ce bouton pour supprimer tous les éléments de votre barre des tâches, ce qui vous permet de disposer d'un espace de travail propre et organisé. Ce processus permet de rationaliser votre flux de travail et d'améliorer votre productivité globale. N'oubliez pas de désencombrer régulièrement votre barre des tâches pour conserver un environnement numérique efficace.
Comment réduire l'utilisation de l'unité centrale dans Rainmeter?
A réduire l'utilisation de l'unité centrale dans Rainmeter, procédez comme suit :
- Désactiver les fonctions/programmes inutiles: Désactivez les fonctionnalités ou les plugins dont vous n'avez pas besoin, car ils peuvent consommer des ressources supplémentaires.
- Ajuster les paramètres du pluviomètre: Optimisez les fréquences de mise à jour et les paramètres d'animation dans Rainmeter pour réduire la charge du processeur.
- Donner la priorité aux tâches à faible consommation d'énergie: Optez pour des tâches légères plutôt que pour des tâches lourdes dans Rainmeter lorsque c'est possible.
En suivant ces mesures, vous pouvez réduire efficacement l'utilisation de l'unité centrale dans Rainmeter et maintenir des performances plus fluides.
Comment désinstaller JaxCore?
Pour désinstaller JaxCore, le processus diffère en fonction de votre version. En général, suivez les étapes suivantes :
- Localisez le programme de désinstallation de JaxCore sur votre PC et double-cliquez pour le lancer.
- Dans la fenêtre du programme de désinstallation, appuyez sur le bouton « Uninstall ».
- Suivez les invites à l'écran pour terminer la désinstallation.
Rainmeter est-il un virus?
Rainmeter est pas un virus. Il s'agit d'un outil légitime de personnalisation du bureau qui permet aux utilisateurs d'améliorer l'interface de leur ordinateur en affichant divers widgets, tels que l'horloge, les mises à jour météorologiques et les statistiques de surveillance du système. Contrairement aux virus, Rainmeter est un logiciel sûr et open-source qui n'endommage pas votre système et ne compromet pas vos données. Il est toutefois essentiel de télécharger Rainmeter à partir de son site officiel afin d'éviter les risques de sécurité potentiels associés aux sources non officielles.
Comment réparer le fait que Rainmeter ne s'ouvre pas?
Si Rainmeter ne s'ouvre pas, le coupable pourrait être un fichier Rainmeter.ini manquant. Pour résoudre ce problème, suivez les étapes suivantes :
- Localisez le fichier Rainmeter.ini: Naviguez jusqu'à votre dossier Documents et recherchez le fichier Rainmeter.ini.
- Ouvrir avec l'éditeur de texte: Cliquez avec le bouton droit de la souris sur le fichier Rainmeter.ini et sélectionnez un éditeur de texte pour l'ouvrir (tel que Notepad).
- Vérifier l'existence: Si le fichier Rainmeter.ini est absent, créez-en un nouveau.
- Insérer la configuration: Copiez et collez les lignes suivantes dans le fichier Rainmeter.ini :
```
[Rainmeter]
bundleName=Rainmeter
NOM DE L'APPLICATION=Mon application
SOURCES EXTERNES=http://www.rainmeter.
```
- Enregistrer les modifications: Enregistrez le fichier Rainmeter.ini après avoir ajouté la configuration.
- Redémarrer Rainmeter: Redémarrez votre ordinateur ou redémarrez manuellement Rainmeter pour voir s'il s'ouvre avec succès.
- Vérifier les extensions: Assurez-vous que tous les skins ou plugins installés sont compatibles avec votre version de Rainmeter.
- Mise à jour de Rainmeter: Si le problème persiste, envisagez de mettre à jour la dernière version de Rainmeter.
Rappelez-vous que la correction d'un fichier Rainmeter.ini manquant résout souvent les problèmes de démarrage. Si le problème persiste, consultez les ressources d'assistance officielles de Rainmeter ou les forums d'utilisateurs pour obtenir une aide supplémentaire.
Rainmeter ralentira-t-il mon ordinateur?
Rainmeter ne ralentira pas votre ordinateur. La nature légère de Rainmeter garantit qu'il a un impact minimal sur les performances du système. Sa conception efficace et sa gestion des ressources lui permettent de fonctionner en douceur en arrière-plan, vous offrant des widgets de bureau personnalisables sans causer de ralentissement notable. Avec une empreinte mémoire réduite et une faible utilisation du processeur, Rainmeter n'entravera pas la vitesse ou la réactivité de votre ordinateur. Profitez des avantages des améliorations personnalisées du bureau sans vous soucier des problèmes de performance.
Quel est le meilleur skin pour Rainmeter?
Le « meilleur » skin Rainmeter est subjectif et varie en fonction des goûts personnels. Néanmoins, plusieurs options populaires méritent d'être prises en considération :
- Nova Launcher Prime: Offre une apparence de bureau contemporaine et élégante. Les points forts comprennent un dock translucide, un tiroir d'applications et des fonds d'écran dynamiques.
- CyanogenMod: Apporte une touche Android à votre bureau. Une personnalisation complète, des icônes aux fonds d'écran, est à votre disposition.
En fin de compte, le choix dépend des préférences de chacun.