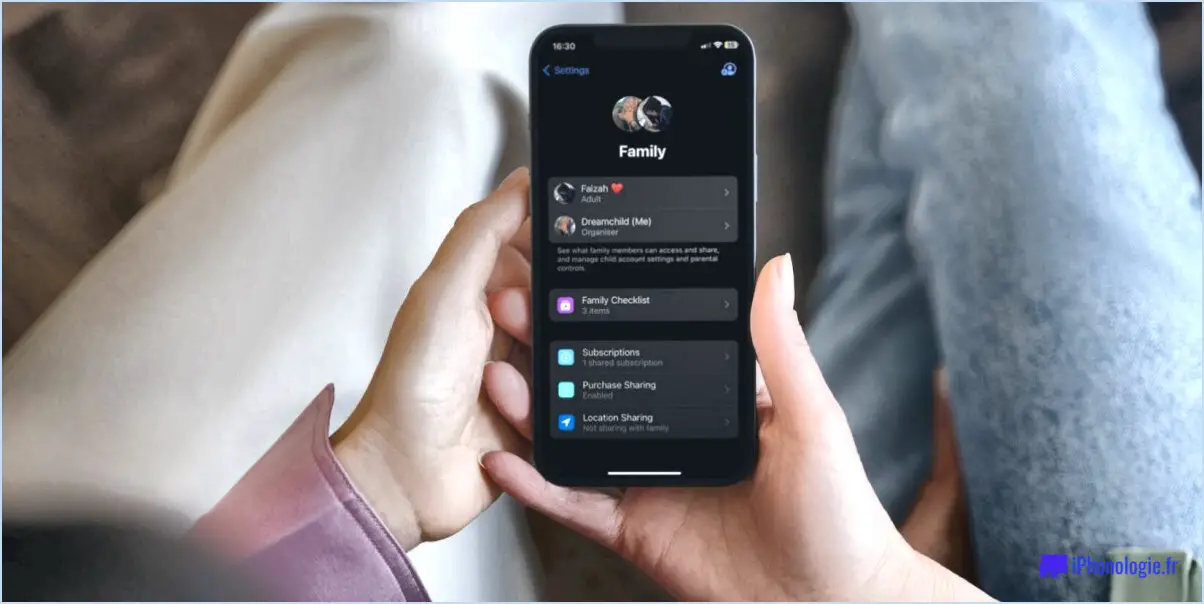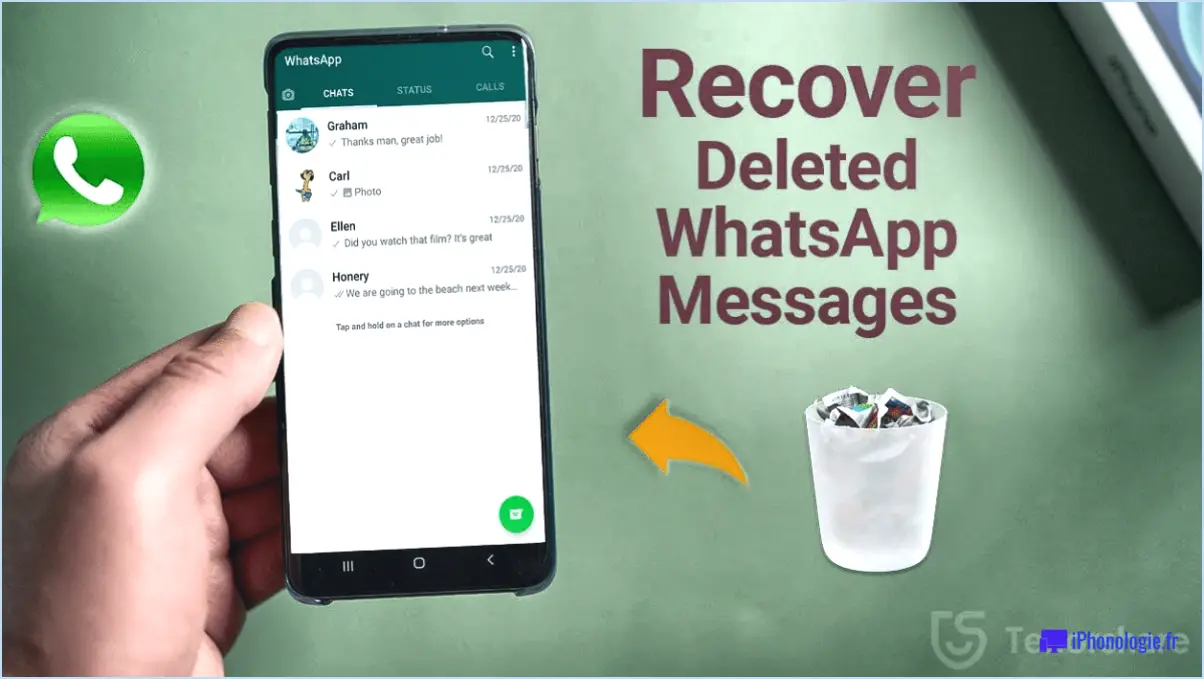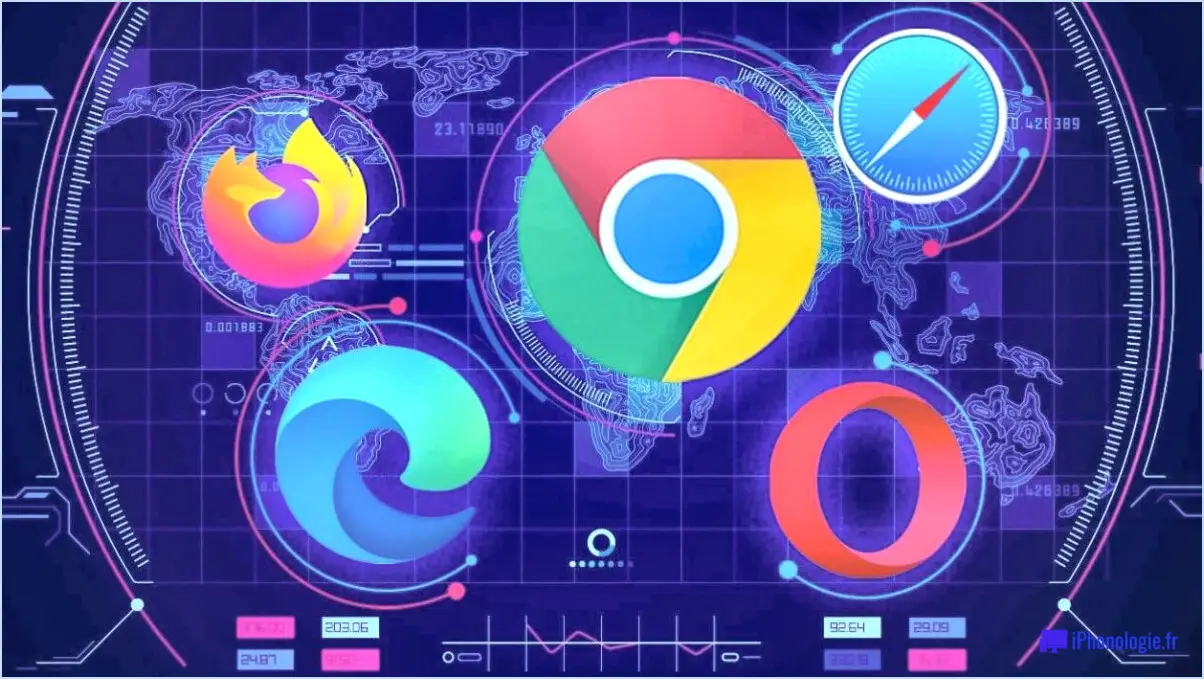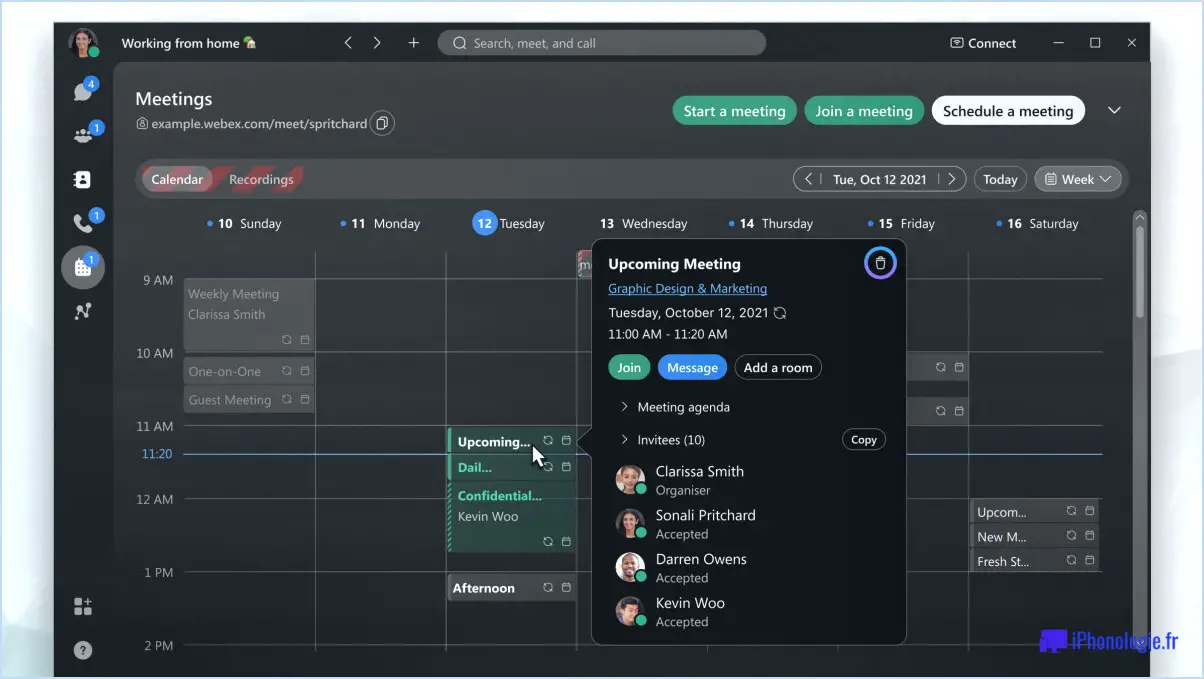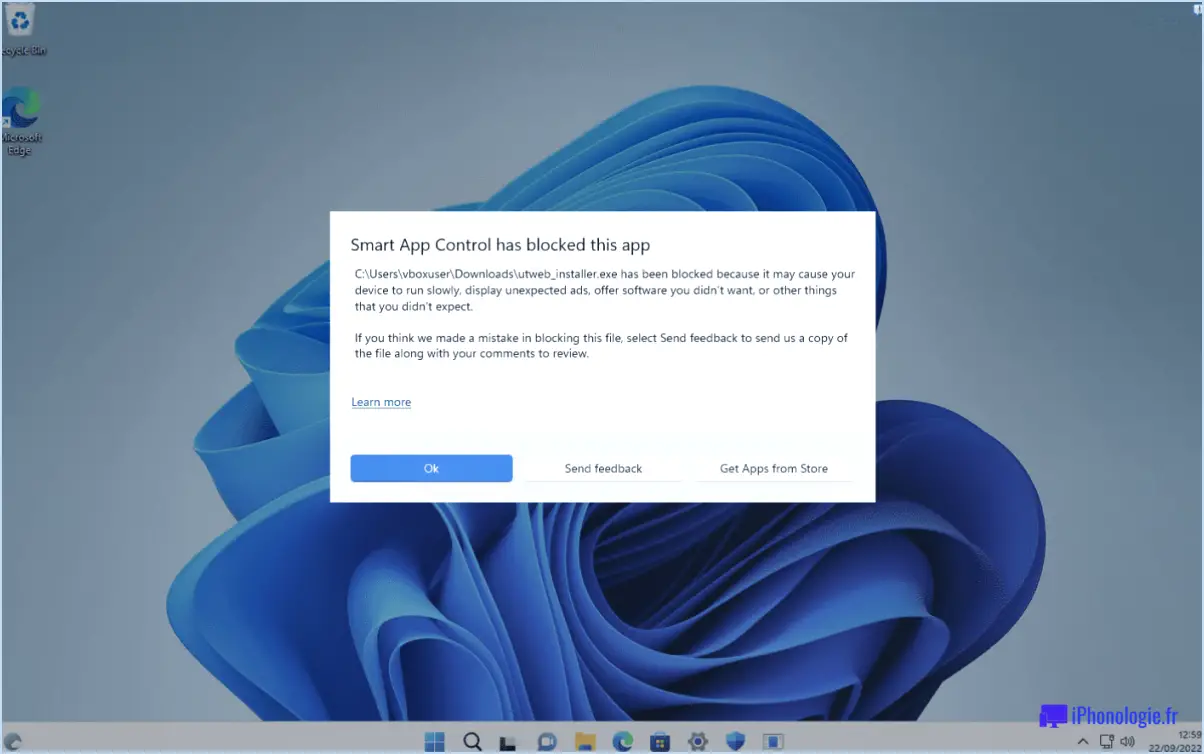Le système d'exploitation de l'ordinateur de bureau de l'utilisateur est un système de gestion de l'information.
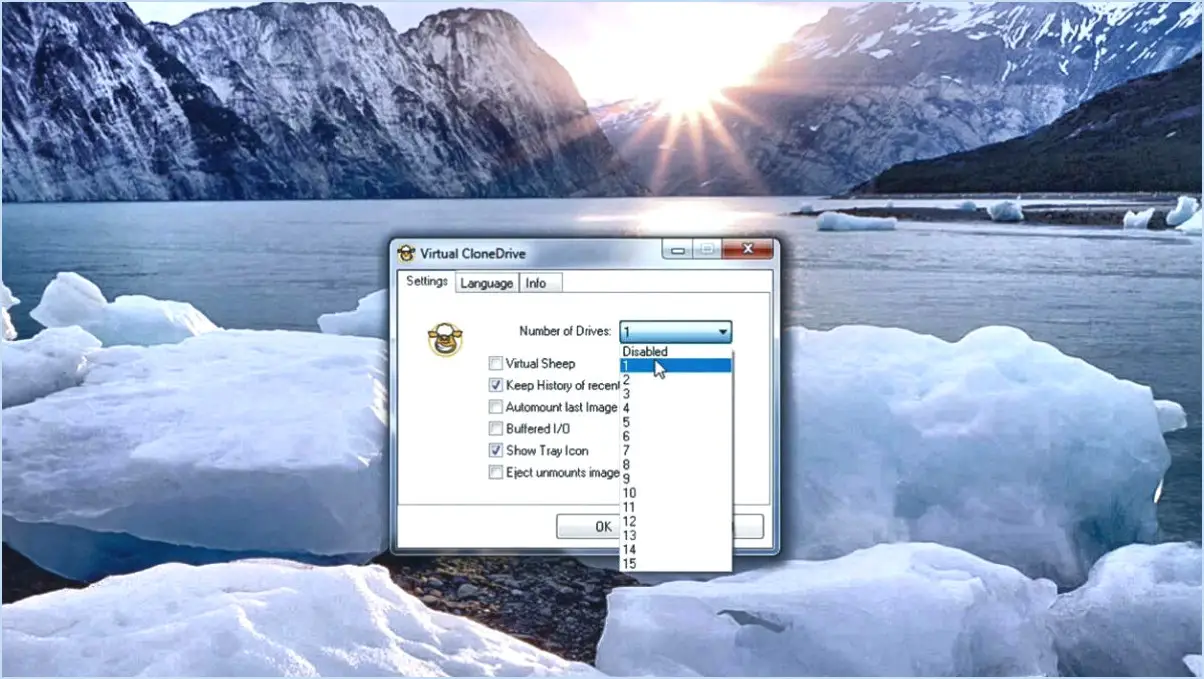
Le montage des fichiers ISO, IMG, BIN et UDF en tant que lecteur physique via Virtual CloneDrive n'est pas directement pris en charge par le logiciel. Pour y parvenir, un processus plus complexe est nécessaire. Voici un guide étape par étape pour accomplir cette tâche :
- Clonez le lecteur virtuel :
Pour commencer, vous devez cloner le contenu du lecteur virtuel dans un fichier image. Pour ce faire, vous pouvez utiliser des programmes tels que CloneZilla ou dd, en fonction de votre système d'exploitation.
- Créez un fichier image :
Une fois le processus de clonage terminé, vous disposerez d'un fichier image contenant le contenu exact du lecteur virtuel. Veillez à l'enregistrer dans un emplacement auquel vous pourrez facilement accéder ultérieurement.
- Convertissez le format de l'image (si nécessaire) :
En fonction du format du fichier image généré, vous devrez peut-être le convertir dans un format compatible avec Win32 Disk Imager. Par exemple, si le fichier est au format BIN, vous pouvez utiliser des outils tels que PowerISO ou Daemon Tools pour le convertir en ISO.
- Utilisez Win32 Disk Imager :
Le fichier image étant prêt, vous pouvez maintenant utiliser Win32 Disk Imager pour écrire l'image sur un lecteur physique. Connectez le lecteur physique à votre ordinateur, ouvrez Win32 Disk Imager, sélectionnez le fichier image, choisissez le lecteur physique cible correct, puis lancez le processus d'écriture.
- Éjecter le lecteur en toute sécurité :
Une fois le processus d'écriture terminé, éjectez en toute sécurité le lecteur physique de votre ordinateur.
Il est essentiel de noter que ce processus requiert de la prudence, car vous écrivez des données sur un lecteur physique. Assurez-vous d'avoir sélectionné le bon lecteur cible afin d'éviter toute perte accidentelle de données.
En conclusion, Virtual CloneDrive ne prend pas directement en charge le montage des fichiers ISO, IMG, BIN et UDF en tant que lecteur physique. Cependant, en suivant les étapes mentionnées ci-dessus, vous pouvez réaliser efficacement cette tâche en utilisant des outils supplémentaires tels que CloneZilla, dd, PowerISO, Daemon Tools, et Win32 Disk Imager. Faites toujours preuve de prudence et vérifiez deux fois vos actions afin d'éviter tout incident au cours du processus.
Comment ouvrir un fichier iso sur un lecteur virtuel?
Pour ouvrir un fichier ISO sur un lecteur virtuel, procédez comme suit :
- Créez le lecteur virtuel : Utilisez un logiciel de lecteur virtuel tel que Daemon Tools, Virtual CloneDrive ou WinCDEmu pour créer un lecteur virtuel sur votre ordinateur.
- Montez le fichier ISO : Cliquez avec le bouton droit de la souris sur le fichier ISO et sélectionnez "Monter" ou "Monter sur un lecteur virtuel". Le logiciel attribue une lettre de lecteur virtuel au fichier ISO.
- Accédez au contenu de l'ISO : Une fois monté, le contenu du fichier ISO sera accessible via le lecteur virtuel comme s'il s'agissait d'un CD/DVD physique.
N'oubliez pas de démonter le fichier ISO du lecteur virtuel lorsque vous avez terminé afin de libérer les ressources du système.
Comment graver ou monter une image?
Pour graver ou monter une image, plusieurs options s'offrent à vous. Vous pouvez utiliser des programmes tels que Galerie de photos Windows sous Windows ou l'application Photos de Mac OS X sous macOS, qui fournissent des outils intégrés pour traiter les images. Vous pouvez également utiliser des services en ligne tels que imgur ou DropBox pour télécharger et partager des images sans effort. Pour graver une image sur un disque, assurez-vous d'avoir un CD/DVD inscriptible et utilisez un logiciel de gravure tel que ImgBurn ou CDBurnerXP sous Windows, ou Utilitaire de disque sous macOS. Pour le montage d'images de disque, Windows et macOS disposent tous deux d'une prise en charge native, mais des outils tiers tels que Daemon Tools Lite ou Virtual CloneDrive peuvent offrir des fonctionnalités supplémentaires. N'oubliez pas de choisir la méthode qui convient le mieux à vos besoins et au système d'exploitation de votre appareil.
Windows 10 dispose-t-il d'un lecteur virtuel?
Non, Windows 10 n'a pas de lecteur virtuel.
Comment monter une ISO sur un serveur virtuel VMware?
Pour monter une ISO sur un serveur virtuel VMware, procédez comme suit :
- Connectez-vous au serveur virtuel à l'aide du compte d'utilisateur administratif.
- Ouvrez un invite de commande et changez en le répertoire dans lequel se trouve l'ISO.
- Type "vmdk2img -o path=" suivi de la mention du périphérique virtuel qui sera utilisé pour monter l'image ISO.
4.
Quel est le meilleur logiciel de lecteur virtuel?
Parmi les meilleurs logiciels de lecteur virtuel, Acronis True Image 2017 se distingue par ses capacités exceptionnelles de sauvegarde et de restauration de fichiers. Il offre la commodité de la capture d'image et du clonage en direct, ce qui facilite le transfert de données entre divers périphériques. Ce logiciel garantit la sécurité des données et facilite la récupération en cas de perte de données ou de défaillance du système. Parmi les autres fonctionnalités notables, citons les sauvegardes incrémentielles, les options de planification et l'intégration du stockage en nuage pour plus de commodité. Avec son interface conviviale et ses performances fiables, Acronis True Image 2017 est un choix de premier ordre pour gérer efficacement les disques virtuels.
Comment créer un lecteur de CD virtuel dans Windows?
Pour créer un lecteur de CD virtuel dans Windows, procédez comme suit :
- Ouvrez le panneau de configuration et cliquez sur Système et sécurité.
- Dans la fenêtre Système et sécurité, cliquez sur Gestion des disques.
- Dans la fenêtre Gestion des disques, cliquez avec le bouton droit de la souris sur votre disque dur et sélectionnez Nouveau volume.
- Saisissez un nom pour votre lecteur de CD virtuel dans le champ Nom et cliquez sur OK.
- Dans le champ Taille, saisissez une taille pour votre lecteur de CD virtuel (Go ou Mo).
Comment installer un lecteur optique dans VirtualBox?
Pour installer un lecteur optique dans VirtualBox, procédez comme suit :
- Créez un nouveau disque virtuel : Ouvrez VirtualBox, sélectionnez votre machine virtuelle et cliquez sur "Paramètres". Sous "Stockage", cliquez sur "Contrôleur : IDE" puis sur le bouton "Ajouter" pour créer un nouveau disque virtuel. Choisissez le format VDI.
- Attachez le lecteur optique : Toujours dans la fenêtre "Paramètres", cliquez à nouveau sur "Contrôleur : IDE" et, cette fois, sur la petite icône de disque pour ajouter le lecteur optique. Choisissez votre lecteur de CD/DVD physique ou un fichier ISO.
- Formater le lecteur optique : Démarrez votre machine virtuelle et démarrez à partir du lecteur optique. Suivez les instructions à l'écran pour le formater comme vous le feriez pour un disque dur normal.
Votre machine virtuelle dispose désormais d'un lecteur optique installé et prêt à l'emploi.
Comment monter un fichier .BIN?
Pour monter un fichier .BIN vous avez plusieurs possibilités :
- Utiliser l'explorateur de fichiers de Windows : Cliquez avec le bouton droit de la souris sur le fichier et sélectionnez "Monter".
- En utilisant la ligne de commande : Tapez la syntaxe suivante :
mount c c:pathtofile.bin - Si le fichier se trouve dans un répertoire : Utilisez la notation du chemin d'accès :
mount c c:pathtofile
Choisissez la méthode qui vous convient le mieux pour un montage transparent des fichiers.