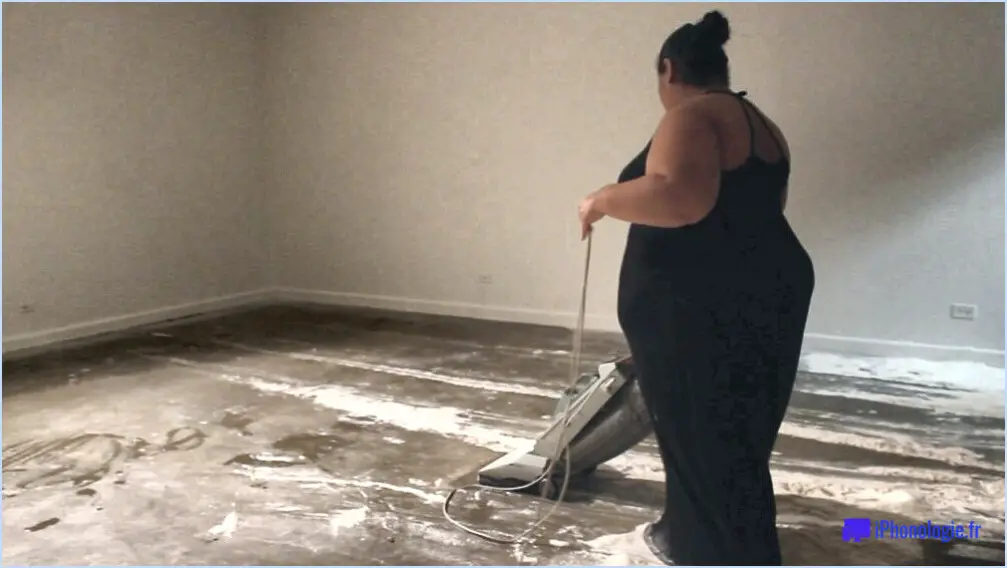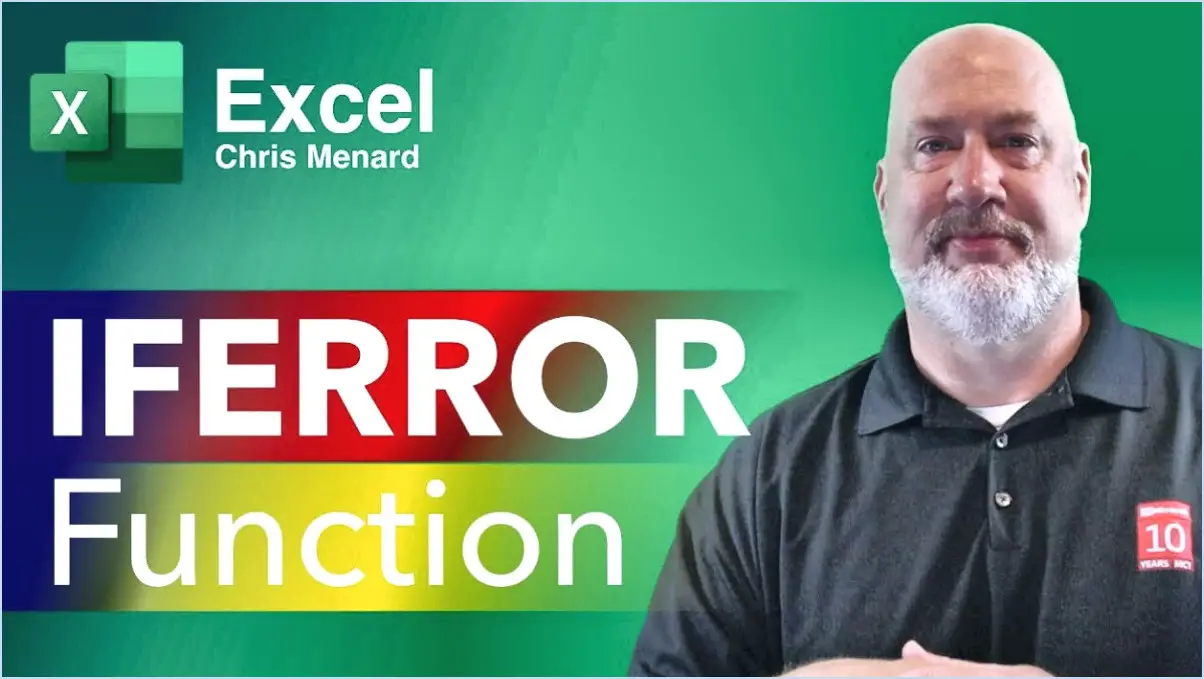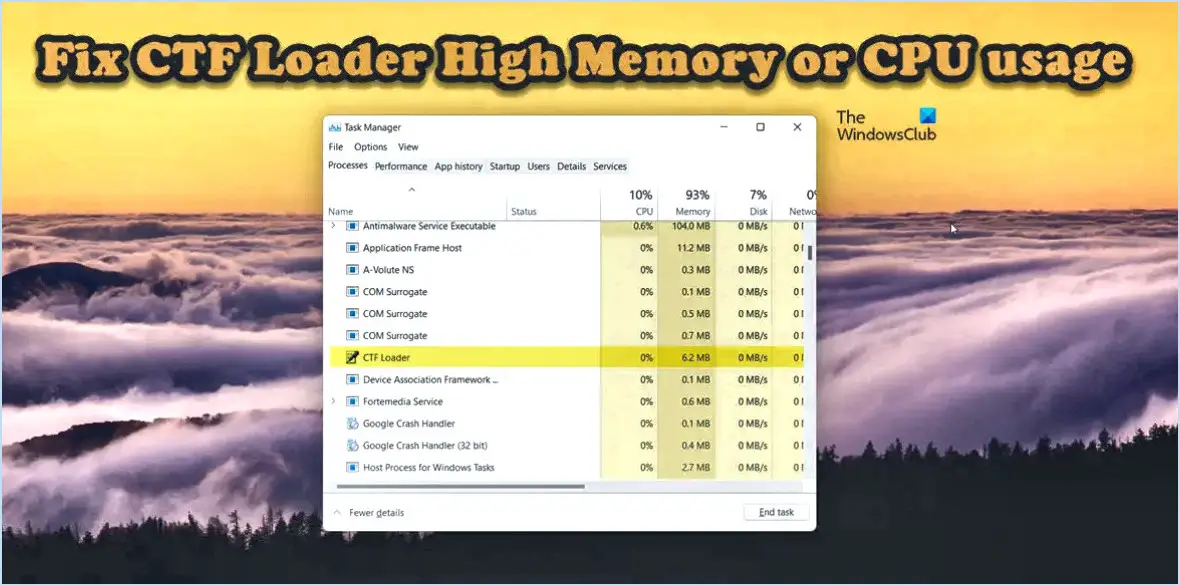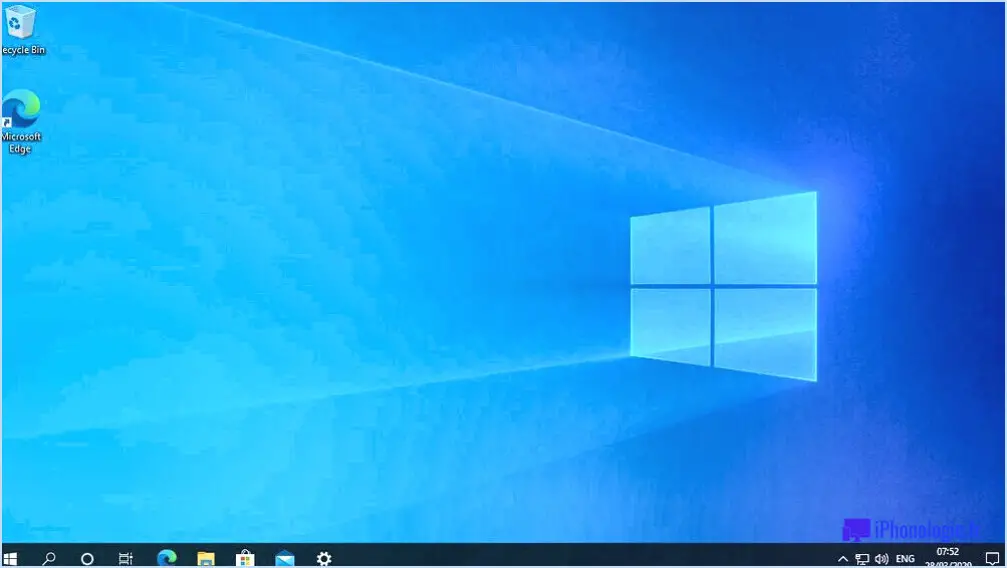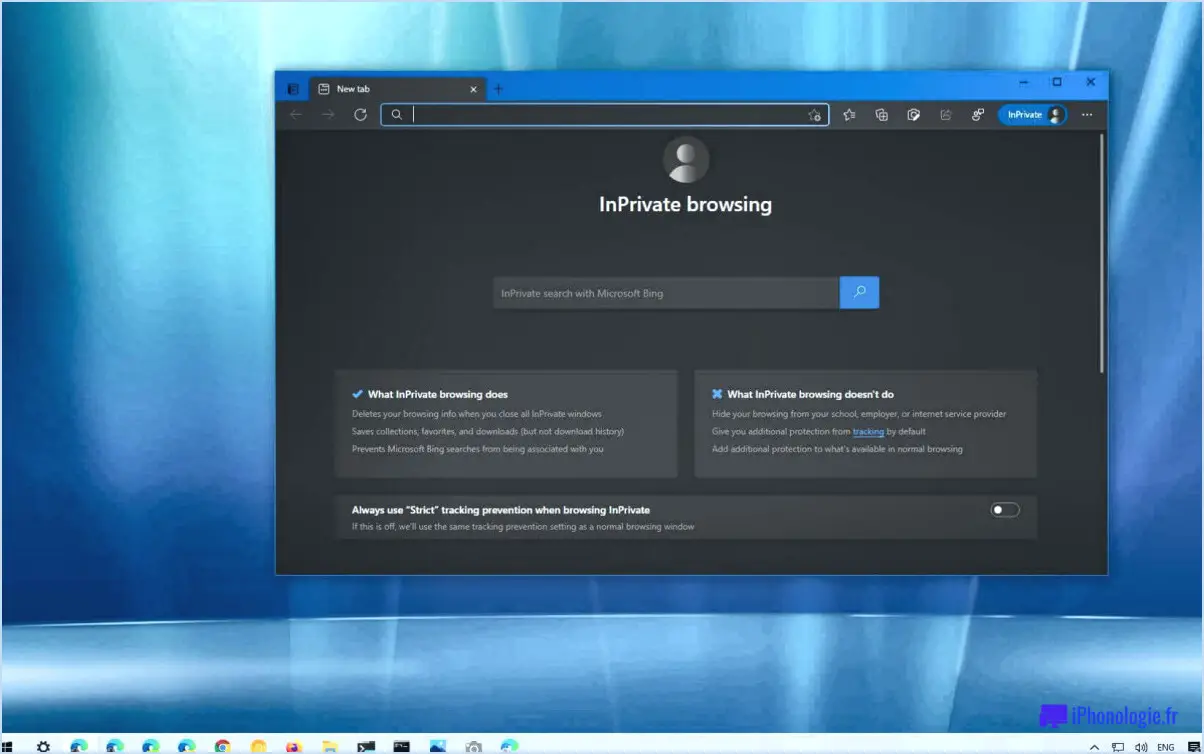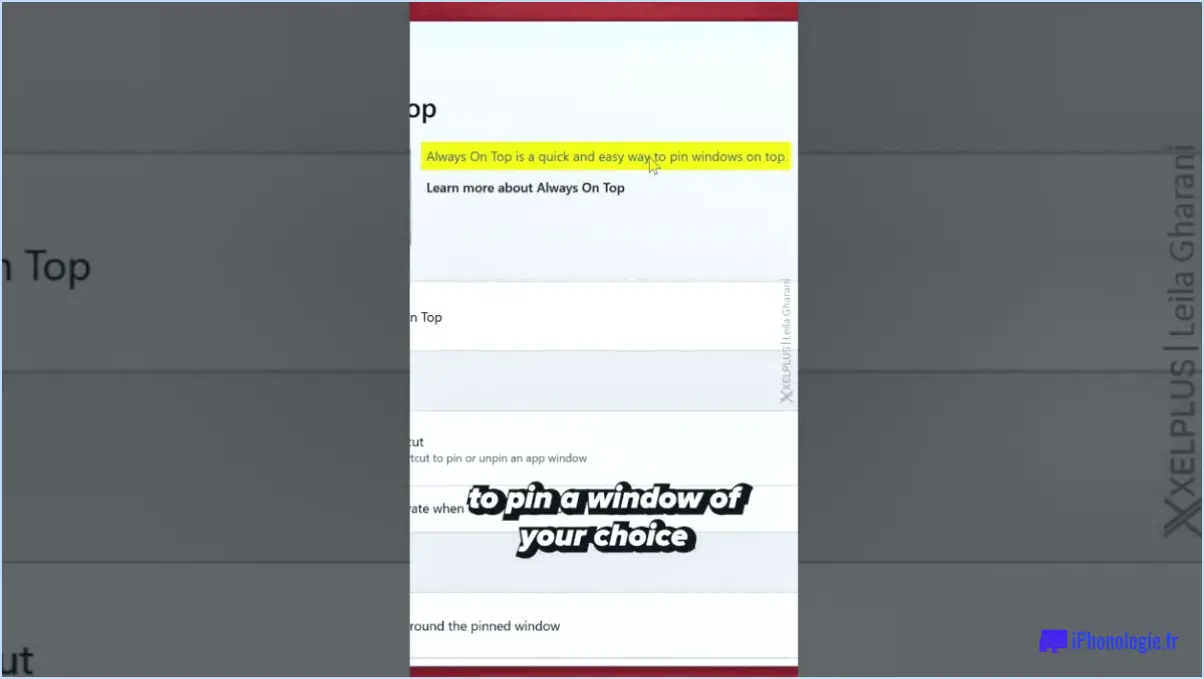Comment supprimer le mot de passe d'un classeur excel en vba?

Pour supprimer un mot de passe d'un classeur Excel à l'aide de VBA, il est important de noter qu'Excel lui-même ne fournit pas de fonction intégrée à cet effet. Cependant, vous pouvez y parvenir en utilisant des outils de suppression de mot de passe tiers. Voici un guide étape par étape sur la façon de procéder :
- Sélectionnez un outil tiers fiable: Commencez par sélectionner un logiciel tiers réputé spécialement conçu pour la suppression des mots de passe Excel. Les exemples incluent « Excel Password Remover » et « Passper for Excel ». Ces outils sont équipés pour gérer différentes méthodes de protection par mot de passe.
- Téléchargez et installez le logiciel: Visitez le site officiel de l'outil choisi et téléchargez la version appropriée compatible avec votre système d'exploitation. Suivez les instructions d'installation fournies.
- Lancer le logiciel: Après l'installation, lancez le logiciel sur votre ordinateur.
- Charger le classeur Excel protégé par un mot de passe: Dans l'interface du logiciel, localisez et sélectionnez le classeur Excel protégé par mot de passe dont vous souhaitez supprimer le mot de passe.
- Choisir la méthode d'attaque appropriée: La plupart des outils de suppression de mot de passe proposent différentes méthodes d'attaque, telles que la force brute, l'attaque par dictionnaire ou l'attaque par masque. Choisissez celle qui convient à votre situation. La méthode Brute Force est généralement utilisée lorsque vous ne disposez d'aucune information sur le mot de passe, tandis que la méthode Dictionary Attack convient si vous disposez d'une liste de mots de passe potentiels.
- Configuration des paramètres d'attaque: En fonction de la méthode d'attaque choisie, vous devrez peut-être configurer certains paramètres. Par exemple, si vous optez pour une attaque par dictionnaire, vous devez spécifier le fichier du dictionnaire ou la liste des mots.
- Lancer le processus de suppression du mot de passe: Lancez le processus de suppression du mot de passe en cliquant sur le bouton « Démarrer » ou « Supprimer le mot de passe » dans le logiciel.
- Attendre la fin de la procédure: Le logiciel va alors travailler à la suppression du mot de passe. Le temps nécessaire peut varier en fonction de la complexité du mot de passe et de la méthode d'attaque choisie.
- Récupérer le classeur non protégé: Une fois le mot de passe supprimé avec succès, vous pouvez maintenant ouvrir le classeur Excel sans aucune restriction liée au mot de passe.
- Enregistrer le classeur non protégé: Pour vous assurer que vous ne rencontrerez plus de demandes de mot de passe à l'avenir, enregistrez le classeur sous un nouveau nom ou écrasez le fichier existant.
N'oubliez pas que l'utilisation d'un logiciel tiers pour la suppression des mots de passe doit se faire conformément aux lois et réglementations applicables, et uniquement sur les classeurs auxquels vous avez légalement le droit d'accéder.
En conclusion, bien qu'Excel n'offre pas de fonction VBA native pour supprimer les mots de passe, les outils de suppression de mot de passe tiers constituent une solution viable pour déverrouiller les classeurs protégés par un mot de passe.
Comment déprotéger toutes les feuilles dans Excel VBA?
Pour déprotéger toutes les feuilles dans Excel VBA, plusieurs options s'offrent à vous :
- Méthode de protection de l'objet Range : La méthode la plus simple consiste à parcourir en boucle toutes les feuilles de calcul et à les déprotéger à l'aide de la méthode
Protectà l'aide de la méthodeProtect. Voici un exemple de code :
Sub UnprotectAllSheets() Dim ws As Worksheet For Each ws In ThisWorkbook.Worksheets ws.Unprotect Next wsEnd Sub- Fonctions LockWorkbook et UnlockWorkbook : Si vous préférez une approche plus simple, vous pouvez utiliser les fonctions VBA suivantes
LockWorkbooketUnlockWorkbook. Ces fonctions offrent un moyen rapide de protéger et de déprotéger l'ensemble du classeur. Voici comment les utiliser :
Sub UnprotectWorkbook() UnlockWorkbook ThisWorkbookEnd SubCes méthodes permettent de déprotéger efficacement toutes les feuilles de votre classeur Excel, de sorte que vos données soient facilement accessibles pour l'édition.
Comment supprimer une macro protégée par un mot de passe?
Pour supprimer une macro protégée par un mot de passe, suivez les étapes suivantes :
- Ouvrez le classeur Excel : Lancez Excel et ouvrez le classeur contenant la macro protégée par un mot de passe.
- Accédez à l'onglet Développeur : Si vous ne voyez pas l'onglet Développeur sur votre ruban Excel, vous pouvez l'activer en allant dans Fichier > Options > Personnaliser le ruban, puis en cochant l'option Développeur.
- Afficher les macros : Cliquez sur l'onglet Développeur, et dans le groupe Code, sélectionnez « Macros » pour ouvrir la boîte de dialogue Macros.
- Sélectionnez la macro : Dans la boîte de dialogue Macros, vous verrez une liste de macros dans votre classeur. Choisissez celle qui comporte la protection par mot de passe que vous souhaitez supprimer et sélectionnez-la.
- Modifiez la macro : Cliquez sur le bouton « Edit » pour ouvrir l'éditeur Visual Basic for Applications (VBA).
- Supprimer la protection par mot de passe : Dans l'éditeur VBA, localisez la ligne qui définit le mot de passe, qui devrait ressembler à ceci :
Set Password=. - Supprimez la ligne du mot de passe : Supprimez simplement toute la ligne qui définit le mot de passe.
- Sauvegarder les modifications : Fermez l'éditeur VBA et enregistrez votre classeur.
- Testez la macro : Essayez maintenant d'exécuter la macro. Elle ne doit plus demander de mot de passe.
En suivant ces étapes, vous pouvez supprimer la protection par mot de passe de votre macro Excel.
Comment déprotéger une feuille de calcul Excel?
Pour déprotéger une feuille de calcul Excel, suivez les étapes suivantes :
- La fonction de protection par mot de passe d'Excel : Ouvrez la feuille de calcul protégée, accédez à l'onglet « Révision » et cliquez sur « Déprotéger la feuille ». Saisissez le mot de passe si vous y êtes invité.
- Gestionnaire de mots de passe : Si vous avez stocké le mot de passe dans un gestionnaire de mots de passe, récupérez-le et utilisez-le pour déprotéger la feuille.
- Outil de récupération de mot de passe : Si vous avez oublié le mot de passe, envisagez d'utiliser un outil de récupération de mot de passe conçu pour Excel. Ces outils peuvent vous aider à retrouver l'accès en décryptant le mot de passe.
N'oubliez pas d'utiliser ces méthodes de manière responsable et de vous assurer que vous disposez des autorisations nécessaires pour déprotéger la feuille de calcul.
Comment protéger plusieurs feuilles dans Excel VBA?
Pour protéger plusieurs feuilles dans Excel VBA, vous pouvez utiliser la méthode Protect de l'objet Range ou la méthode WorksheetFunction.Lock. Voici un guide étape par étape :
- Méthode Protect de l'objet Range :
- Tout d'abord, ouvrez votre classeur Excel et accédez à la feuille de calcul que vous souhaitez protéger.
- Dans votre code VBA, identifiez les feuilles de calcul que vous souhaitez protéger. Par exemple, pour protéger Sheet1 et Sheet2 :
``vba
Worksheets(« Sheet1 »).Protect
Feuilles de calcul(« Sheet2 »).Protect
```
- Vous pouvez également spécifier diverses options de protection, telles que la protection par mot de passe ou l'autorisation d'actions spécifiques. Par exemple, pour définir un mot de passe :
``vba
Worksheets(« Sheet1 »).Protect Password:=« YourPassword »
```
- Répétez ces étapes pour toutes les feuilles que vous souhaitez protéger.
- Méthode WorksheetFunction.Lock :
- Cette méthode est une autre approche pour protéger plusieurs feuilles simultanément.
- Dans votre code VBA, utilisez la syntaxe suivante :
``vba
Application.LockWorkbook Structure:=True, Windows:=True
```
- Cette fonction protège l'ensemble du classeur, y compris toutes les feuilles.
- Vous pouvez également définir un mot de passe pour la protection du classeur, de manière similaire à la méthode précédente.
N'oubliez pas d'enregistrer votre classeur après avoir appliqué ces méthodes de protection pour que les modifications soient prises en compte.
Qu'est-ce que le code VBA dans Excel?
Le code VBA dans Excel est un langage de programmation puissant qui permet aux utilisateurs d'automatiser des tâches dans l'application de feuille de calcul. Voici ce qu'il faut savoir :
- Langage de programmation: VBA est l'abréviation de Visual Basic for Applications. Il s'agit d'un langage de programmation polyvalent intégré à Excel, qui permet aux utilisateurs d'écrire des scripts personnalisés.
- Automatisation: Avec VBA, vous pouvez automatiser des actions répétitives, telles que la manipulation de données, le formatage et la génération de rapports. Cela permet de gagner du temps et de réduire le risque d'erreurs.
- Fonctions personnalisées: Vous pouvez créer des fonctions personnalisées à l'aide de VBA, élargissant ainsi les capacités d'Excel au-delà de ses fonctions intégrées.
- Traitement des événements: VBA vous permet de répondre à des événements spécifiques, tels que des changements de cellule ou des clics de bouton, rendant ainsi vos feuilles de calcul plus interactives.
- Formulaires utilisateur: Vous pouvez concevoir des interfaces conviviales dans Excel à l'aide de VBA, améliorant ainsi l'expérience de l'utilisateur.
- Macros: VBA est à l'origine des macros Excel, qui enregistrent et rejouent une série d'actions, rationalisant ainsi les opérations complexes.
Par essence, le code VBA est la clé qui vous permet de libérer tout le potentiel d'Excel en ajoutant de l'automatisation, de la personnalisation et de l'interactivité à vos feuilles de calcul et à vos classeurs.
Qu'est-ce que la protection des classeurs?
Protect Workbook est un gestionnaire de mots de passe robuste basé sur Windows. Cet outil puissant sert de coffre-fort sécurisé pour vos informations sensibles, y compris les mots de passe et les données cruciales. Avec Protect Workbook, vous avez la possibilité d'accéder à vos informations stockées à partir de n'importe quel ordinateur Windows, ce qui vous assure commodité et tranquillité d'esprit. Cette application offre une solution fiable pour protéger vos identifiants numériques et vos détails confidentiels, le tout dans une interface conviviale.
VBA est-il difficile à apprendre?
Non, l'apprentissage de VBA n'est pas difficile ; il est souvent considéré comme très facile par beaucoup.