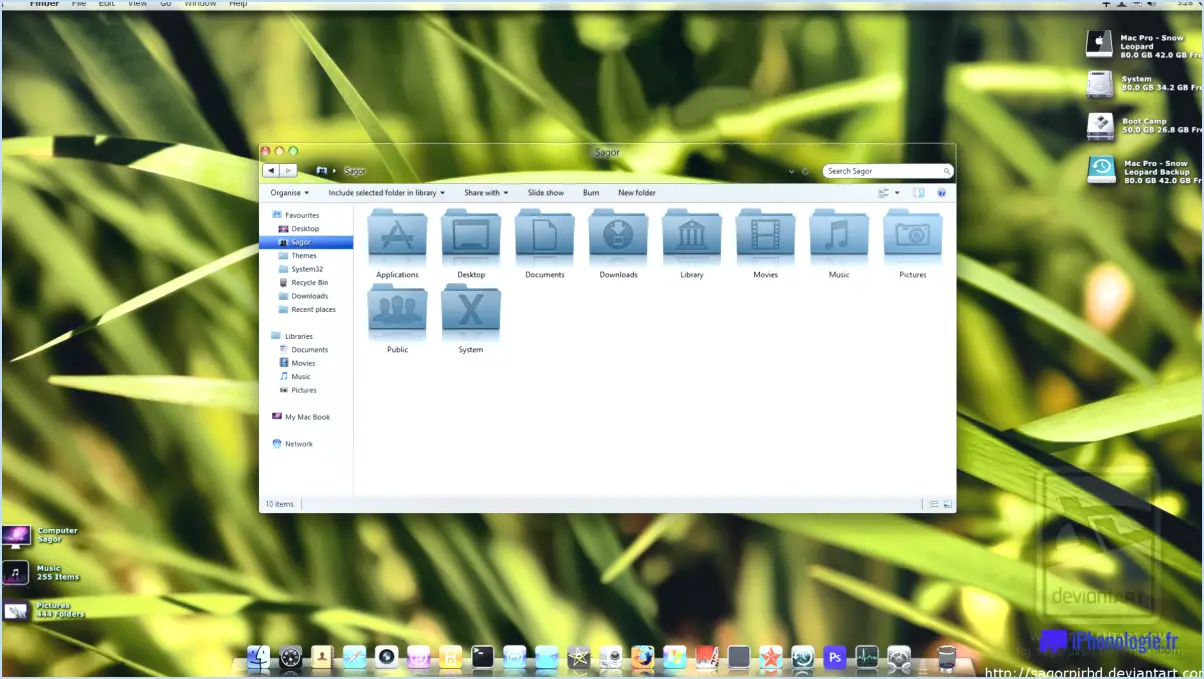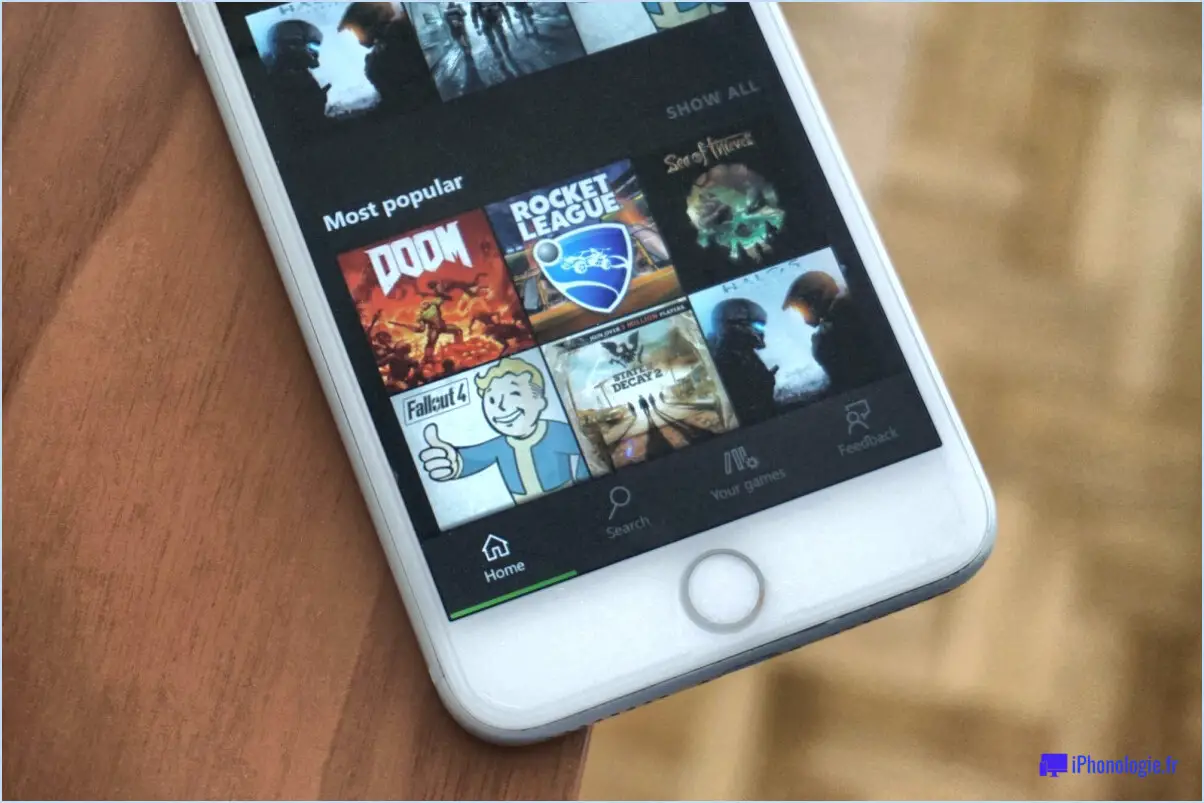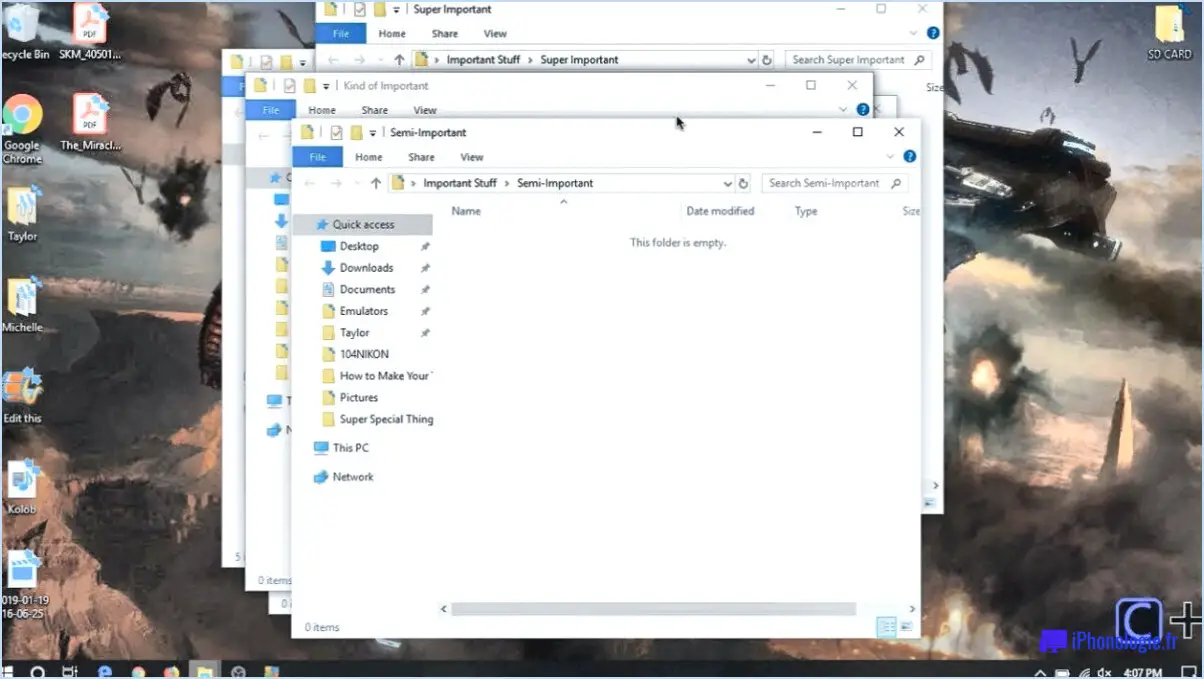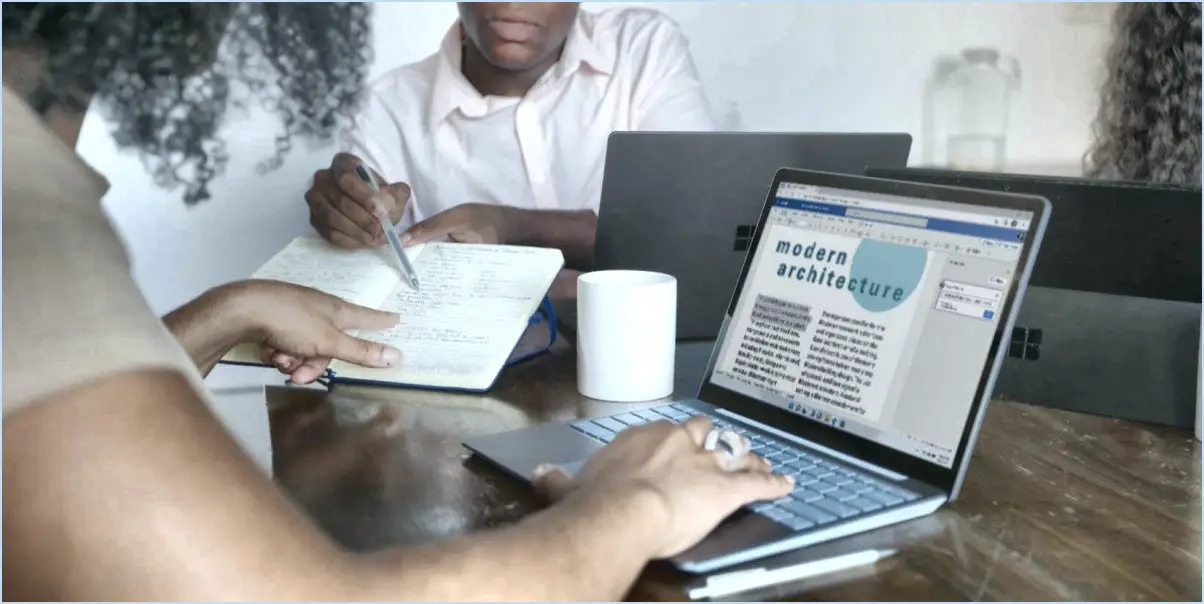Comment supprimer toutes les traces d'un programme sous windows 10?
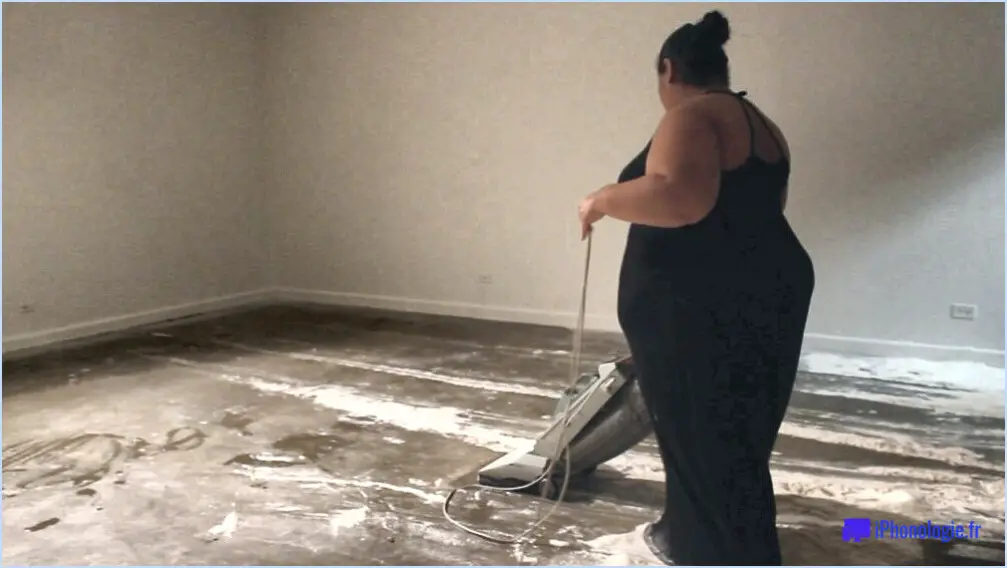
Lorsqu'il s'agit de supprimer complètement toutes les traces d'un programme dans Windows 10, l'assistant Suppression de toutes les tâches est votre outil de référence. Ce guide étape par étape vous aidera à vous assurer qu'aucun vestige du programme indésirable ne subsiste sur votre système. Voici comment y parvenir efficacement :
1. Accédez au Panneau de configuration :
- Ouvrez le menu Démarrer et recherchez "Panneau de configuration".
- Cliquez sur "Panneau de configuration" dans les résultats de la recherche pour l'ouvrir.
2. Désinstallez un programme :
- Dans le panneau de configuration, localisez et cliquez sur l'option "Désinstaller un programme" dans la section "Programmes".
- Une liste des programmes installés apparaît.
3. Localisez le programme :
- Parcourez la liste pour trouver le programme que vous souhaitez supprimer.
- Sélectionnez le programme en cliquant dessus.
4. Exécutez l'assistant de suppression de toutes les tâches :
- Une fois le programme sélectionné, recherchez le bouton "Désinstaller" ou "Modifier" en haut de la liste des programmes.
- Cliquez sur le bouton "Désinstaller" ou "Modifier" pour lancer le processus de désinstallation.
5. Suivez l'assistant :
- L'assistant de suppression de toutes les tâches va maintenant vous guider tout au long de la procédure de désinstallation.
- Suivez les instructions à l'écran pour continuer.
6. Supprimez toutes les traces :
- Au cours du processus de désinstallation, l'assistant vous proposera des options.
- Choisissez l'option qui inclut la suppression de tous les fichiers, dossiers et entrées de registre associés. Cette étape est cruciale pour éliminer toutes les traces du programme.
7. Confirmez la désinstallation :
- L'assistant peut demander une confirmation avant de procéder à la suppression de toutes les traces.
- Confirmez votre décision de supprimer complètement le programme.
8. Redémarrez votre système :
- Une fois le processus de suppression terminé, l'assistant vous demandera probablement de redémarrer votre ordinateur.
- Redémarrez votre système pour finaliser la suppression.
En suivant diligemment ces étapes et en sélectionnant l'option de suppression de toutes les traces, vous vous assurerez que le programme est complètement éliminé de votre système Windows 10. Cette approche va au-delà d'une désinstallation de base et garantit qu'aucun fichier ou paramètre persistant ne subsiste.
Comment supprimer les fonctionnalités inutiles dans Windows 10?
Pour supprimer les fonctionnalités inutiles dans Windows 10, suivez les étapes suivantes :
- Ouvrez Paramètres: Cliquez sur le bouton Démarrer puis choisissez Paramètres (icône d'engrenage).
- Allez dans Apps: Dans la fenêtre Paramètres, sélectionnez Apps puis Apps & fonctionnalités dans la barre latérale.
- Sélectionnez la fonctionnalité: Recherchez la fonctionnalité que vous souhaitez supprimer dans la liste des applications installées.
- Cliquez sur Désinstaller: Cliquez sur la fonctionnalité, puis sélectionnez Désinstaller.
- Confirmer la suppression: Suivez les invites pour confirmer la suppression de la fonction.
- Utiliser PowerShell (avancé): Pour plus de contrôle, ouvrez PowerShell en tant qu'administrateur, et utilisez des commandes telles que
Get-WindowsFeatureetUninstall-WindowsFeaturepour supprimer des composants du système. - Nettoyage de disque: Pour supprimer les fichiers temporaires et inutiles, tapez Nettoyage de disque dans le menu Démarrer, sélectionnez votre disque système et cochez les cases correspondantes.
- Panneau de configuration (certaines fonctions): Certaines fonctionnalités peuvent nécessiter l'utilisation de l'ancien panneau de configuration. Cherchez-le dans le menu Démarrer.
N'oubliez pas que la suppression de certaines fonctions peut affecter le fonctionnement du système. Renseignez-vous toujours avant de désinstaller.
Comment supprimer les entrées des programmes et des fonctionnalités?
Pour supprimer des entrées de programmes et de fonctionnalités, procédez comme suit :
- Accéder aux programmes et fonctionnalités: Ouvrez le Panneau de configuration ou les Paramètres de votre ordinateur. Dans le Panneau de configuration, cliquez sur "Programmes", puis sur "Programmes et fonctionnalités".
- Sélectionnez le programme: Faites défiler la liste pour trouver l'entrée de programme que vous souhaitez supprimer. Cliquez dessus pour le sélectionner.
- Désinstaller ou modifier: Cliquez sur le bouton "Désinstaller" en haut de la fenêtre. Suivez les instructions pour désinstaller le programme. S'il n'y a pas de bouton "Désinstaller", cliquez avec le bouton droit de la souris sur le programme et choisissez "Désinstaller".
- Désinstallation complète: Suivez l'assistant de désinstallation, qui peut inclure la confirmation de la suppression et le choix d'options supplémentaires.
- Supprimer des fichiers et des dossiers: Après la désinstallation, supprimez manuellement tous les fichiers et dossiers restants associés au programme. Ceux-ci se trouvent généralement dans le répertoire d'installation du programme dans "Program Files" ou "Program Files (x86)".
- Nettoyer le registre (facultatif): Si vous vous sentez à l'aise, vous pouvez nettoyer le registre de Windows à l'aide d'outils tels que CCleaner pour supprimer toutes les traces restantes.
- Redémarrer: Redémarrez votre ordinateur pour que toutes les modifications soient prises en compte.
N'oubliez pas de sauvegarder les données importantes avant de désinstaller un programme. La suppression des entrées des programmes et des fonctionnalités permet de libérer de l'espace et d'optimiser les performances de votre système.
Puis-je supprimer tout ce qui se trouve dans les données du programme?
Oui, vous pouvez supprimer tout ce qui se trouve dans données du programme si vous le souhaitez. De nombreuses personnes le font parce que cela rend le fichier programme plus facile à utiliser et permet d'organiser les données. Cependant, soyez prudent, car la suppression des données du programme peut entraîner la perte de paramètres, de préférences et d'informations potentiellement importantes. Avant de procéder, prenez en compte les étapes suivantes :
- Sauvegarde: Créez en priorité une sauvegarde des données de votre programme si vous souhaitez conserver des informations précieuses.
- Vérifier les autorisations: Assurez-vous que vous disposez des autorisations nécessaires pour supprimer des données, car certains fichiers peuvent être protégés par des restrictions du système.
- Désinstaller: Envisagez de désinstaller le programme à l'aide de la fonction de désinstallation du système, car elle supprime souvent les données associées.
- Suppression sélective: Au lieu de tout effacer, supprimez sélectivement les fichiers ou dossiers dont vous n'avez plus besoin, ce qui réduit le risque de conséquences involontaires.
- Réinstallation: Après la suppression, si nécessaire, vous pouvez réinstaller le programme pour repartir sur de nouvelles bases.
N'oubliez pas de procéder avec prudence, surtout si vous n'êtes pas sûr des conséquences de la suppression de certaines données du programme.
La désinstallation d'un programme le supprime-t-elle complètement?
La désinstallation d'un programme peut ne pas le supprimer complètement. Malgré la désinstallation, des fichiers résiduels utilisés par le programme peuvent subsister et ne pas être affectés. Ces fichiers peuvent occuper de l'espace et causer des problèmes. Pour garantir une suppression complète, supprimez manuellement les fichiers restants ou utilisez un logiciel de désinstallation. Vérifiez et nettoyez régulièrement votre système afin de maintenir des performances optimales.
Comment nettoyer les entrées du registre?
Le nettoyage des entrées du registre peut optimiser les performances de votre ordinateur. Suivez les étapes suivantes :
- Sauvegardez : Avant d'effectuer des modifications, créez un point de restauration du système ou une sauvegarde.
- Utilisez les outils intégrés : Windows propose des outils tels que "Regedit" et "Regedt32" pour l'édition manuelle.
- Logiciels tiers : Utilisez des nettoyeurs de registre fiables comme CCleaner, Wise Registry Cleaner.
- Scannez et réparez : Exécutez des analyses pour identifier et réparer les entrées erronées ou inutilisées.
- Réviser les modifications : Examinez attentivement les modifications proposées et évitez de supprimer des entrées critiques.
- Maintenance régulière : Effectuez périodiquement des nettoyages du registre, mais évitez les nettoyages excessifs.
N'oubliez pas que la prudence est de mise, car des modifications inappropriées peuvent entraîner des problèmes pour le système.
Comment réinitialiser les données d'un programme?
Pour réinitialiser les données d'un programme, procédez comme suit :
- Accédez aux réglages du programme : Naviguez jusqu'au menu des réglages ou des préférences du programme.
- Localisez l'option de réinitialisation : Recherchez l'option "Réinitialiser" ou "Restaurer les valeurs par défaut" dans les paramètres.
- Confirmez la réinitialisation : Si vous y êtes invité, confirmez l'action de réinitialisation pour continuer.
- Redémarrer le programme : Fermez et rouvrez le programme pour appliquer les changements de réinitialisation.
- Sauvegarde des données : Avant la réinitialisation, assurez-vous que les données importantes sont sauvegardées pour éviter toute perte.
N'oubliez pas que les étapes exactes peuvent varier en fonction du programme que vous utilisez ; reportez-vous donc à la documentation du programme pour obtenir des instructions spécifiques.
Puis-je supprimer les fichiers de trace?
Certainement ! Fichiers de trace sont générés lors de l'utilisation d'un ordinateur et sont présents sur diverses machines. Ces fichiers contiennent des informations précieuses sur l'activité et les performances d'un ordinateur. Pour les supprimer efficacement, il est essentiel d'éliminer tout d'abord les fichiers fichiers associés. Cela garantit un processus de nettoyage complet et préserve l'efficacité de votre système.