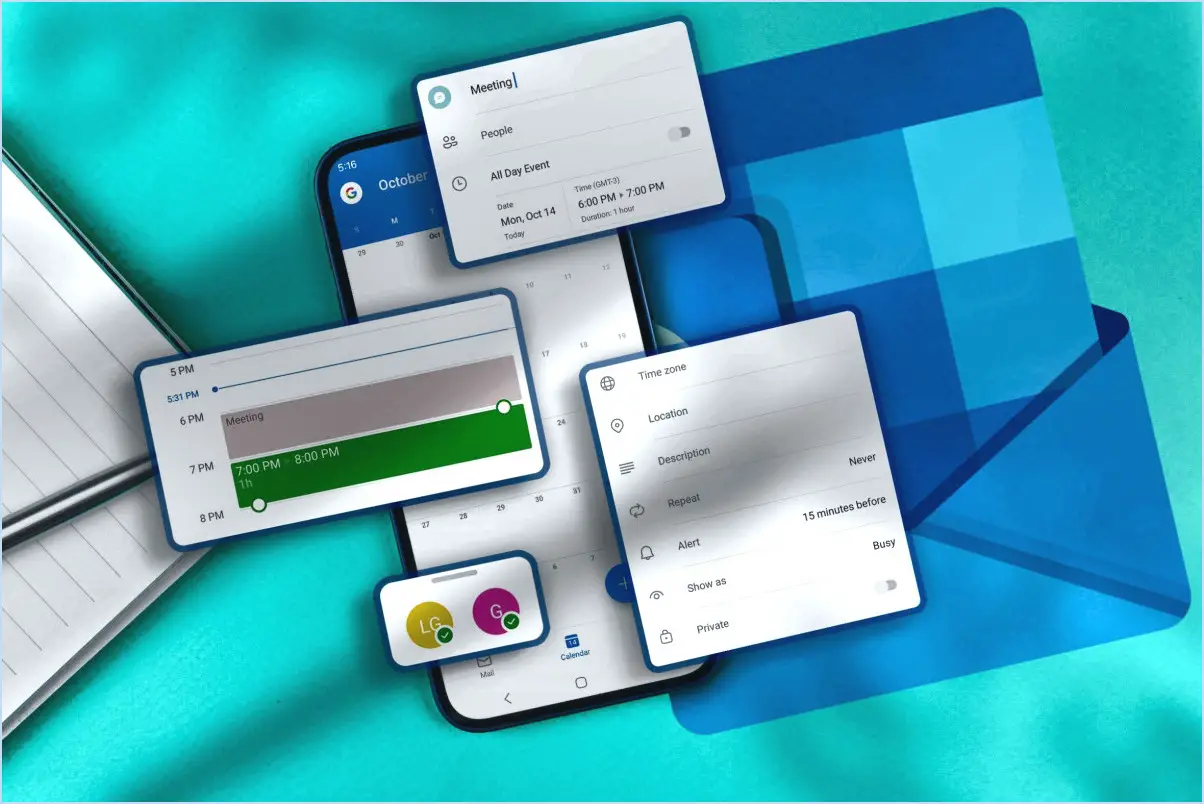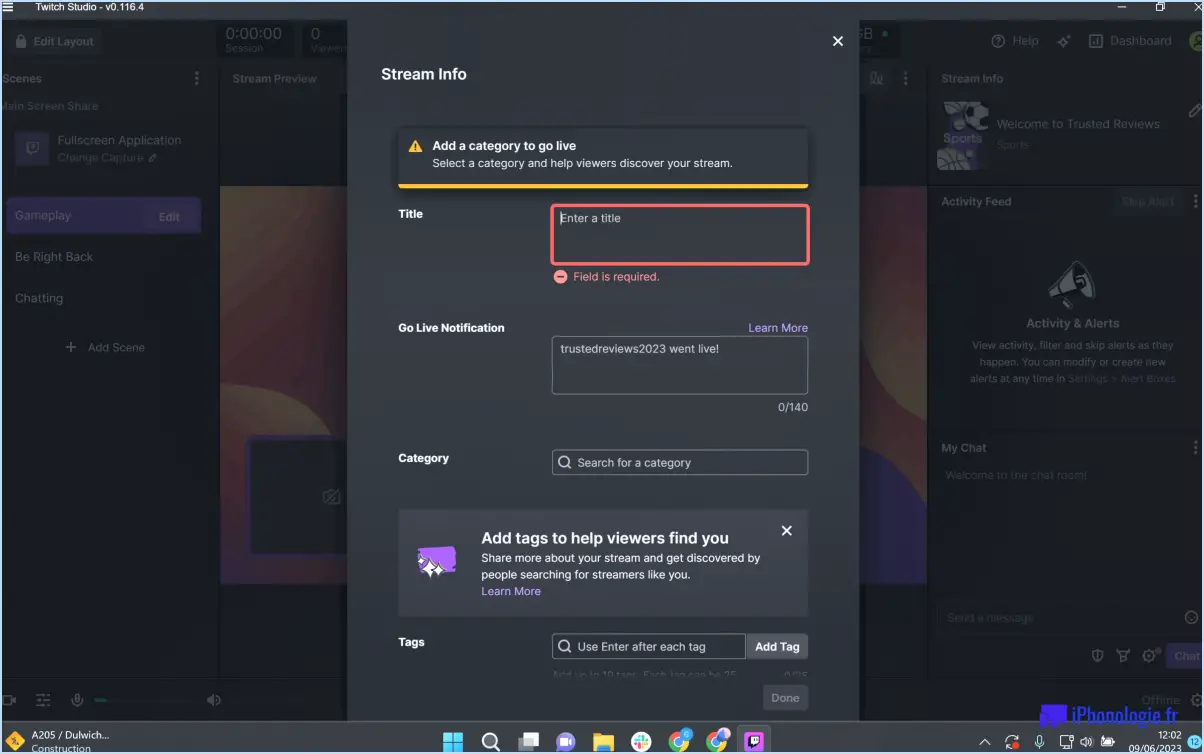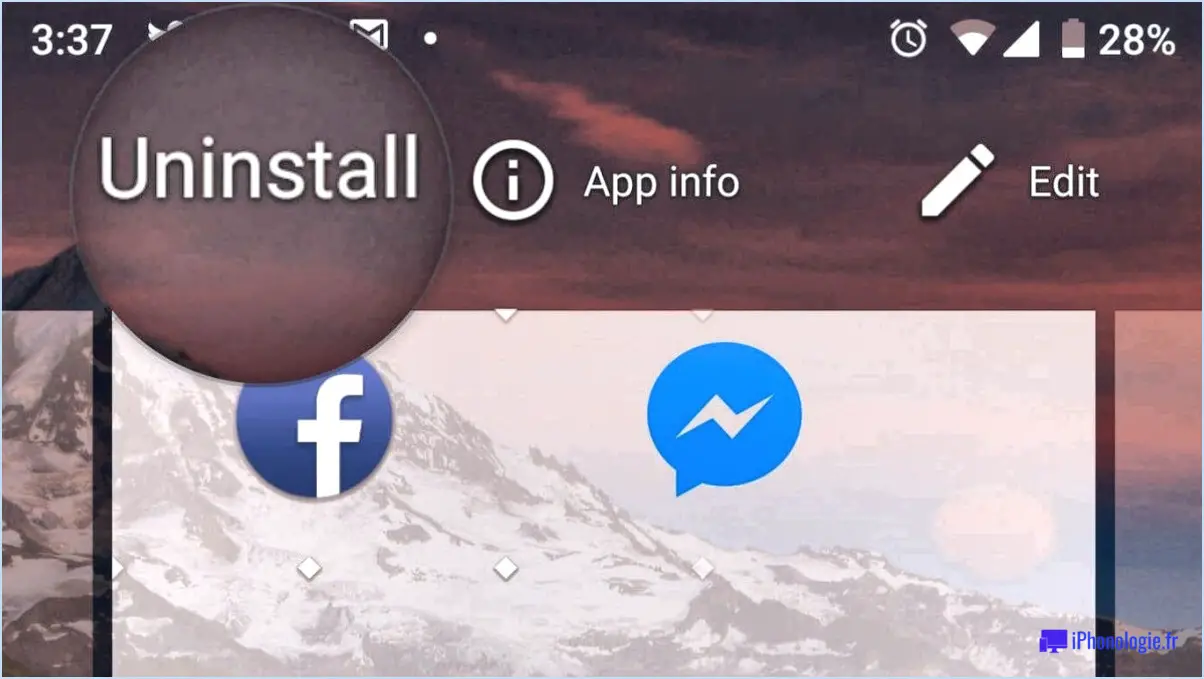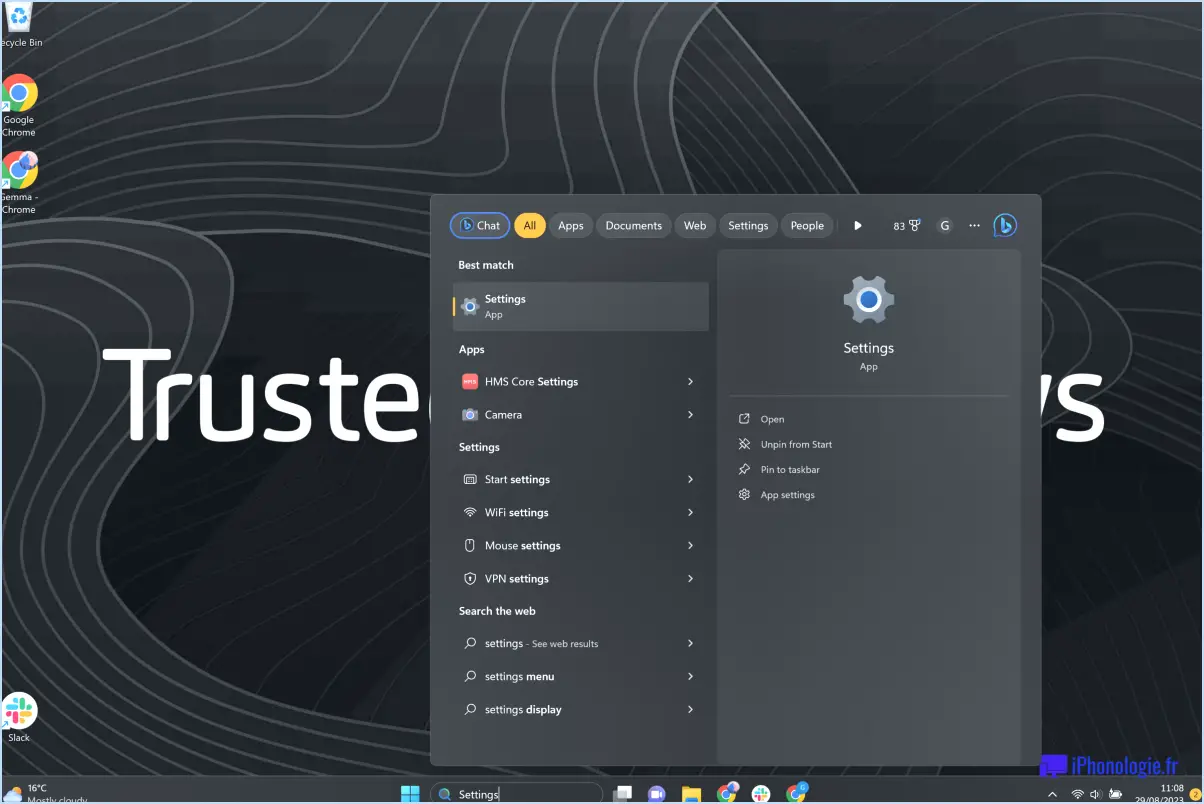Comment supprimer les cartes de crédit enregistrées dans microsoft edge sous windows 10?
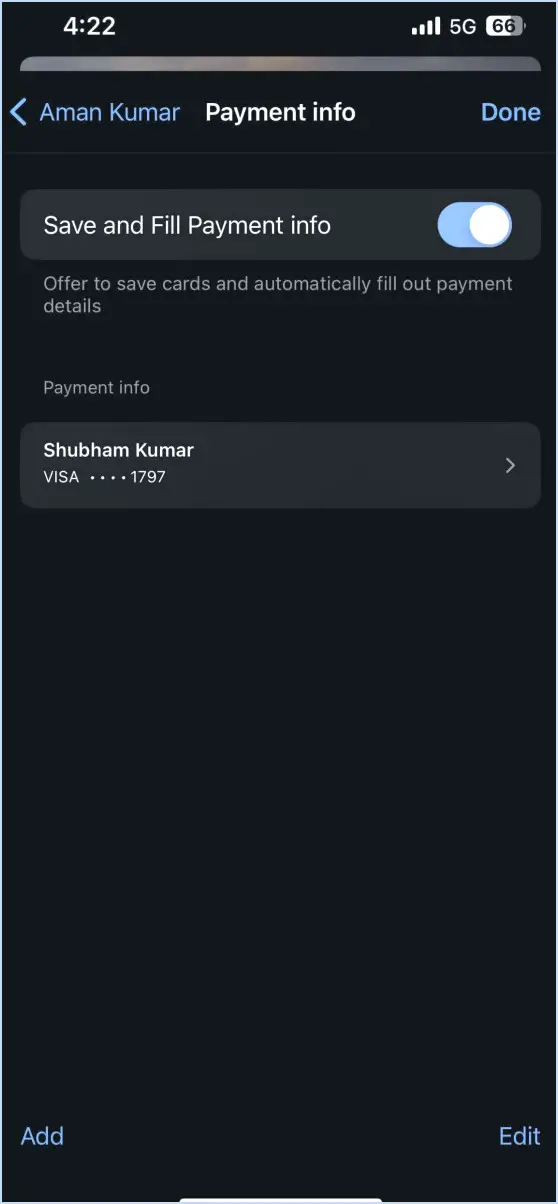
Pour supprimer une carte de crédit enregistrée dans Microsoft Edge sur Windows 10, vous pouvez suivre ces étapes simples :
- Ouvrez Microsoft Edge en cliquant sur son icône, généralement située sur votre bureau ou dans la barre des tâches.
- Une fois le navigateur ouvert, cherchez les trois lignes horizontales dans le coin supérieur droit de la fenêtre. Il s'agit du bouton de menu.
- Cliquez sur le bouton de menu pour ouvrir un menu déroulant proposant diverses options.
- Dans le menu déroulant, localisez et cliquez sur l'option "Plus". Elle est représentée par trois points entourés d'un cercle.
- Après avoir cliqué sur "Plus", une barre latérale apparaît sur le côté gauche de la fenêtre.
- Recherchez la section "Historique" dans la barre latérale et cliquez dessus. Cela ouvrira les paramètres de l'historique.
- Dans les paramètres de l'historique, vous trouverez une section intitulée "Type d'historique". Cliquez dessus pour élargir les options.
- Parmi les options disponibles, recherchez et sélectionnez "Cartes de crédit". Cela affichera une liste des cartes de crédit enregistrées dans Microsoft Edge.
- Trouvez la carte de crédit spécifique que vous souhaitez supprimer de la liste et cliquez dessus pour la sélectionner.
- Une fois la carte de crédit sélectionnée, un bouton "Supprimer" doit apparaître. Cliquez dessus pour supprimer la carte de Microsoft Edge.
En suivant ces étapes, vous pourrez supprimer une carte de crédit qui a été enregistrée dans Microsoft Edge sur votre appareil Windows 10.
Où sont mes cartes enregistrées dans Windows 10?
Dans Windows 10, vous pouvez trouver vos cartes enregistrées dans la section "Cartes enregistrées" de la fenêtre "Explorateur de fichiers". Cette section affiche une liste complète de toutes vos cartes enregistrées. Pour accéder à vos cartes, il vous suffit d'ouvrir l'explorateur de fichiers en cliquant sur l'icône du dossier dans la barre des tâches ou en appuyant sur la touche Windows + E de votre clavier. Une fois la fenêtre de l'explorateur de fichiers ouverte, naviguez jusqu'à la section "Cartes sauvegardées", où vous trouverez la liste de vos cartes. Pour ouvrir une carte spécifique, il suffit de double-cliquer dessus et elle s'ouvrira dans l'application correspondante. Cette fonctionnalité pratique vous permet d'accéder et de gérer facilement vos cartes enregistrées dans Windows 10.
Est-il sûr d'enregistrer des informations de carte de crédit sur Microsoft Edge?
Il n'est pas recommandé d'enregistrer des informations de carte de crédit sur Microsoft Edge en raison des risques potentiels que cela comporte. Bien que Microsoft Edge soit un navigateur web inclus dans Windows 10, il est important de donner la priorité à la sécurité de vos données sensibles. Le stockage des données de carte de crédit sur n'importe quelle plateforme en ligne augmente le risque de vol ou de compromission. Pour garantir la sécurité de vos informations financières, il est conseillé d'utiliser des méthodes de paiement sûres et fiables, telles que des passerelles de paiement réputées ou des portefeuilles numériques cryptés. La protection de vos données personnelles et financières doit toujours être une priorité absolue.
Où sont stockées les données des cartes de crédit sur Edge?
Les données relatives aux cartes de crédit ne sont pas stockées sur Edge. Edge, comme d'autres navigateurs web, ne stocke pas les informations relatives aux cartes de crédit localement sur votre appareil. Au lieu de cela, lorsque vous effectuez un achat en ligne, Edge transmet de manière sécurisée vos données de paiement au site web du commerçant. Cela garantit la protection de vos informations sensibles et réduit le risque d'accès non autorisé. En ne stockant pas les détails de votre carte de crédit, Edge donne la priorité à votre vie privée et à votre sécurité. N'oubliez pas de toujours faire preuve de prudence lorsque vous saisissez vos informations de paiement en ligne et assurez-vous que vous êtes sur un site web sécurisé avant de procéder à toute transaction.
Comment supprimer les entrées indésirables du remplissage automatique dans Chrome?
Pour supprimer les entrées de remplissage automatique indésirables dans Chrome, suivez ces étapes simples :
- Ouvrez Chrome et cliquez sur les trois lignes dans le coin supérieur droit de la fenêtre.
- Dans le menu qui s'affiche, sélectionnez "Paramètres".
- Dans la page "Paramètres", faites défiler vers le bas et cliquez sur "Confidentialité et sécurité".
- Recherchez la section "Autofill" et cliquez dessus.
- Une nouvelle fenêtre intitulée "Paramètres de remplissage automatique" s'ouvre.
- Dans cette fenêtre, vous verrez une liste des entrées de remplissage automatique sauvegardées.
- Pour supprimer une entrée, cliquez sur le bouton "Supprimer" situé à côté.
- Répétez ce processus pour chaque entrée indésirable que vous souhaitez supprimer.
En suivant ces étapes, vous pouvez facilement supprimer toutes les entrées de remplissage automatique indésirables dans Chrome et garder votre expérience de navigation propre et sans encombrement.
Comment mettre à jour ma carte de crédit dans Edge?
Pour mettre à jour votre carte de crédit sur Edge, suivez ces étapes simples :
- Ouvrez l'application Edge sur votre appareil.
- Recherchez l'option "paramètres", généralement représentée par trois lignes dans le coin supérieur gauche de l'écran.
- Tapez sur "paramètres" pour accéder au menu.
- Dans le menu des paramètres, repérez et sélectionnez l'option "mettre à jour la carte de crédit".
- Un formulaire s'affiche, dans lequel vous pouvez saisir les détails de votre nouvelle carte de crédit.
- Saisissez le nouveau numéro de carte, la date d'expiration et le code de sécurité dans les champs correspondants.
- Vérifiez à nouveau l'exactitude des informations que vous avez saisies.
- Une fois que vous avez saisi les données actualisées de la carte de crédit, enregistrez les modifications.
- Les informations relatives à votre carte de crédit sur Edge sont maintenant mises à jour et prêtes à être utilisées.
La mise à jour de votre carte de crédit sur Edge est un processus rapide et simple, qui vous permet de continuer à utiliser l'application en toute transparence.
Comment empêcher Microsoft de débiter ma carte?
Pour empêcher Microsoft de débiter votre carte, il est important d'adopter une approche proactive. Voici quelques conseils pour vous aider à éviter les frais indésirables :
- Surveillez votre compte: Vérifiez régulièrement vos relevés de carte et le solde de votre compte afin d'identifier toute dépense imprévue de la part de Microsoft.
- Contacter le service clientèle: Si vous constatez des anomalies ou des frais non autorisés, contactez immédiatement le service clientèle de Microsoft. Il pourra vous aider à résoudre le problème et à mettre fin aux frais supplémentaires.
- Choisissez une carte de crédit appropriée: Optez pour une carte de crédit sans cotisation annuelle. Ainsi, vous n'aurez pas à payer de frais supplémentaires pour le maintien de la carte elle-même.
- Annulez les abonnements inutiles: Si vous n'avez plus besoin d'un abonnement Microsoft, veillez à l'annuler rapidement. Vous éviterez ainsi toute facturation future liée à cet abonnement.
N'oubliez pas qu'il est essentiel d'être vigilant et proactif pour éviter toute facturation indésirable de la part de Microsoft.
Comment puis-je retrouver les détails de ma carte enregistrée?
Pour retrouver les détails de votre carte enregistrée, il vous suffit de vous connecter à votre compte sur l'application ou le site web. Recherchez l'onglet "Mon compte", où vous découvrirez toutes les informations relatives à vos cartes enregistrées. Il s'agit notamment de la le numéro de la carte, la date d'expiration et le code de sécurité. En accédant à cette section, vous pouvez facilement gérer et mettre à jour les détails de votre carte si nécessaire. N'oubliez pas de conserver vos identifiants de connexion en toute sécurité afin de protéger vos informations sensibles.
Comment puis-je modifier mes informations de remplissage automatique?
Pour modifier vos informations de remplissage automatique, vous pouvez utiliser plusieurs méthodes. Tout d'abord, accédez aux paramètres de votre compte en cliquant sur le lien "compte" situé dans le coin supérieur droit de n'importe quelle page Autofill. Dans les paramètres du compte, vous pourrez modifier votre nom, votre adresse électronique et votre mot de passe. Si vous êtes déjà connecté à votre compte, vous pouvez également cliquer sur les trois lignes situées dans le coin supérieur gauche de n'importe quelle page d'Autofill et choisir "Modifier Autofill". Ces options vous permettent de mettre à jour vos informations de saisie automatique en fonction de vos besoins.