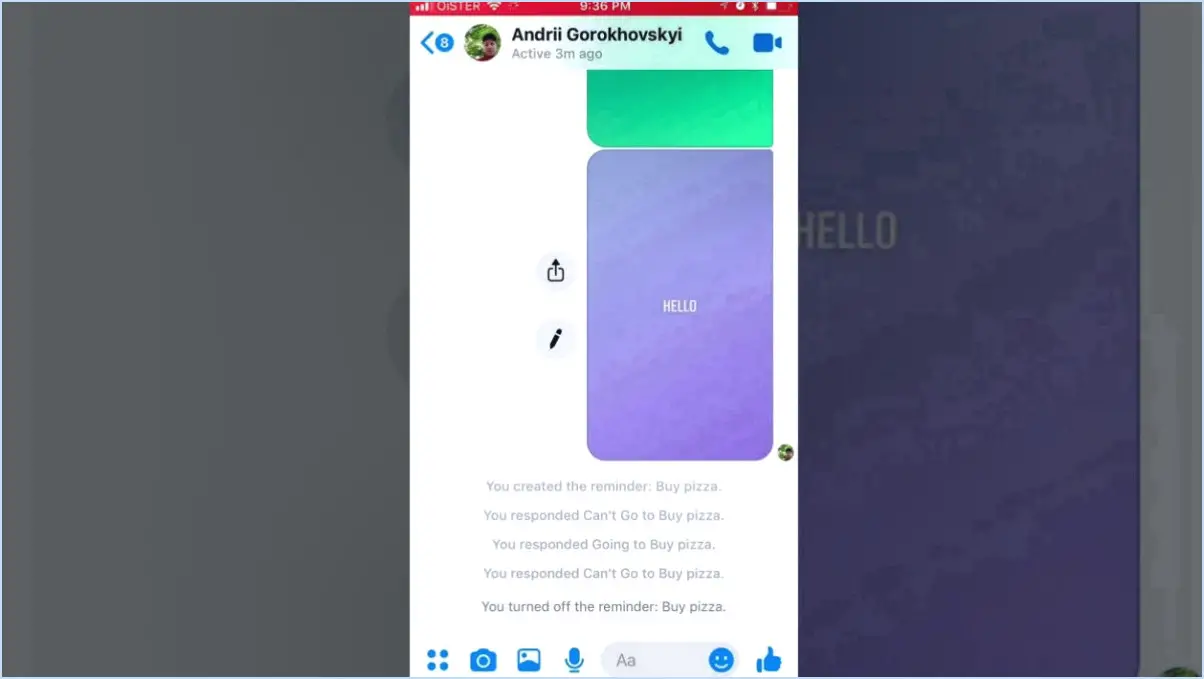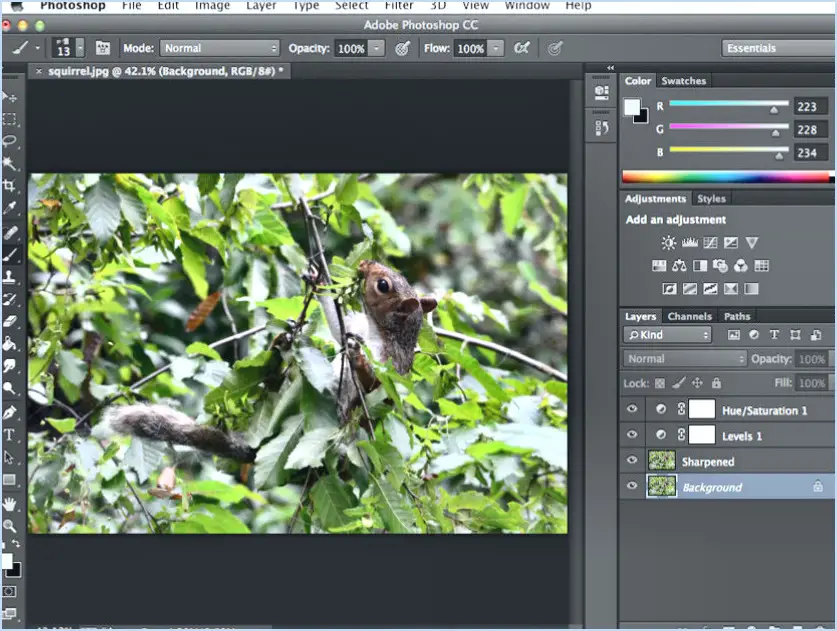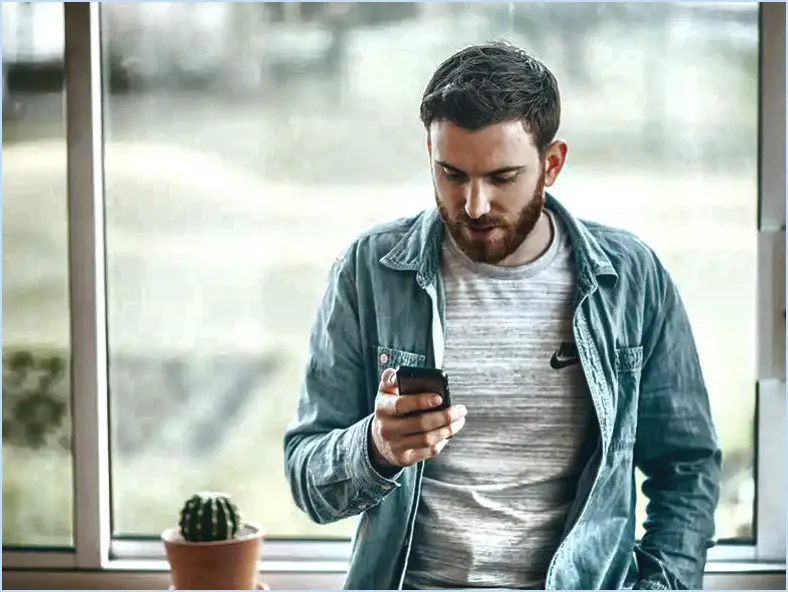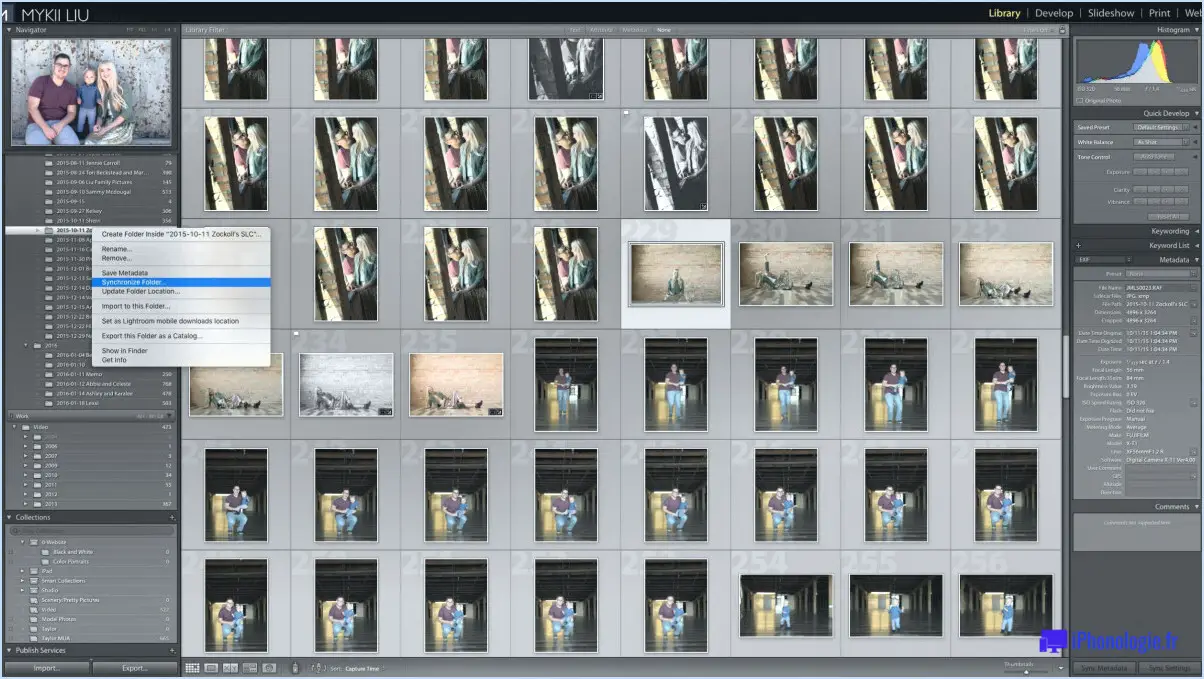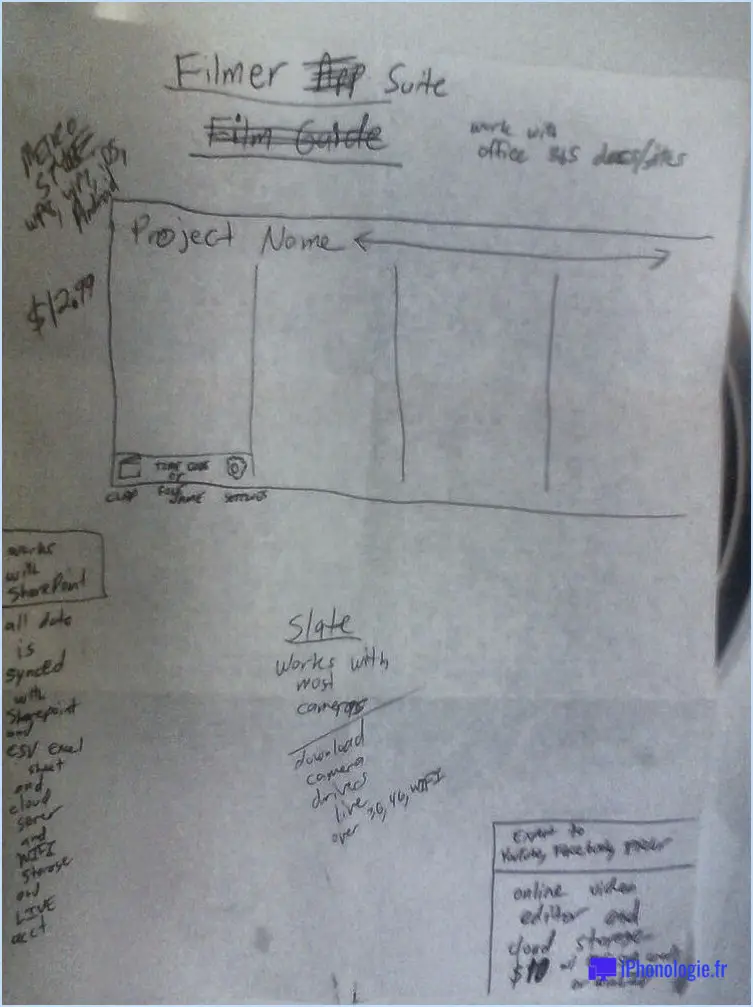Comment supprimer l'historique des recherches sur teams?
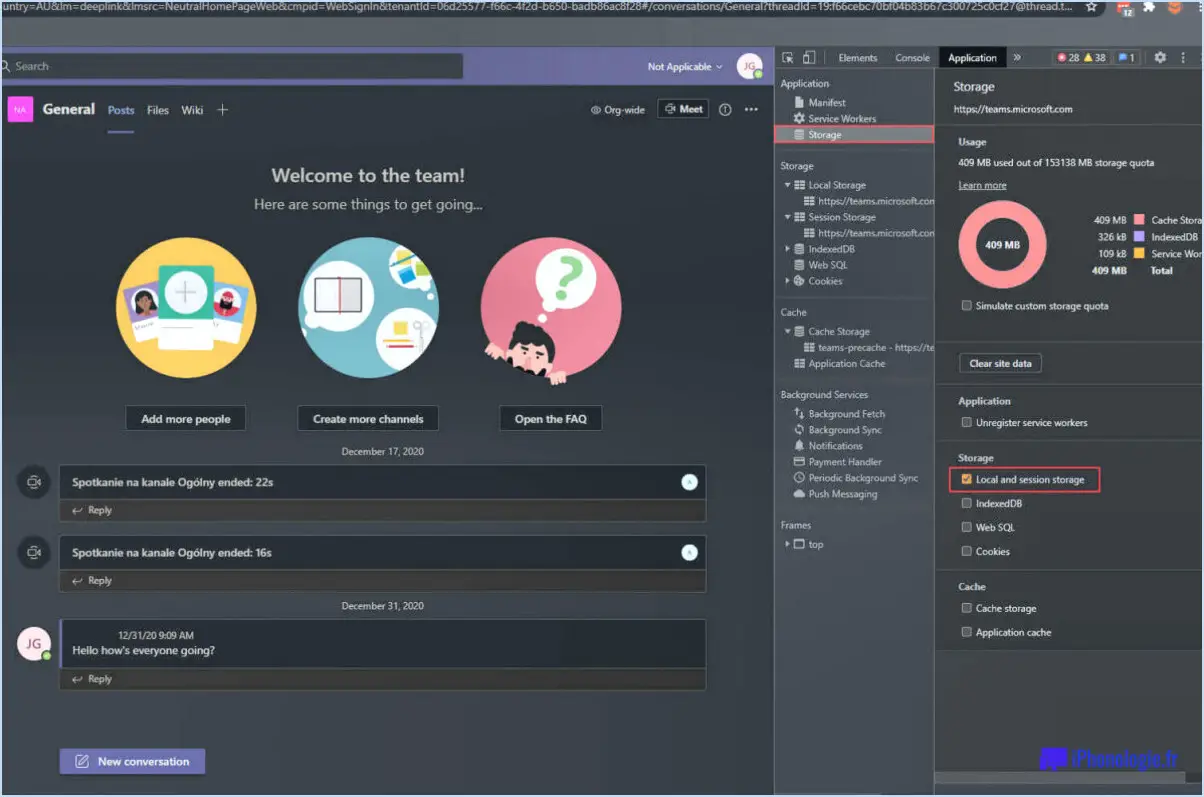
Pour supprimer l'historique de vos recherches sur Teams, suivez les étapes suivantes :
- Ouvrez Teams et connectez-vous à votre compte.
- Recherchez l'icône en forme de roue dentée dans le coin supérieur gauche de la fenêtre et cliquez dessus. Cela ouvrira le menu Paramètres.
- Dans le menu Paramètres, vous trouverez plusieurs options. Sélectionnez "Historique" dans la liste.
- Une fois dans la section Historique, vous verrez une liste de vos activités de recherche et de vos conversations.
- Pour supprimer des éléments spécifiques de votre historique de recherche, parcourez la liste et cochez la case en regard de chaque élément que vous souhaitez supprimer.
- Si vous souhaitez supprimer tous les éléments en une seule fois, vous pouvez cocher la case en haut de la liste pour sélectionner automatiquement tous les éléments.
- Après avoir sélectionné les éléments que vous souhaitez supprimer, cliquez sur le bouton "Supprimer la sélection". Teams vous demandera de confirmer la suppression.
- Confirmez votre décision en cliquant sur "Oui" ou "Supprimer" lorsque le dialogue de confirmation apparaît.
- Une fois que vous avez terminé ces étapes, les éléments de l'historique de recherche sélectionnés seront définitivement supprimés de votre compte Teams.
Il est important de noter que la suppression de votre historique de recherche sur Teams ne le supprimera que de votre compte et de vos appareils. Les autres membres de votre équipe ou de votre organisation pourront toujours consulter leur propre historique de recherche, et les messages ou fichiers partagés dans les conversations resteront accessibles aux personnes autorisées à les consulter.
En gérant régulièrement votre historique de recherche, vous pouvez préserver votre vie privée et garder votre compte Teams organisé. N'oubliez pas de répéter ces étapes périodiquement pour vous assurer que votre historique de recherche reste à jour et exempt de tout encombrement inutile.
Comment puis-je voir mon historique dans Teams?
Pour accéder à votre historique dans Teams, procédez comme suit :
- Ouvrez l'application Teams sur votre appareil.
- Recherchez le menu de gauche et sélectionnez "Historique".
- Une liste de toutes vos conversations et fichiers précédents s'affiche.
- Si vous recherchez une conversation ou un fichier spécifique, utilisez la barre de recherche en haut pour saisir des mots-clés pertinents.
- Teams filtrera les résultats et vous montrera les éléments pertinents en fonction de votre requête de recherche.
En utilisant la fonction "Historique" dans Teams, vous pouvez facilement revenir sur des conversations passées et récupérer des informations ou des fichiers importants. Il s'agit d'un moyen pratique de revoir et de référencer vos interactions précédentes dans l'application.
N'oubliez pas que la disponibilité et l'étendue de votre historique peuvent dépendre des paramètres et des limites de stockage de votre organisation.
Comment retrouver les anciennes équipes de l'historique des appels?
Pour retrouver votre ancien historique d'appels dans Teams, suivez ces étapes simples :
- Ouvrez l'application Teams sur votre appareil.
- Naviguez jusqu'à l'onglet "Chats", généralement situé en bas de l'écran.
- Recherchez la section "Historique" dans l'onglet Chats.
- Dans la section "Historique", vous trouverez une liste complète de vos conversations et appels précédents.
- Faites défiler la liste pour trouver l'historique de l'appel qui vous intéresse.
En suivant ces étapes, vous pouvez facilement accéder à votre ancien historique d'appels et le consulter dans l'application Teams.
Comment activer l'historique dans le chat Teams?
Pour activer l'historique dans le chat Teams, suivez ces étapes simples :
- Ouvrez Teams et cliquez sur l'icône de chat située dans le coin supérieur gauche de l'écran.
- Une fois la fenêtre de chat ouverte, vous trouverez une icône d'engrenage dans le coin supérieur droit. Cliquez dessus.
- Un menu s'affiche et, à partir de là, sélectionnez "Historique".
- Dans les paramètres de l'historique, vous trouverez une option intitulée "Inclure les messages et les fichiers". Veillez à cocher la case correspondante.
- Enfin, cliquez sur "OK" pour enregistrer vos modifications.
En activant l'historique dans le chat Teams, vous aurez accès aux conversations précédentes et aux fichiers partagés, ce qui vous permettra de revoir facilement les discussions antérieures et d'y faire référence.
Comment puis-je récupérer l'historique des appels supprimés sans ordinateur?
Si vous souhaitez récupérer l'historique des appels supprimés sur votre iPhone sans ordinateur, plusieurs options s'offrent à vous. Voici ce que vous pouvez faire :
- Vérifiez l'application "Récents: Sur votre iPhone, ouvrez l'application Téléphone et touchez l'onglet "Récents". Faites défiler la liste pour voir si l'historique des appels supprimés est toujours visible. Parfois, les entrées supprimées peuvent rester là pendant un certain temps.
- Accéder à iCloud: Si vous avez un compte iCloud, l'historique de vos appels peut y être stocké même si vous l'avez supprimé de votre appareil. Pour vérifier, rendez-vous sur icloud.com et connectez-vous à l'aide de votre identifiant Apple. Cliquez sur "Réglages", puis sélectionnez "Téléphone". Votre historique d'appels devrait s'afficher sous "Appels récents".
- Restaurer à partir d'une sauvegarde iCloud: Si vous sauvegardez régulièrement votre iPhone sur iCloud et que l'historique des appels était inclus dans la sauvegarde avant d'être supprimé, vous pouvez restaurer votre appareil à partir de cette sauvegarde. Gardez à l'esprit que cela remplacera toutes vos données actuelles par les données de la sauvegarde.
N'oubliez pas qu'il est toujours bon de sauvegarder régulièrement votre iPhone afin d'éviter la perte de données et de faciliter leur récupération.
Comment consulter l'historique de mes appels sur mon téléphone professionnel?
Pour consulter l'historique de vos appels sur votre téléphone de bureau, procédez comme suit :
- Connectez-vous au système téléphonique de votre bureau à l'aide de vos identifiants.
- Une fois connecté, vous aurez probablement accès à une interface utilisateur ou à un tableau de bord.
- Recherchez une section ou un onglet intitulé "Historique des appels" ou "Appels récents".
- Cliquez sur la section "Historique des appels" ou "Appels récents" pour afficher la liste de vos appels récents.
- La liste devrait afficher des détails essentiels tels que le numéro de l'appelant, la durée de l'appel et les horodatages.
- Pour obtenir plus d'informations sur un appel spécifique, cliquez sur l'entrée correspondante dans la liste.
En suivant ces étapes, vous pouvez facilement accéder à l'historique de vos appels et le consulter sur votre téléphone de bureau.
Combien de temps l'historique des conversations est-il conservé?
La durée de conservation de l'historique des chats varie en fonction du client de chat. Une application de messagerie populaire comme WhatsApp conserve l'historique des conversations pendant une période d'un an. Pendant cette période, vous pouvez accéder à vos conversations passées et les consulter. Toutefois, il est important de noter qu'à l'issue de cette période, l'historique des conversations peut être automatiquement supprimé par l'application. Il est conseillé de sauvegarder toutes les conversations importantes ou les fichiers multimédias afin de s'assurer qu'ils ne sont pas perdus. D'autres clients de chat peuvent avoir des politiques de conservation différentes. Il est donc conseillé de vérifier les pratiques de conservation des données de la plateforme que vous utilisez. N'oubliez pas de rester attentif à votre vie privée et de prendre les précautions nécessaires lorsque vous communiquez en ligne.
Combien de temps MS teams conserve-t-il l'historique des appels?
Microsoft Teams conserve l'historique des appels pendant une durée de période continue de 30 jours. Pendant cette période, vous pouvez accéder à l'historique de vos appels et le consulter, y compris les détails tels que la date, l'heure et les participants de chaque appel. Cependant, il est important de noter qu'après la période de 30 jours, l'historique des appels est automatiquement supprimé de la plateforme Teams. Si vous avez besoin de conserver un enregistrement de votre historique d'appels pour une durée plus longue, il est conseillé d'exporter ou d'enregistrer manuellement les données de l'historique d'appels avant qu'elles ne soient supprimées. Vous serez ainsi assuré de disposer d'une copie de l'historique des appels au-delà de la période de 30 jours.
Combien de temps peut durer un appel d'équipe?
Les appels Teams n'ont pas de limite de temps définie, ce qui permet une certaine flexibilité dans leur durée. Cependant, d'après les données et l'expérience des utilisateurs, Les appels Teams durent généralement environ 30 minutes. Il convient de noter que la durée de l'appel peut varier considérablement en fonction de l'objectif et des participants impliqués. La nature de la discussion, le nombre de participants et l'ordre du jour sont autant de facteurs susceptibles d'influer sur la durée de l'appel. En outre, Teams offre diverses fonctionnalités telles que le partage d'écran et la collaboration de fichiers, qui peuvent prolonger la durée si elles sont utilisées pendant l'appel.