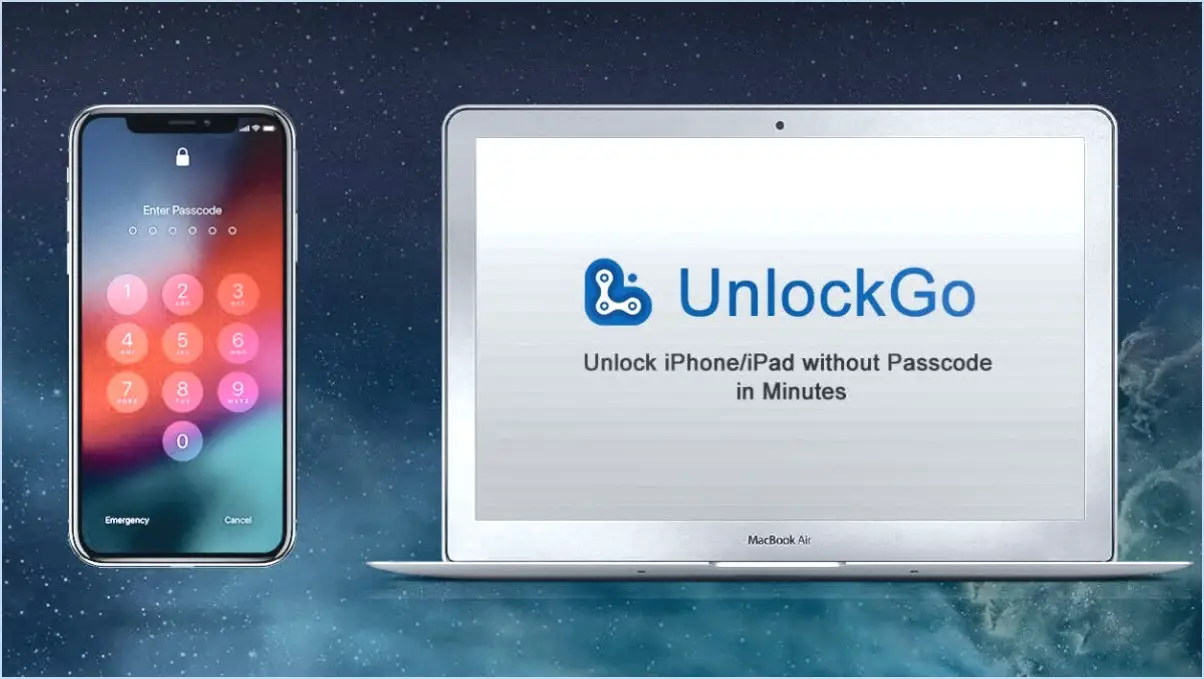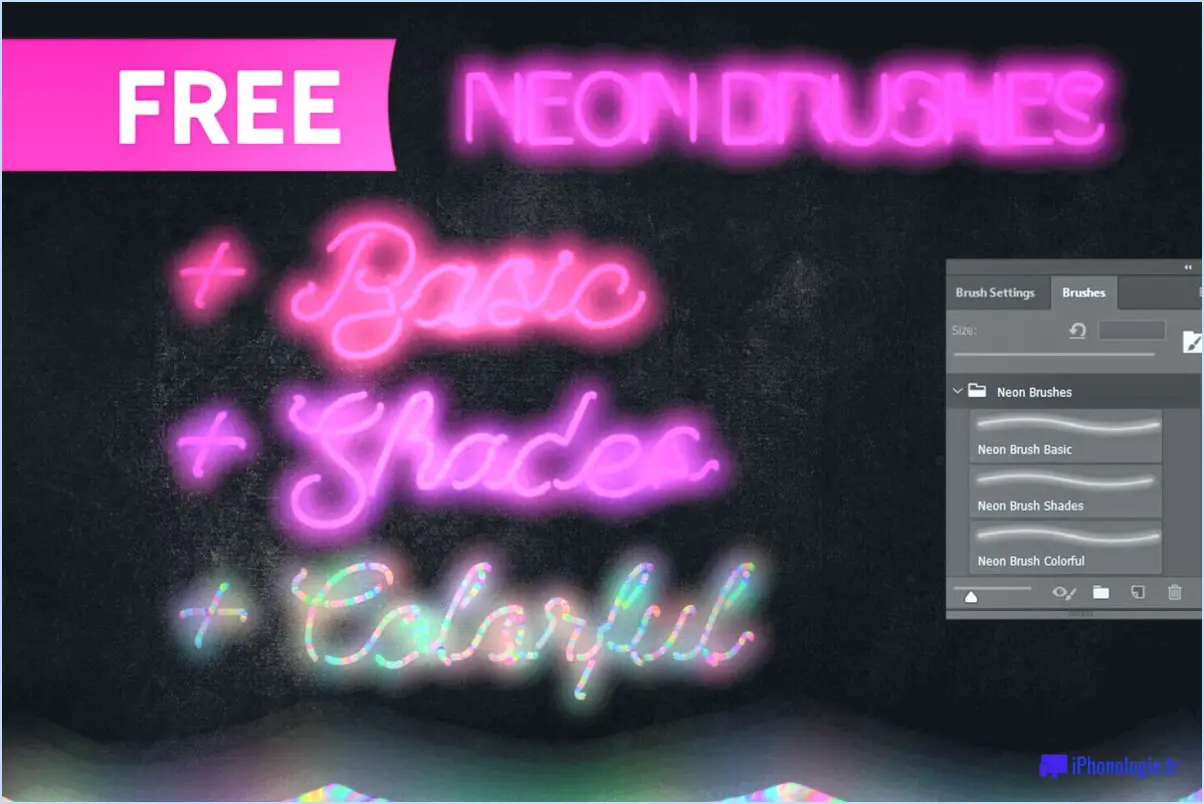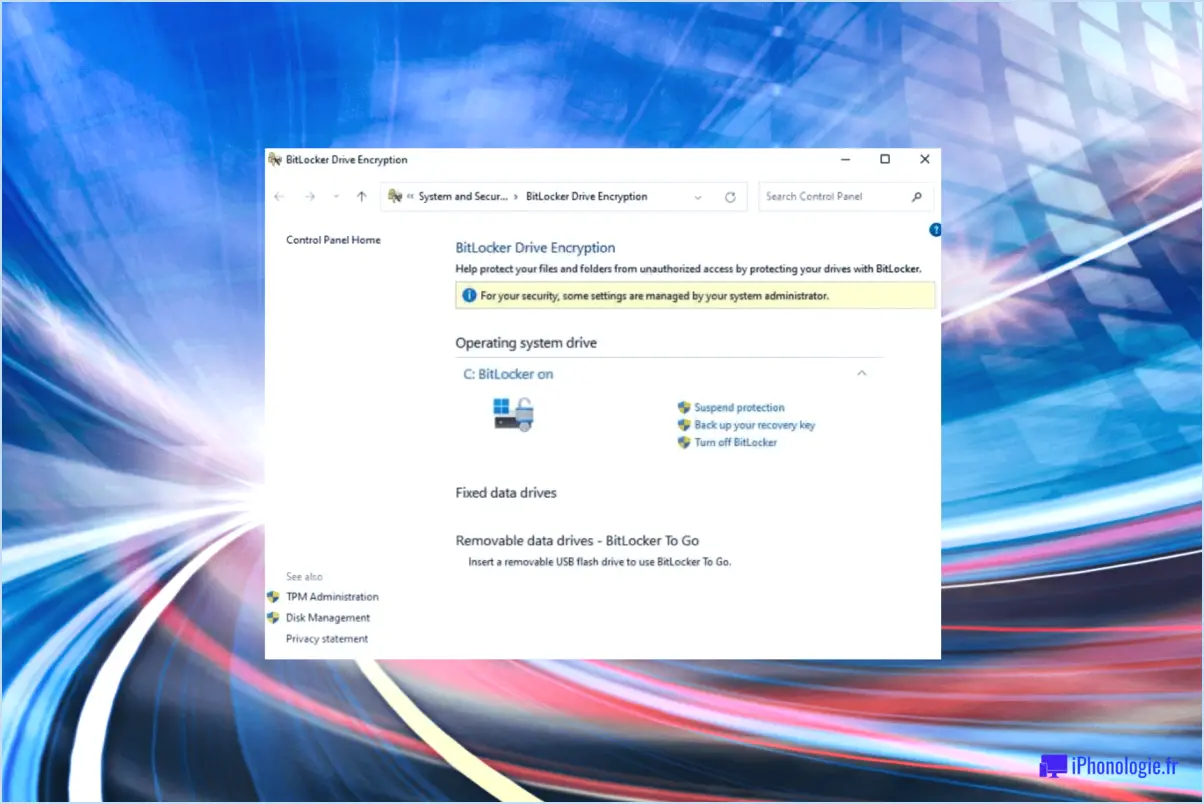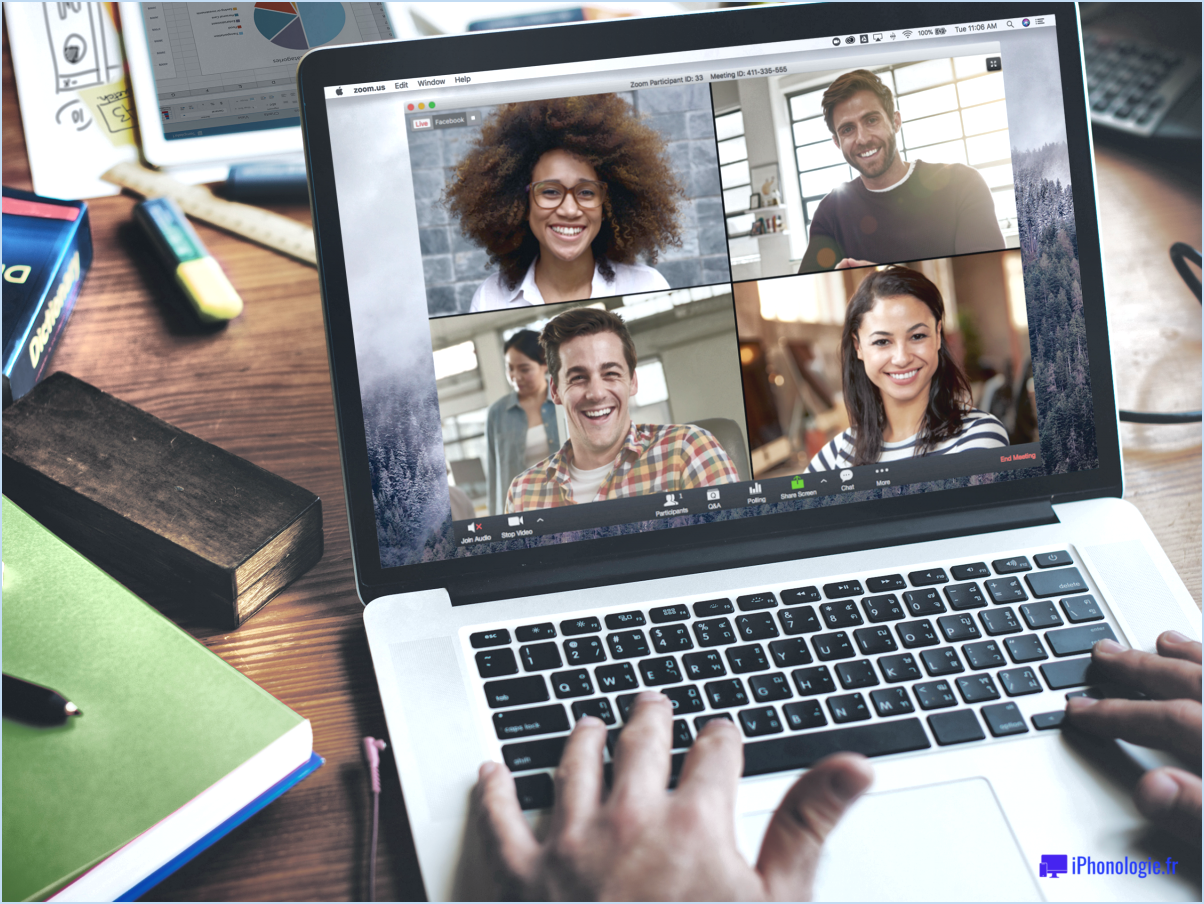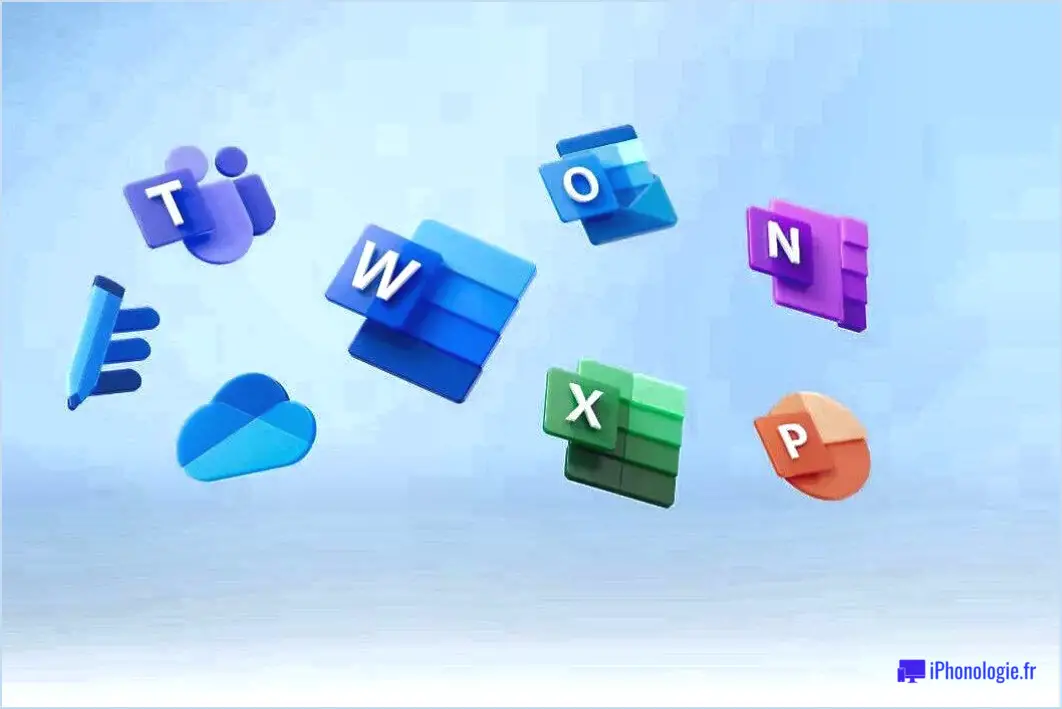Comment supprimer l'icône de chat de la barre des tâches de windows 11?
![]()
Pour supprimer l'icône de chat de la barre des tâches de Windows 11, vous pouvez utiliser une application tierce appelée Desktop Manager ou l'éditeur de registre intégré. Voici un guide étape par étape pour y parvenir :
Utilisation de Desktop Manager :
- Commencez par télécharger et installer Desktop Manager à partir d'une source fiable.
- Une fois l'application installée, lancez-la sur votre système Windows 11.
- Recherchez l'option qui vous permet de personnaliser les icônes de la barre des tâches ou de les réorganiser.
- Trouvez l'icône de chat que vous souhaitez supprimer et cliquez dessus avec le bouton droit de la souris.
- Un menu s'affiche avec différentes options. Sélectionnez l'option "Supprimer" ou "Cacher" pour éliminer l'icône de chat de la barre des tâches.
Utilisation de l'éditeur du registre :
- Appuyez sur la touche touche Windows + R pour ouvrir la boîte de dialogue Exécuter.
- Tapez "regedit" dans la boîte et appuyez sur Entrée. Cela lancera l'éditeur du registre.
- Dans la fenêtre de l'éditeur du registre, naviguez jusqu'au chemin suivant : HKEY_CURRENT_USERSoftwareMicrosoftWindowsCurrentVersionExplorerAdvanced
- Recherchez une valeur DWORD appelée "EnableChatApp" sur le côté droit de la fenêtre.
- Double-cliquez sur "EnableChatApp" pour modifier sa valeur.
- Modifiez les données de la valeur en "0" et cliquez sur OK pour enregistrer les modifications.
- Fermez l'éditeur du registre et redémarrez votre ordinateur.
Après avoir suivi l'une ou l'autre de ces méthodes, l'icône de chat ne devrait plus être visible dans la barre des tâches de Windows 11.
Il est essentiel de faire preuve de prudence lorsque vous apportez des modifications au registre Windows, car il contient des paramètres système critiques. Sauvegardez toujours votre registre avant d'y apporter des modifications.
Comment désactiver le chat et les widgets dans Windows 11?
Pour désactiver le chat et les widgets dans Windows 11, procédez comme suit :
- Ouvrez le menu Démarrer.
- Tapez "paramètres" et cliquez sur "Paramètres".
- Allez dans "Personnalisation".
- Cliquez sur "Chat".
- Cliquez sur "Désactiver".
- Ensuite, naviguez vers "Widgets".
- Cliquez sur "Désactiver".
En suivant ces étapes, vous désactiverez efficacement le Chat et les widgets sur votre système Windows 11.
Comment supprimer un widget de Windows 10?
Pour supprimer un widget de Windows 10, suivez les étapes suivantes :
- Ouvrez le menu Démarrer et recherchez "contrôle des widgets".
- Sélectionnez "Contrôle des widgets" dans les résultats de la recherche.
- Dans la fenêtre "Contrôle des widgets", localisez le widget que vous souhaitez supprimer.
- Cliquez sur le widget pour le sélectionner.
- Une fois le widget sélectionné, la fenêtre "Propriétés du widget" apparaît.
- Cliquez sur le bouton "Supprimer" dans la fenêtre "Propriétés du widget".
En suivant ces étapes, vous pouvez facilement supprimer tous les widgets indésirables de votre bureau Windows 10.
Qu'est-ce que l'icône Chat sous Windows 11?
L'icône Chat de Windows 11 représente l'application de messagerie intégrée appelée "Chat". Elle permet aux utilisateurs d'envoyer et de recevoir des messages instantanés, ainsi que de passer des appels vidéo et vocaux avec leurs contacts. L'application Chat s'intègre à diverses plateformes de communication, ce qui permet aux utilisateurs de rester en contact avec leurs amis, leur famille et leurs collègues. L'icône Chat se trouve généralement dans la barre des tâches ou dans le menu Démarrer. L'application offre une interface conviviale et prend en charge diverses fonctionnalités, telles que la synchronisation des messages entre les appareils et la possibilité de partager des fichiers et des médias pendant les conversations. Elle vise à rationaliser la communication et à améliorer l'expérience globale de l'utilisateur sur le système d'exploitation Windows 11.
Pouvez-vous désinstaller Windows 11 Widgets?
Oui, Windows 11 Widgets peut être désinstallé. Comme pour Windows 10, 8.1 et 8, vous pouvez supprimer les widgets de deux manières :
- Panneau de configuration : Accédez à l'applet Panneau de configuration, naviguez vers "Programmes" ou "Programmes et fonctionnalités", puis localisez les "Widgets" et désinstallez-les.
- Windows PowerShell : Vous pouvez également utiliser la cmdlet Windows PowerShell pour désinstaller les widgets. Ouvrez PowerShell en tant qu'administrateur, entrez la commande correspondante et suivez les instructions pour les supprimer.
N'oubliez pas que cela s'applique à l'installation par défaut de Windows 11 avec les Widgets inclus.
Comment supprimer un widget de mon ordinateur portable?
Pour supprimer un widget de votre ordinateur portable, vous pouvez essayer deux méthodes. La première méthode consiste à accéder au menu Widgets sur l'écran principal de votre ordinateur portable. De là, sélectionnez le widget que vous souhaitez supprimer et cliquez sur le "X" situé dans le coin supérieur droit du widget pour le supprimer. Vous pouvez également vous rendre dans les préférences système de votre ordinateur portable et cliquer sur "Widgets" pour les gérer et les supprimer à partir de là.
Comment ajouter des widgets à la barre des tâches dans Windows 11?
Pour ajouter des widgets à la barre des tâches dans Windows 11, suivez les étapes suivantes :
- Ouvrez le Panneau de configuration.
- Cliquez sur l'icône Personnalisation.
- Dans la section Barre des tâches et menu Démarrer, cliquez sur "Ajouter ou supprimer des programmes".
- Sélectionnez l'onglet "Outils".
- Cliquez sur le bouton "Widgets".
Comment supprimer un widget?
Pour supprimer un widget, naviguez jusqu'à la page du widget et cliquez sur le bouton "supprimer" à côté du nom du widget.