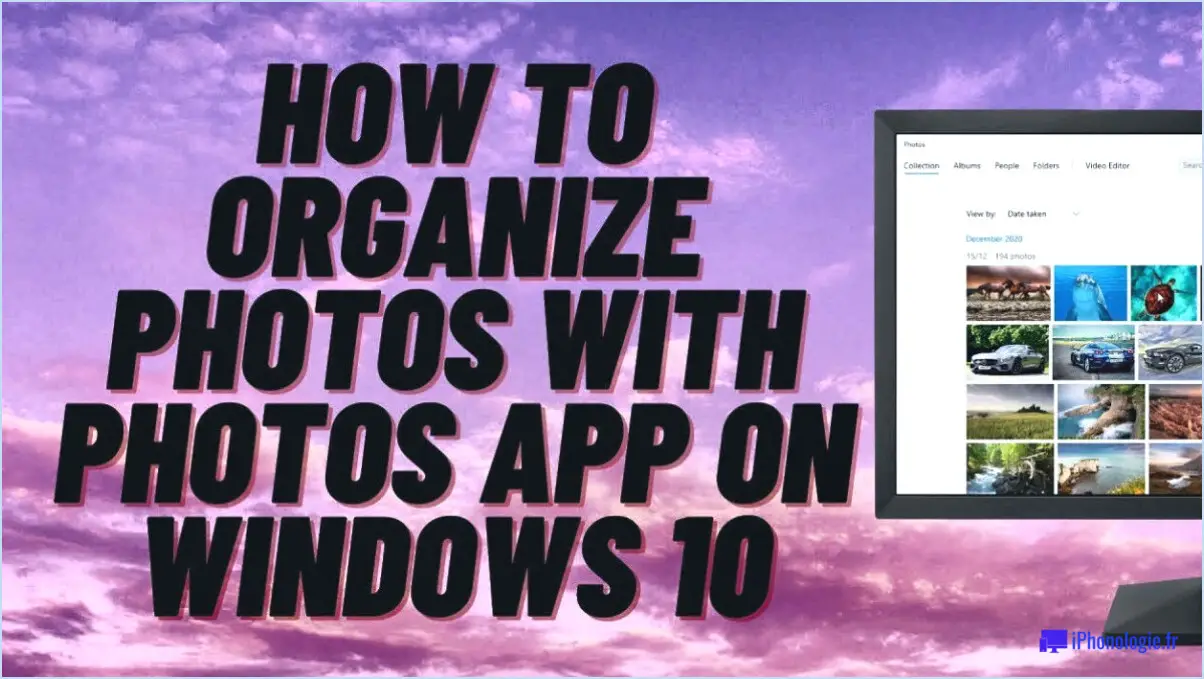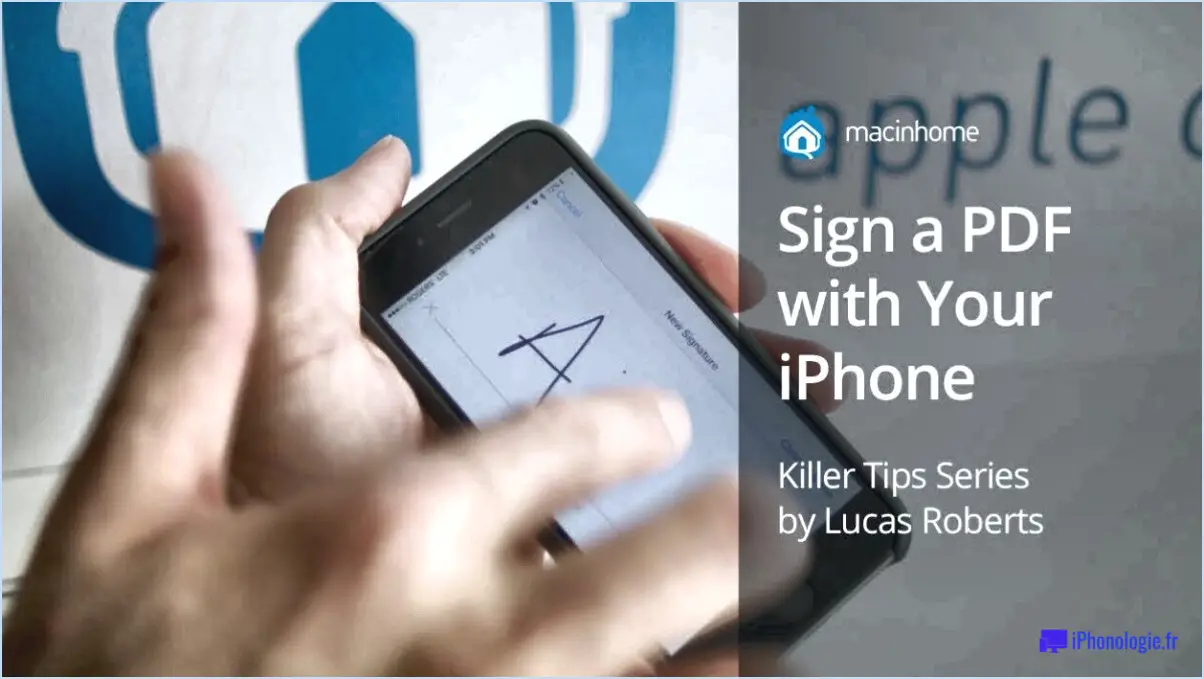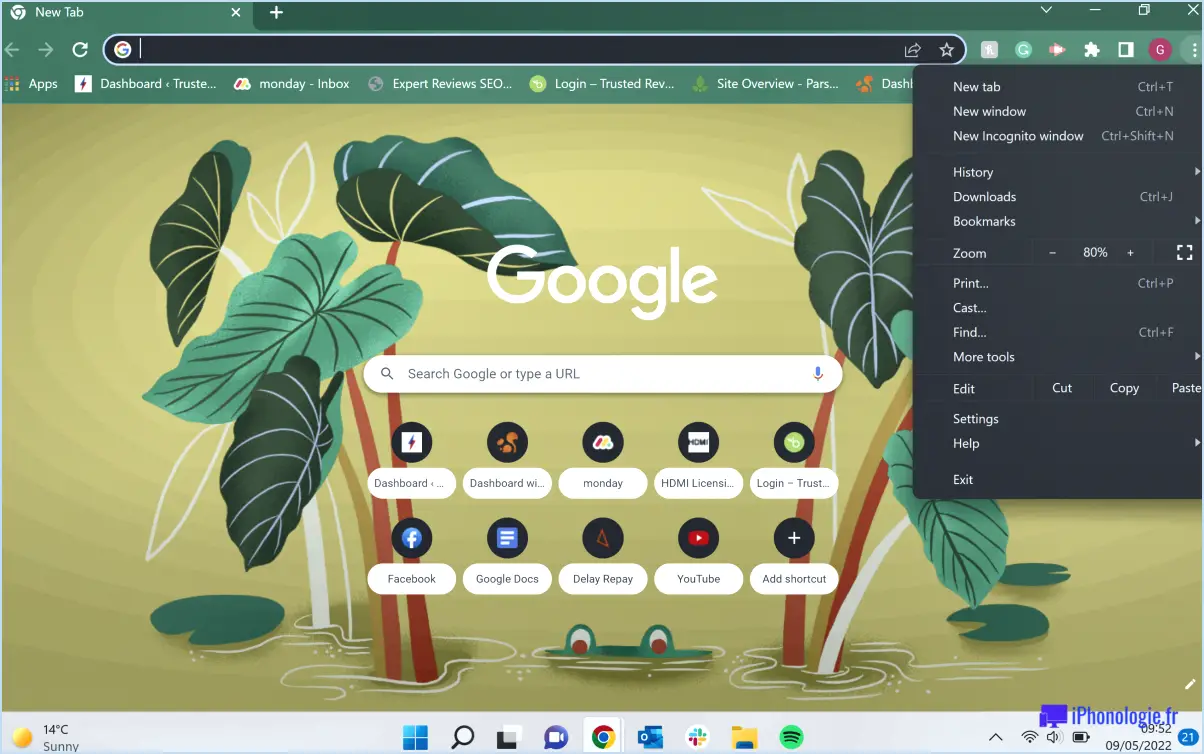Comment supprimer l'icône skype de la barre des tâches de windows 10 sans quitter?
![]()
Pour supprimer l'icône Skype de la barre des tâches de Windows 10 sans quitter l'application, vous pouvez utiliser plusieurs méthodes. Voici deux options que vous pouvez essayer :
- Utiliser un programme tiers :
Si vous préférez laisser Skype fonctionner en arrière-plan mais que vous souhaitez supprimer son icône de la barre des tâches, vous pouvez utiliser l'extension Skype pour Chrome. Suivez les étapes suivantes :
a. Ouvrez le navigateur Google Chrome sur votre ordinateur Windows 10.
b. Visitez le Chrome Web Store et recherchez "extension Skype".
c. Cliquez sur le bouton "Add to Chrome" à côté de l'extension Skype.
d. Confirmez les invites ou les autorisations qui peuvent apparaître au cours du processus d'installation.
e. Une fois l'extension installée, vous remarquerez une petite icône Skype près du coin supérieur droit de Chrome.
f. Cliquez avec le bouton droit de la souris sur l'icône Skype et sélectionnez "Masquer de la barre d'outils de Chrome" pour la supprimer de la barre des tâches.
En utilisant cette méthode, vous pouvez garder Skype en cours d'exécution et accessible via l'extension Chrome sans encombrer la barre des tâches de Windows 10.
- Utiliser le gestionnaire des tâches :
Si vous préférez ne pas dépendre d'un logiciel supplémentaire, vous pouvez supprimer l'icône Skype de la barre des tâches à l'aide du Gestionnaire des tâches intégré. Procédez comme suit :
a. Appuyez simultanément sur les touches Ctrl+Shift+Esc de votre clavier pour ouvrir rapidement le Gestionnaire des tâches.
b. Vous pouvez également utiliser le raccourci clavier Windows + Alt+Suppr et choisir « Gestionnaire des tâches » dans le menu.
c. Dans la fenêtre du gestionnaire des tâches, cliquez sur l'onglet « Processus ».
d. Localisez « Skype » dans la liste des processus en cours.
e. Cliquez avec le bouton droit de la souris sur « Skype » et sélectionnez « Terminer la tâche » dans le menu contextuel.
En suivant ces étapes, vous fermerez le processus Skype et supprimerez son icône de la barre des tâches sans quitter complètement l'application.
N'oubliez pas que la suppression de l'icône Skype de la barre des tâches ne met pas fin à l'application. Vous pouvez toujours accéder à Skype via le menu Démarrer, le raccourci du bureau ou la barre d'état système si nécessaire.
Comment supprimer les icônes indésirables de ma barre des tâches Windows 10?
Pour supprimer les icônes indésirables de votre barre des tâches sous Windows 10, vous disposez de plusieurs options :
- Le gestionnaire des tâches : Ouvrez l'appli Gestionnaire des tâches en faisant un clic droit sur la barre des tâches et en sélectionnant « Gestionnaire des tâches » dans le menu. Dans la fenêtre du Gestionnaire des tâches, allez dans l'onglet « Processus » ou « Détails », trouvez l'application associée à l'icône indésirable, cliquez dessus avec le bouton droit de la souris et choisissez « Terminer la tâche » ou « Terminer le processus ». Cette opération devrait permettre de supprimer l'icône de la barre des tâches.
- Outils tiers : Microsoft propose l'application Icons Remover, qui vous permet de personnaliser les icônes de votre barre des tâches. Vous pouvez télécharger et installer cet outil à partir du Microsoft Store. Il offre une interface conviviale pour gérer et supprimer les icônes de la barre des tâches en fonction de vos préférences.
- Suppression manuelle : Vous pouvez également supprimer manuellement les icônes en cliquant avec le bouton droit de la souris sur la barre des tâches et en sélectionnant « Supprimer de la barre des tâches » pour l'icône spécifique que vous souhaitez supprimer. Cette méthode est simple et ne nécessite aucun outil supplémentaire.
Choisissez la méthode qui vous convient le mieux, et vous pourrez supprimer les icônes indésirables de votre barre des tâches de Windows 10 sans effort.
Comment empêcher Skype for Business de fonctionner en arrière-plan?
Pour empêcher Skype for Business de s'exécuter en arrière-plan, vous pouvez procéder comme suit :
- Ouvrez le Centre d'administration de Skype for Business.
- Dans le centre d'administration, naviguez jusqu'à la section « Configurer ».
- Dans la section « Configurer », recherchez et sélectionnez « Paramètres ».
- Dans le menu « Paramètres », cliquez sur l'onglet « Général ».
- Recherchez l'onglet « Services d'arrière-plan » et cliquez dessus.
- Dans l'onglet « Services d'arrière-plan », vous trouverez une liste des « Services en cours d'exécution ».
- Repérez « Skype for Business » dans la liste et décochez la case située à côté.
En décochant la case, vous désactivez effectivement l'exécution de Skype for Business en arrière-plan. Cela empêche l'application de démarrer automatiquement ou de s'exécuter en arrière-plan lorsque vous démarrez votre ordinateur ou que vous vous connectez à votre compte. Cela vous permet de mieux contrôler quand et comment vous utilisez Skype for Business.
N'oubliez pas que ces étapes concernent spécifiquement le Centre d'administration de Skype pour les entreprises, auquel accèdent généralement les administrateurs. Si vous utilisez un compte personnel, les étapes peuvent varier légèrement, mais vous trouverez généralement des paramètres similaires dans l'application elle-même.
Comment masquer les applications en cours d'exécution dans la barre des tâches?
Pour masquer les applications en cours d'exécution dans la barre des tâches, vous disposez de plusieurs options. Voici trois méthodes que vous pouvez essayer :
- Bouton caché dans la barre des tâches : Certaines applications offrent une fonction intégrée pour masquer leurs boutons dans la barre des tâches. Cliquez avec le bouton droit de la souris sur le bouton de l'application dans la barre des tâches, recherchez l'option "Masquer" ou "Réduire" et sélectionnez-la. Le bouton de l'application disparaîtra ainsi de la barre des tâches tout en continuant à fonctionner en arrière-plan.
- Papier peint personnalisé : Un autre moyen de masquer les icônes de la barre des tâches consiste à utiliser un fond d'écran personnalisé. Trouvez ou créez une image qui correspond à la couleur de votre barre des tâches et définissez-la comme fond d'écran. Les icônes peuvent ainsi se fondre visuellement dans la barre des tâches, ce qui les rend moins visibles.
- Application tierce : Envisagez d'utiliser une application tierce comme AppHide, spécialement conçue pour masquer les applications en cours d'exécution dans la barre des tâches. Ces applications offrent des fonctionnalités supplémentaires et des options de personnalisation pour gérer la visibilité des icônes de la barre des tâches en fonction de vos préférences.
En utilisant une ou plusieurs de ces méthodes, vous pouvez masquer efficacement les applications en cours d'exécution dans la barre des tâches et éviter d'encombrer votre bureau.
Comment quitter complètement Skype?
Pour quitter complètement Skype, procédez comme suit
- Déconnectez-vous : Ouvrez Skype et assurez-vous que vous êtes connecté. Cliquez ensuite sur votre image de profil ou sur vos initiales dans le coin supérieur gauche et sélectionnez "Déconnexion".
- Fermez l'application : Cliquez avec le bouton droit de la souris sur l'icône Skype dans la barre d'état système ou la barre des tâches (Windows) ou dans le dock (Mac) et choisissez "Quitter" ou "Quitter".
- Supprimez les fichiers associés : Localisez le dossier Skype sur votre ordinateur. Il se trouve généralement dans le dossier "Applications" (Mac) ou dans le répertoire "Program Files" (Windows). Supprimez l'intégralité du dossier Skype pour supprimer tous les fichiers associés.
- Effacer les données : Si vous souhaitez supprimer les données personnelles stockées par Skype, vous pouvez effacer l'historique des discussions et les journaux d'appels dans les paramètres de Skype.
N'oubliez pas qu'il n'est pas nécessaire de désinstaller l'application Skype de votre appareil, car la suppression des fichiers associés permet de quitter Skype.
Pourquoi Skype est-il toujours présent sur mon ordinateur?
Il se peut que Skype soit encore présent sur votre ordinateur pour plusieurs raisons. Tout d'abord, il est possible que vous ne l'ayez pas encore désinstallé. Si vous n'avez pas utilisé Skype depuis un certain temps, il se peut qu'il soit encore configuré pour se lancer automatiquement au démarrage de votre ordinateur. Deuxièmement, il se peut que le logiciel antivirus de votre ordinateur ait bloqué Skype, l'empêchant ainsi d'être complètement supprimé. Pour y remédier, vous pouvez essayer de désinstaller Skype, puis de le télécharger à nouveau à partir du site Web officiel de Skype si vous souhaitez continuer à l'utiliser. Ces mesures devraient vous aider à gérer efficacement Skype sur votre ordinateur.
Comment modifier l'icône de Skype?
Pour modifier votre icône Skype, suivez ces étapes simples :
- Ouvrez Skype et accédez au menu « Préférences ».
- Recherchez la section « Interface » et cliquez dessus.
- Dans le menu « Interface », vous trouverez l'onglet « Icônes ». Cliquez dessus.
- Une liste des icônes disponibles s'affiche.
- Parcourez la liste et sélectionnez l'icône que vous préférez comme icône Skype.
- Une fois que vous avez choisi l'icône souhaitée, cliquez sur le bouton « Appliquer » pour enregistrer les modifications.
En suivant ces étapes, vous pourrez facilement modifier votre icône Skype pour refléter votre style personnel ou vos préférences. Profitez de la personnalisation de votre expérience Skype avec une nouvelle icône !
Skype est-il automatiquement installé sur Windows 10?
Non, Skype n'est pas automatiquement installé sur Windows 10. Le système d'exploitation n'est pas livré avec Skype préinstallé dans le cadre de son progiciel par défaut. Pour utiliser Skype sur votre ordinateur Windows 10, vous devez le télécharger et l'installer manuellement. Microsoft, la société à l'origine de Skype, propose un site web dédié où vous pouvez facilement télécharger l'application Skype pour Windows 10. Il vous suffit de vous rendre sur le site officiel de Skype, de localiser la page de téléchargement et de suivre les instructions pour installer Skype sur votre appareil Windows 10.