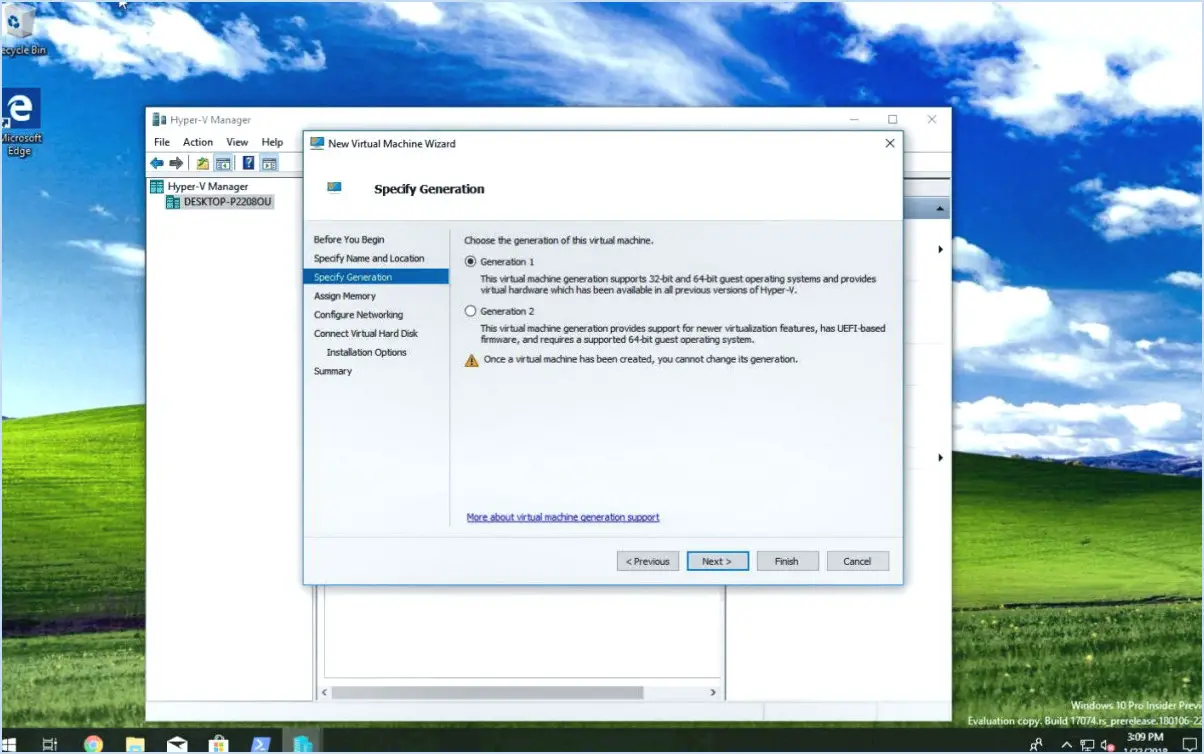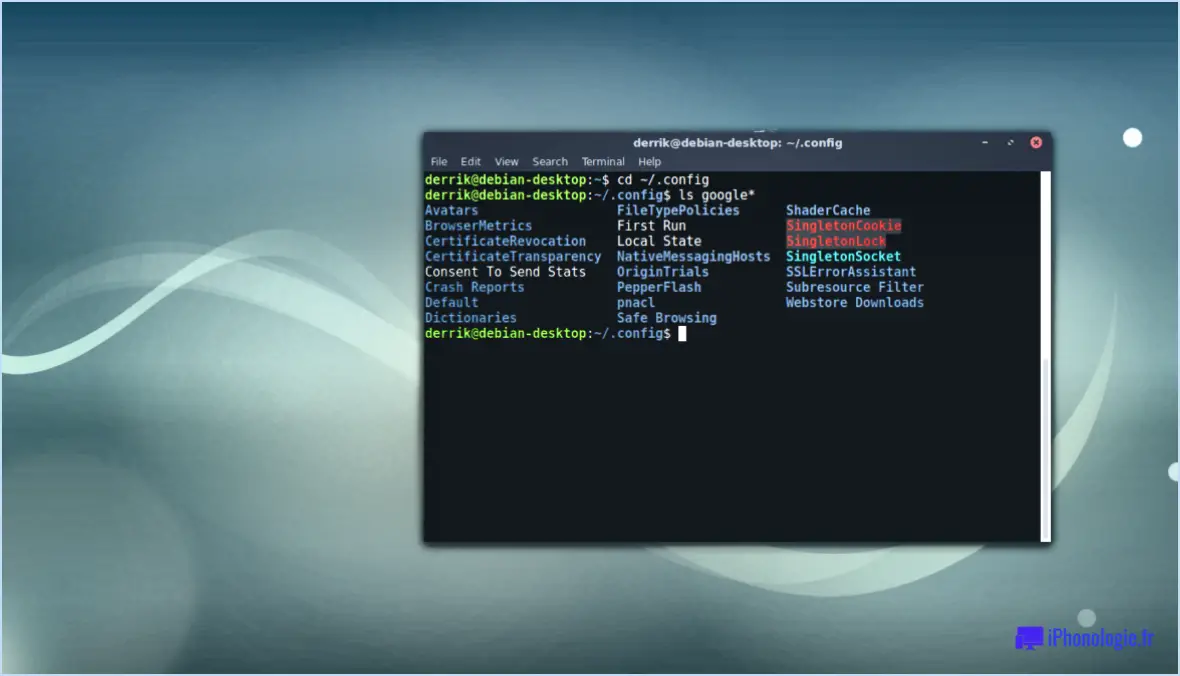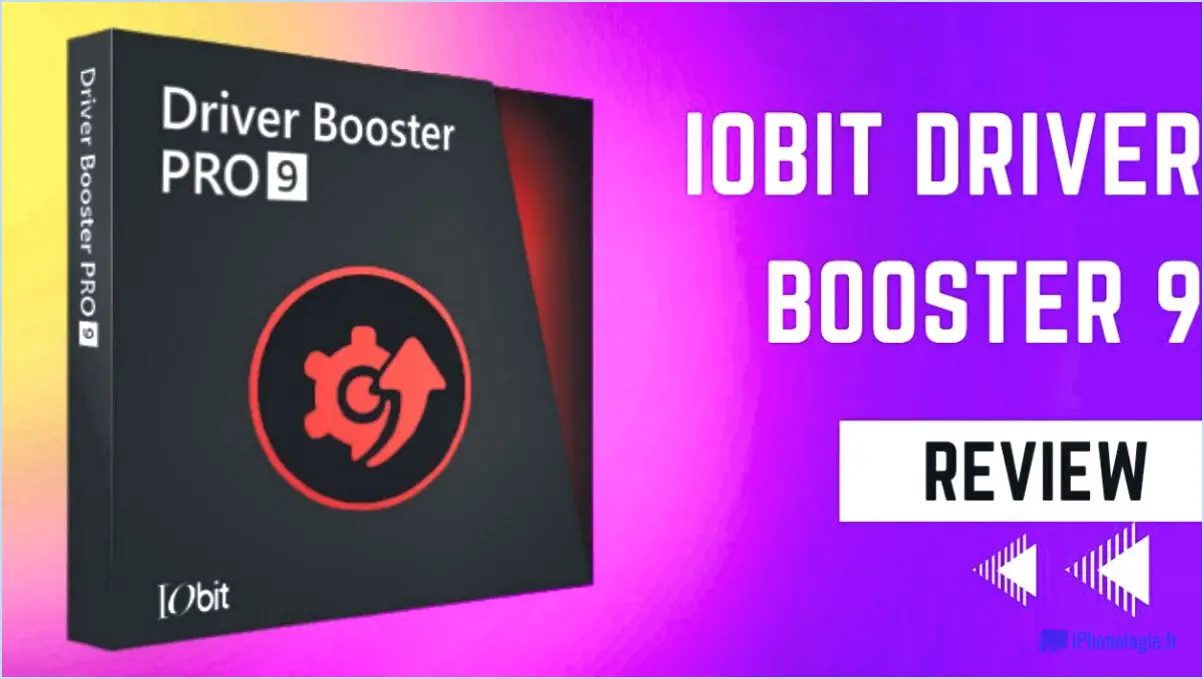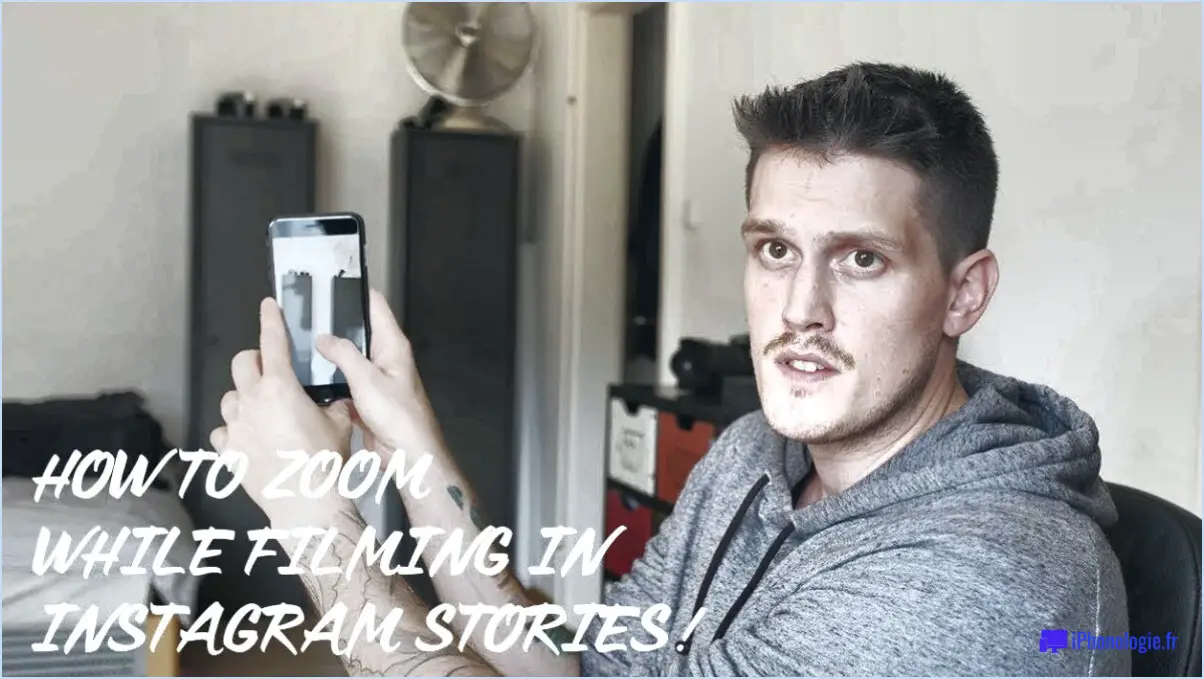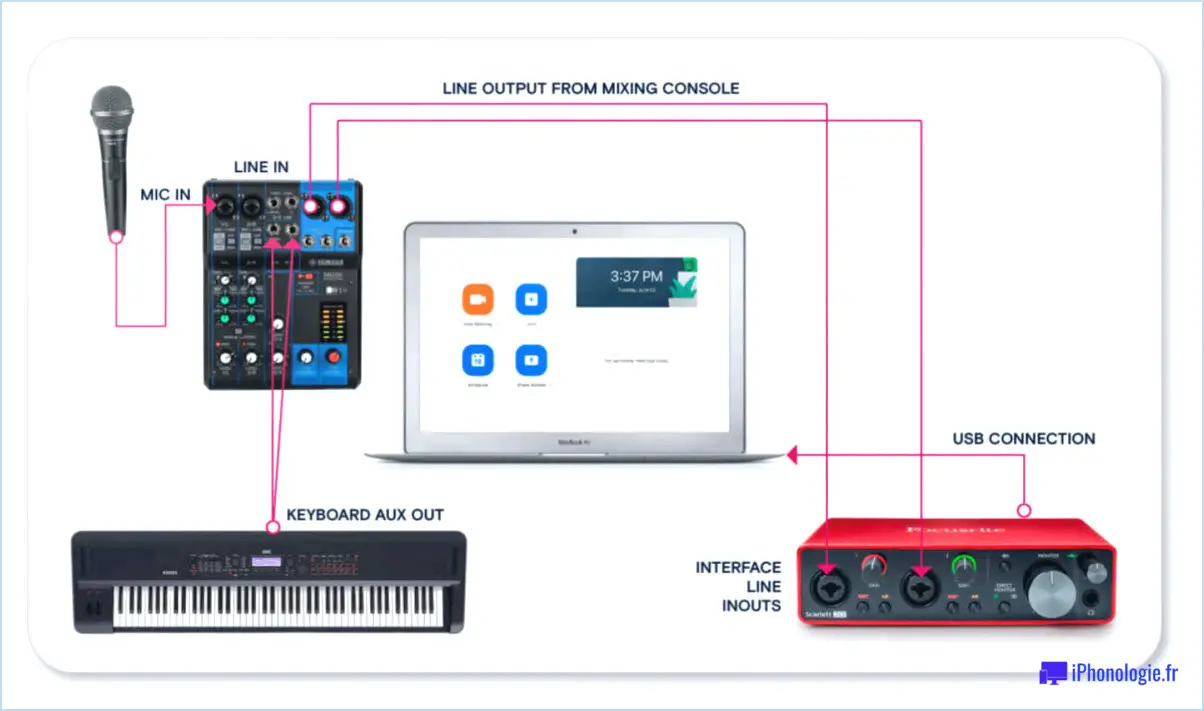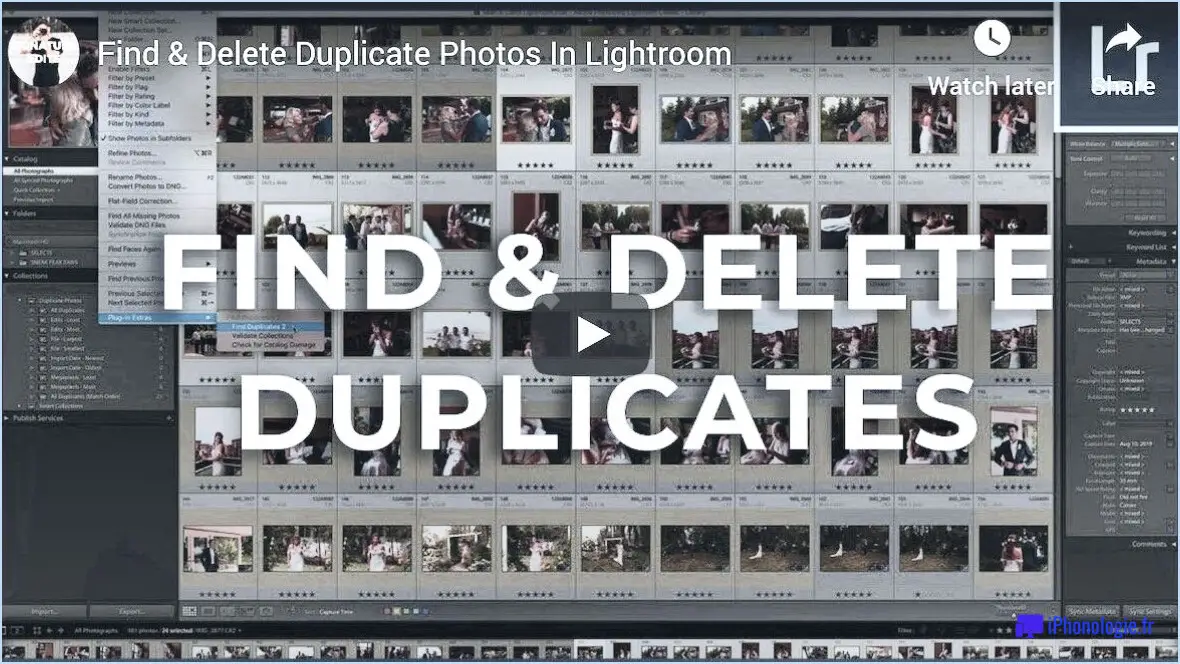Comment supprimer mon historique sur stan app?
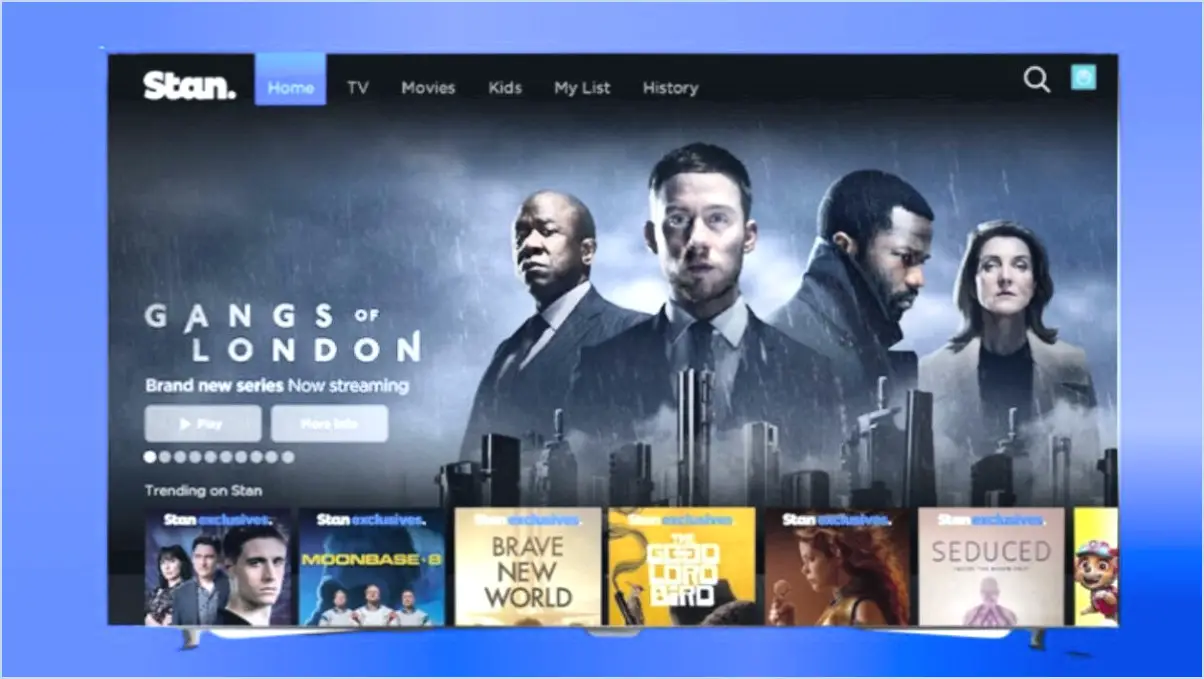
Pour supprimer votre historique sur l'application Stan, suivez ces étapes simples :
- Ouvrez l'application Stan: Commencez par lancer l'application Stan sur votre appareil.
- Accéder aux paramètres: Recherchez l'icône des paramètres, généralement représentée par un engrenage ou trois lignes horizontales, généralement située dans le coin supérieur gauche ou droit de l'interface de l'appli. Tapez dessus pour accéder au menu des paramètres.
- Effacer les données de navigation: Dans le menu des réglages, faites défiler vers le bas ou naviguez pour trouver l'option intitulée « Effacer les données de navigation ». Cette option vous permet de gérer votre historique de visualisation.
- Effacer tout l'historique: Une fois que vous avez repéré l'option « Effacer les données de navigation », appuyez dessus. Vous verrez probablement une liste de catégories de données de navigation, y compris votre historique de visualisation. Sélectionnez « Supprimer tout » ou une option similaire associée à votre historique de navigation.
- Confirmation: L'application peut demander une confirmation pour s'assurer que vous souhaitez supprimer l'intégralité de votre historique de visionnage. Confirmez votre choix pour continuer.
- Attendre la suppression: En fonction de la taille de votre historique de visionnage, le processus de suppression peut prendre quelques instants. L'application vous informera une fois la tâche terminée.
- Vérification: Pour vérifier à nouveau que votre historique a bien été supprimé, vous pouvez retourner dans le menu des paramètres et sélectionner à nouveau l'option « Effacer les données de navigation ». Cette fois, vous devriez constater que votre historique de navigation est vide.
Vous avez réussi à effacer votre historique de navigation. Vous avez réussi à effacer votre historique de visionnage sur l'application Stan. Ce processus garantit que votre contenu précédemment regardé n'est plus visible, vous offrant ainsi un nouveau départ pour votre expérience de visionnage.
Rappelez-vous que l'effacement de votre historique n'affectera pas la fonctionnalité générale de votre compte, et vous pouvez continuer à utiliser Stan comme d'habitude.
Comment puis-je effacer mon cache Stan?
Pour vider votre cache Stan et améliorer les performances de l'application, suivez ces étapes :
Sur Mac :
- Ouvrez le Finder et cliquez sur « Go » dans le menu supérieur.
- Sélectionnez « Aller au dossier » et tapez
~/Library/Caches/com.stan.Stan/. - Appuyez sur Entrée pour ouvrir le dossier Stan cache.
- Supprimez tous les fichiers et dossiers à l'intérieur de ce répertoire.
Sur PC :
- Appuyez sur
Windows + Rpour ouvrir la boîte de dialogue Exécuter. - Tapez
%LocalAppData%Stanet appuyez sur la touche Entrée. - Cette opération permet d'ouvrir le dossier de cache Stan.
- Sélectionnez tous les fichiers et dossiers de ce répertoire et supprimez-les.
N'oubliez pas de fermer l'application Stan avant de vider le cache. Une fois cela fait, relancez Stan, et il recréera les fichiers de cache nécessaires selon les besoins pour des performances optimales.
Pouvez-vous effacer l'historique sur Stan?
Oui, vous pouvez effacer l'historique sur Stan. Pour ce faire, ouvrez le menu Historique et sélectionnez Effacer l'historique. Cela supprimera tout votre historique de navigation sur Stan.
Comment supprimer l'historique de Binge?
Pour supprimer votre historique Binge, suivez les étapes suivantes :
- Ouvrez l'application Binge.
- Naviguez jusqu'au menu Paramètres.
- Localisez et tapez sur « Effacer l'historique de Binge ».
- Confirmez votre action en tapant sur « Supprimer ».
En suivant ces étapes simples, vous pouvez facilement supprimer votre historique Binge et préserver votre vie privée.
Comment supprimer l'option « Continuer à regarder » de Stan sur l'iPad?
Pour supprimer la notification « continuer à regarder » de Stan sur votre iPad, suivez ces étapes :
- Vérifiez les paramètres de l'appareil :
- Commencez par vous rendre dans les paramètres de votre iPad.
- Faites défiler vers le bas et recherchez l'option « Notifications ».
- Trouvez l'application Stan dans la liste des applications installées.
- Désactivez les notifications pour Stan ou personnalisez-les selon vos préférences. Cela peut empêcher les notifications « continuer à regarder » d'apparaître.
- Supprimez l'application Stan :
- Allez sur l'écran d'accueil de votre iPad et localisez l'icône de l'application Stan.
- Appuyez sur l'icône de l'application et maintenez-la enfoncée jusqu'à ce qu'elle commence à trembler.
- Appuyez sur l'icône « X » dans le coin de l'application Stan pour la supprimer.
- Confirmez la suppression lorsque vous y êtes invité.
- Réinstallez l'application Stan à partir de l'App Store si vous souhaitez l'utiliser à nouveau. Cela peut parfois réinitialiser les paramètres de notification.
- Réinitialisez votre appareil :
- En dernier recours, vous pouvez réinitialiser votre iPad à ses réglages d'usine, ce qui effacera toutes les données et tous les réglages.
- Allez dans « Réglages » > « Général » > « Réinitialiser ».
- Sélectionnez « Effacer tout le contenu et tous les paramètres ».
- Suivez les instructions à l'écran pour réinitialiser votre iPad.
- Veillez à sauvegarder vos données importantes avant d'effectuer cette étape.
Veuillez noter que la disponibilité et l'emplacement de ces paramètres peuvent varier en fonction de la version iOS de votre iPad. Il est conseillé de contacter le service clientèle de Stan pour obtenir une assistance supplémentaire si ces étapes ne permettent pas de résoudre le problème.
Comment puis-je vérifier mon historique Stan?
Pour vérifier votre historique Stan, suivez les étapes suivantes :
- Ouvrez une session: Commencez par visiter le site web de Stan et connectez-vous à votre compte.
- Naviguez jusqu'à l'historique: Une fois connecté, localisez l'onglet « Historique » en haut de la page. Cliquez dessus pour continuer.
- Consulter votre liste: Vous serez dirigé vers une page affichant une liste complète de tous les films et émissions de télévision que vous avez regardés sur Stan.
- Explorer les titres: Pour obtenir plus d'informations sur un titre spécifique de votre historique, cliquez simplement sur son titre. Vous obtiendrez ainsi des détails sur le film ou l'émission en question, notamment son synopsis, sa date de sortie, etc.
En suivant ces étapes, vous pouvez facilement accéder à votre historique de visionnage de Stan et l'explorer, ce qui vous permet de revisiter votre contenu préféré ou de garder une trace de ce que vous avez regardé. Profitez de votre expérience sur Stan !
Comment supprimer des éléments de ma liste Stan?
Pour supprimer des éléments de votre liste Stan, suivez les étapes suivantes :
- Naviguez vers votre liste Stan.
- Localisez le titre de l'élément que vous souhaitez supprimer.
- Cliquez sur les trois points (ellipse) positionnés à droite du titre.
- Dans le menu déroulant qui apparaît, sélectionnez « Supprimer ».
Ce processus simple vous permet de gérer facilement votre liste Stan et de la maintenir organisée à votre convenance.
Combien de profils pouvez-vous avoir sur Stan?
Sur Stan, vous pouvez créer un maximum de 8 profils. Cela vous permet de personnaliser votre expérience de streaming en fonction des différents membres de la famille ou de leurs préférences de visionnage, en veillant à ce que chacun reçoive des recommandations de contenu et un historique de visionnage sur mesure.