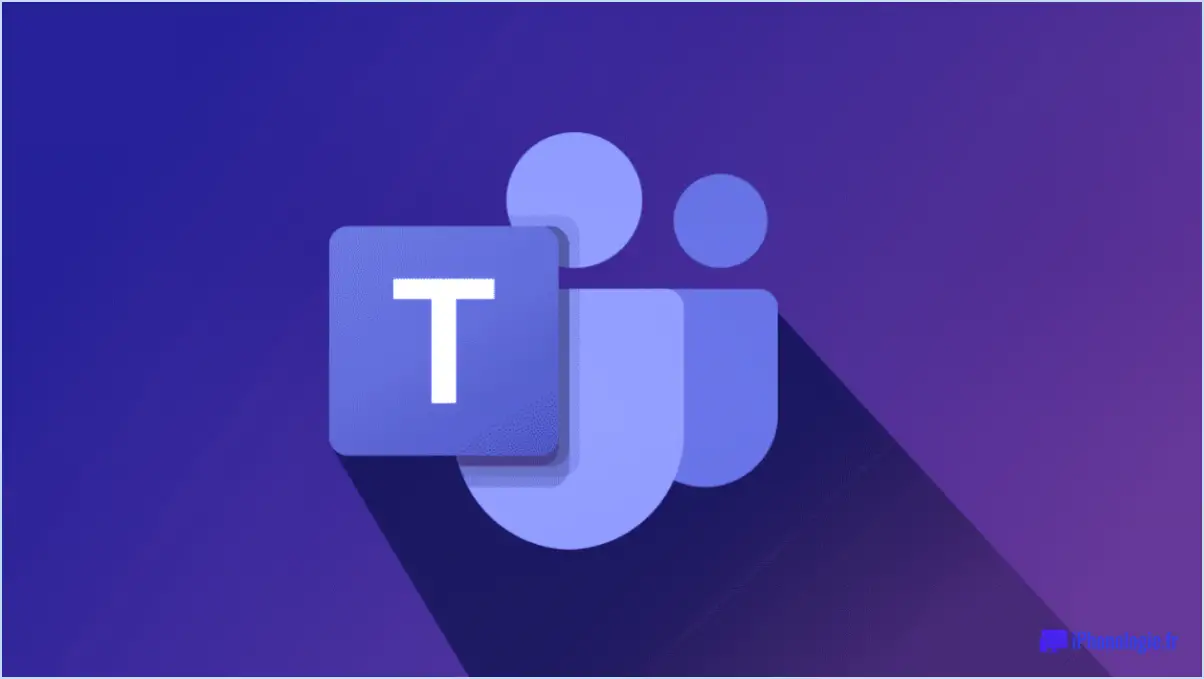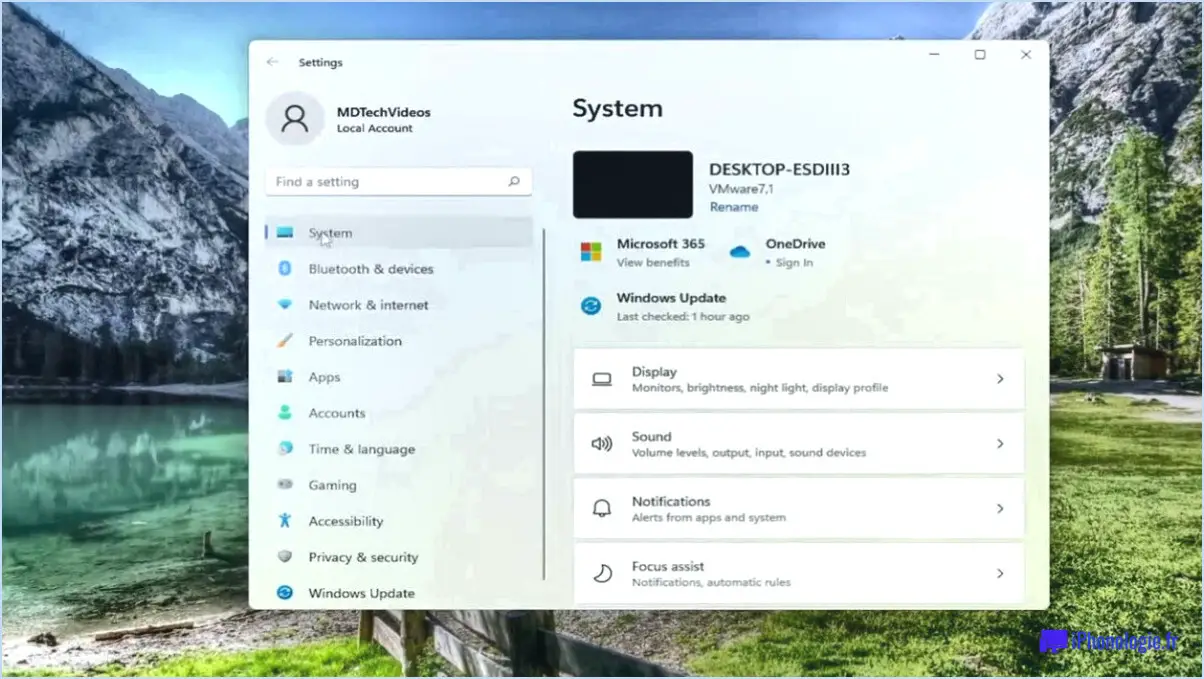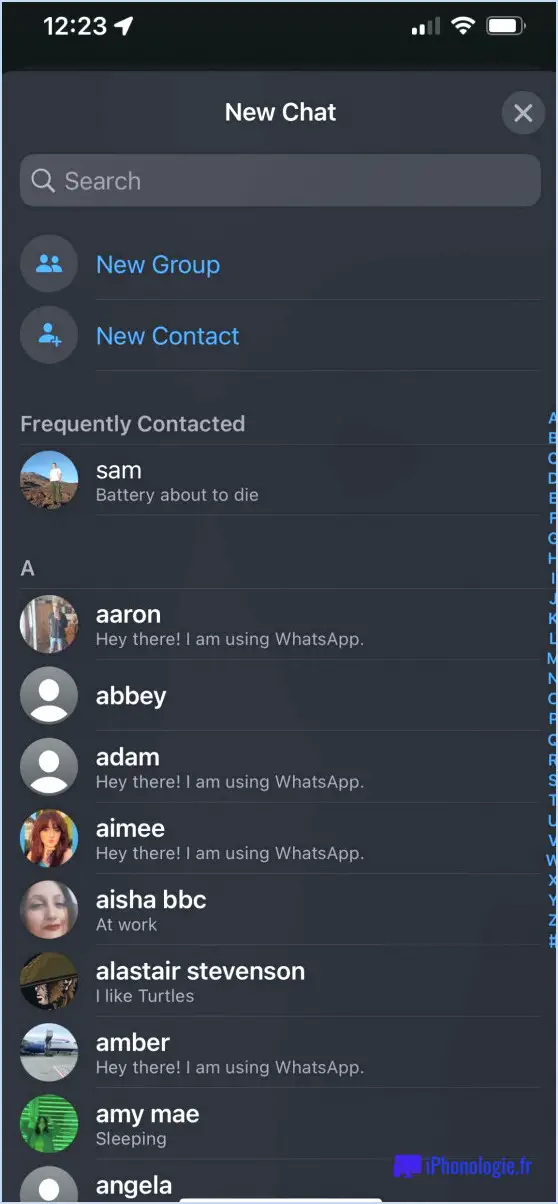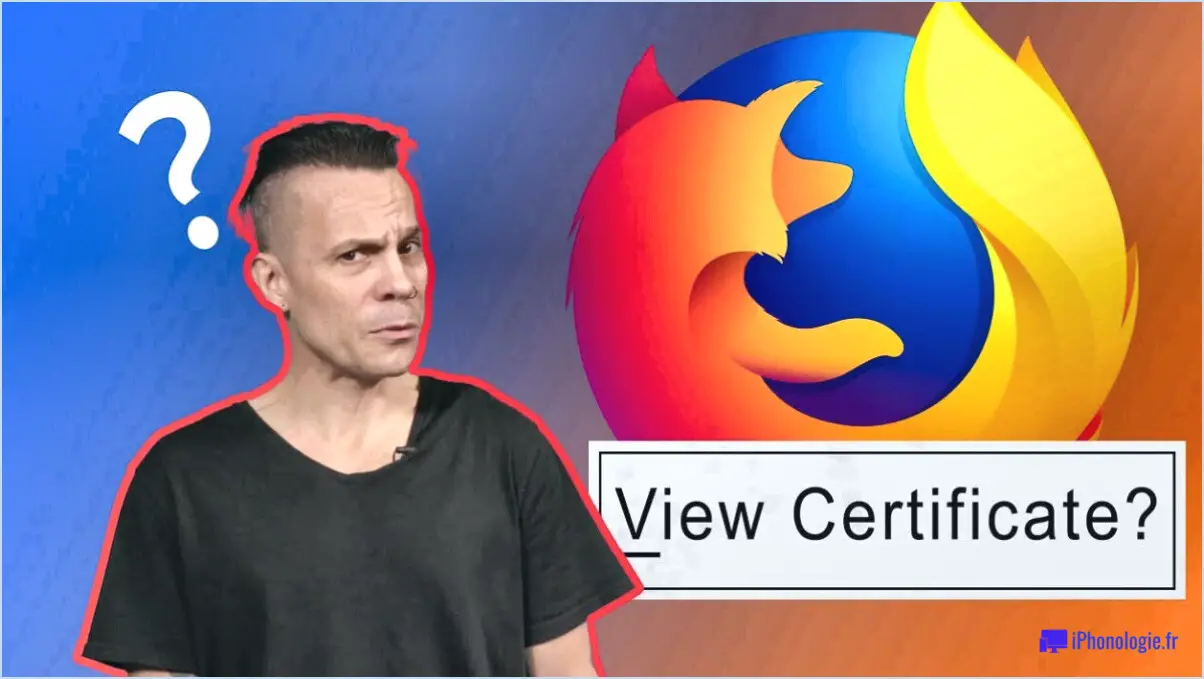Zoom : Comment modifier le périphérique de sortie audio et le volume?
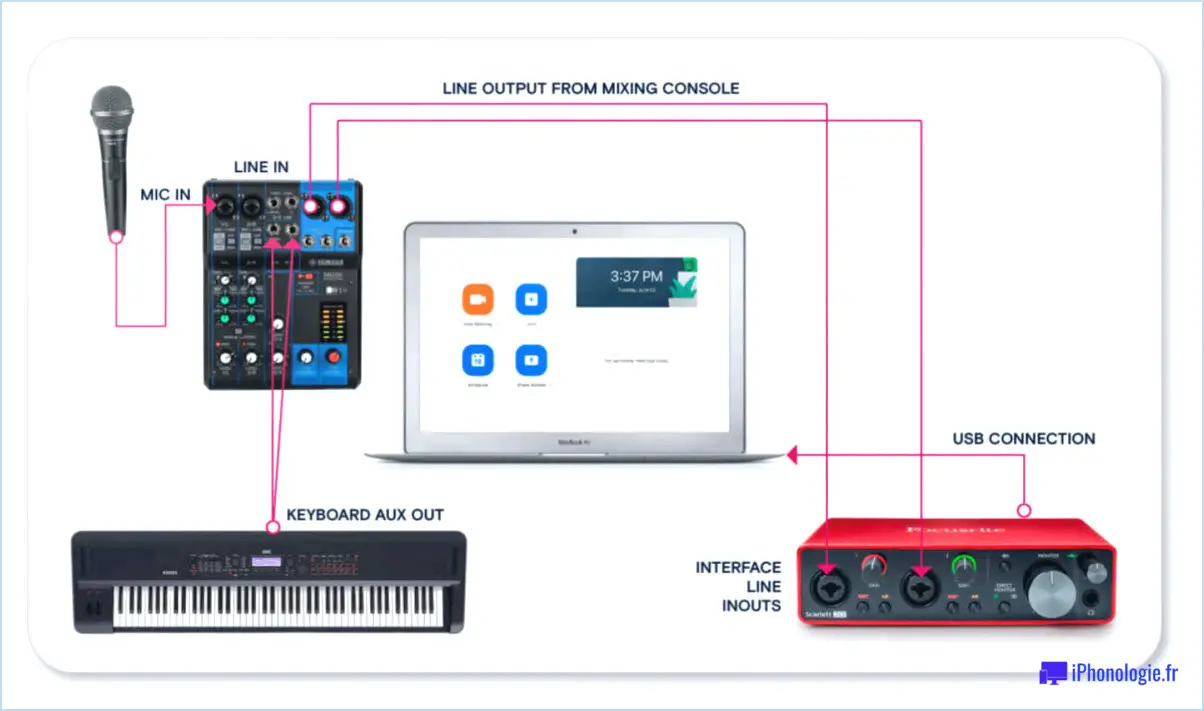
Zoom propose une procédure simple pour modifier votre périphérique de sortie audio et le volume. Voici un guide étape par étape :
- Ouvrez l'application Préférences Système sur votre Mac ou votre PC Windows. Vous la trouverez généralement dans les paramètres ou le panneau de configuration de votre ordinateur.
- Sélectionnez l'option Son. Une nouvelle fenêtre s'ouvre, dans laquelle vous pouvez gérer tous les paramètres liés au son.
- Cliquez sur l'onglet Sortie. Cet onglet vous permet de contrôler l'endroit où votre audio est envoyé.
- Modifiez votre périphérique de sortie en cliquant sur le bouton situé à côté du nom de votre périphérique préféré. Il peut s'agir des haut-parleurs intégrés de votre ordinateur, d'un casque ou d'un système de haut-parleurs externes.
- Réglez votre volume en faisant glisser le curseur vers la droite. Plus vous faites glisser le curseur vers la droite, plus votre volume sera élevé.
N'oubliez pas que les modifications que vous apportez ici affectent toutes les sorties audio, et pas seulement Zoom. Ainsi, si vous écoutez de la musique ou regardez une vidéo pendant un appel Zoom, ces modifications affecteront également ces sons.
Comment basculer entre le casque et les haut-parleurs?
Basculer entre le casque et les haut-parleurs est un processus simple. Tout d'abord, vous pouvez appuyer sur le bouton "casque de votre appareil, ou bien utilisez les boutons de volume pour passer de l'un à l'autre.
Toutefois, si ces options ne sont pas disponibles, vous pouvez toujours vous plonger dans la section de votre appareil. Vous y trouverez une option pour modifier le mode de sortie. En sélectionnant cette option, vous pouvez facilement basculer entre le casque et les haut-parleurs selon vos préférences.
N'oubliez pas que les étapes exactes peuvent varier légèrement en fonction de l'appareil spécifique que vous utilisez, mais ces directives générales devraient vous aider à passer facilement d'un mode à l'autre.
Comment changer de périphérique audio dans Windows 11?
Modifier les périphériques audio dans Windows 11 est un processus simple. Tout d'abord, naviguez jusqu'à l'onglet Panneau de configuration du son. Vous pouvez y accéder par l'intermédiaire du menu Réglages sous le menu Système catégorie. Vous y trouverez une liste des périphériques audio disponibles. Simplement de sélectionner l'appareil audio de votre choix dans cette liste. Il peut s'agir de haut-parleurs, d'un casque ou de tout autre périphérique de sortie audio connecté à votre ordinateur. Une fois sélectionné, tout l'audio sera acheminé via ce périphérique, garantissant ainsi que votre son est délivré exactement là où vous le souhaitez.
Qu'est-ce qu'un périphérique de sortie audio?
Un périphérique de sortie audio est une pièce de matériel qui facilite la transmission de signaux audio d'un ordinateur à une entité externe telle que des haut-parleurs ou casque. Ces appareils convertissent essentiellement des signaux numériques en sons audibles, ce qui vous permet d'écouter de la musique, de regarder des vidéos ou de passer des appels vidéo.
Comment installer des entrées et sorties audio dans le gestionnaire de périphériques?
Ouvrez le Gestionnaire de périphériques et localisez "Contrôleurs son, vidéo et jeu". Identifiez le dispositif que vous souhaitez modifier, puis cliquez avec le bouton droit de la souris et sélectionnez "Mettre à jour le pilote". Choisissez "Parcourir mon ordinateur à la recherche d'un pilote". Dans la liste fournie, sélectionnez le pilote approprié et cliquez sur "Installer". Une fois l'installation terminée, fermez le gestionnaire de périphériques. Ce processus installe efficacement les entrées et sorties audio.
Comment installer un périphérique audio sur votre ordinateur portable?
Installation d'un périphérique audio sur votre ordinateur portable peut être réalisée par plusieurs méthodes. Tout d'abord, accédez au menu Gestionnaire de périphériques localisez le périphérique audio, cliquez avec le bouton droit de la souris et choisissez "Mettre à jour le pilote". Cette action installe le pilote nécessaire. Vous pouvez également accéder au menu Panneau de contrôle et sélectionnez Son, puis sous "Périphériques, cliquez avec le bouton droit de la souris sur le périphérique audio et sélectionnez "Propriétés". Les propriétés de votre périphérique audio s'ouvrent alors, ce qui permet d'effectuer d'autres réglages.
Comment puis-je augmenter le volume de Google Chrome?
Augmenter le volume de Google Chrome peut être obtenue par plusieurs méthodes. Tout d'abord, naviguez jusqu'à la section "Paramètres" et localisez l'option "Son" et manipulez le curseur de volume selon vos préférences. Il s'agit d'un moyen simple de contrôler la sortie audio. Vous pouvez également envisager d'installer un extension tierce spécialement conçue pour amplifier la sortie audio de Chrome. Ces extensions peuvent fournir une augmentation significative du volume, au-delà du maximum par défaut. N'oubliez pas que le choix entre ces méthodes dépend de vos besoins spécifiques et de votre aisance à installer des extensions.
Comment résoudre le problème Aucun périphérique audio de sortie n'est installé?
Tout d'abord, assurez-vous que le pilote audio est installé sur votre ordinateur. Si ce n'est pas le cas, allez sur le site web du fabricant pour le télécharger. Dans un deuxième temps vérifiez que le périphérique audio est connecté à votre ordinateur et sous tension. Enfin, inspectez le câble audio pour détecter d'éventuels problèmes. Ces étapes devraient permettre de résoudre le problème "Aucun périphérique audio de sortie n'est installé".
Puis-je utiliser un casque et des haut-parleurs en même temps?
L'utilisation simultanée d'un casque et de haut-parleurs dépend de la compatibilité de vos appareils audio. Certains casques ont des ports séparés pour l'audio et le microphone, tandis que d'autres prennent en charge les deux fonctions simultanément. Assurez-vous que vos appareils sont compatibles en termes de ports et de connexions. En outre, assurez-vous que le volume de vos haut-parleurs est réglé de manière adéquate pour entendre le son par l'intermédiaire de votre casque. Le réglage des niveaux de volume peut vous aider à obtenir une expérience audio homogène. N'oubliez pas de consulter le manuel de l'utilisateur ou le site web du fabricant pour obtenir des instructions spécifiques sur l'utilisation conjointe des deux appareils.