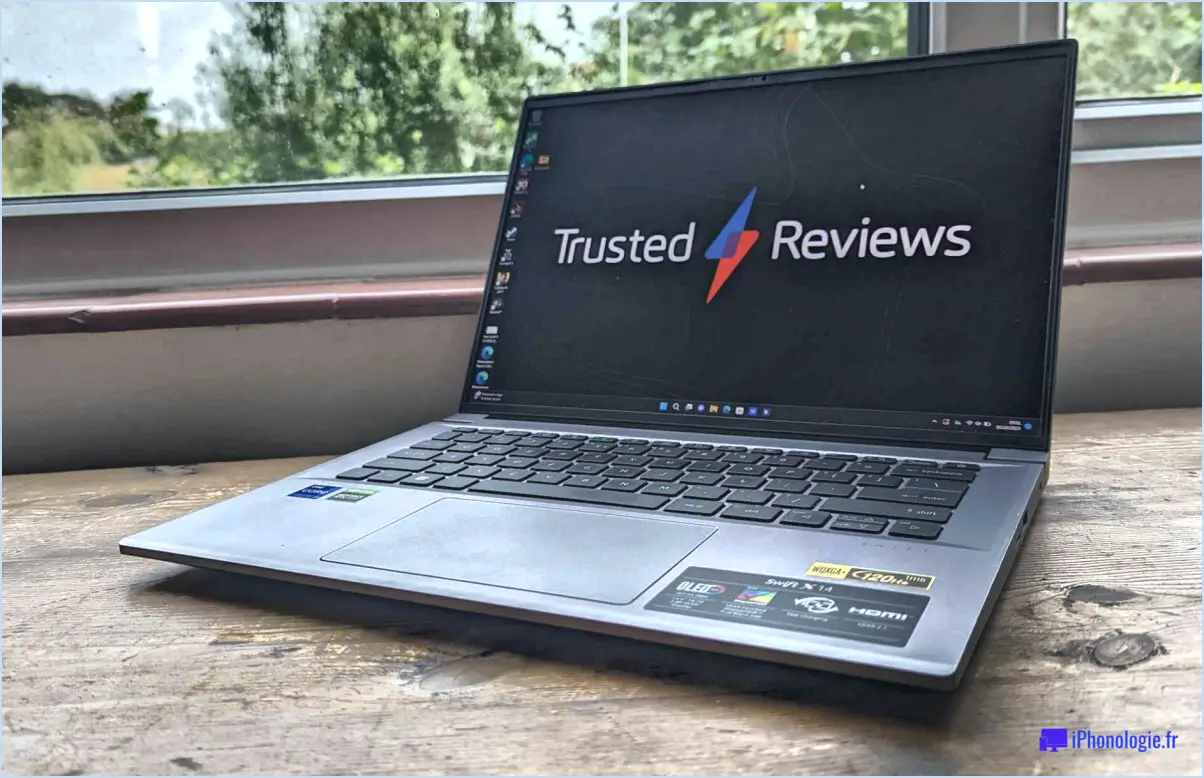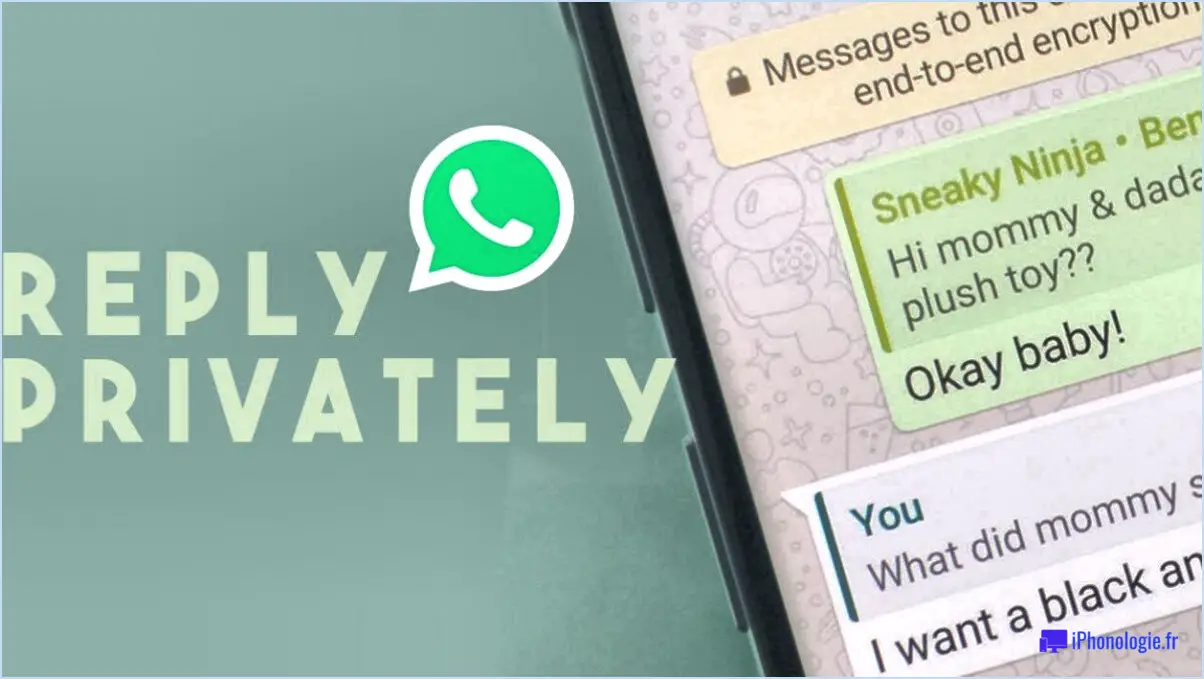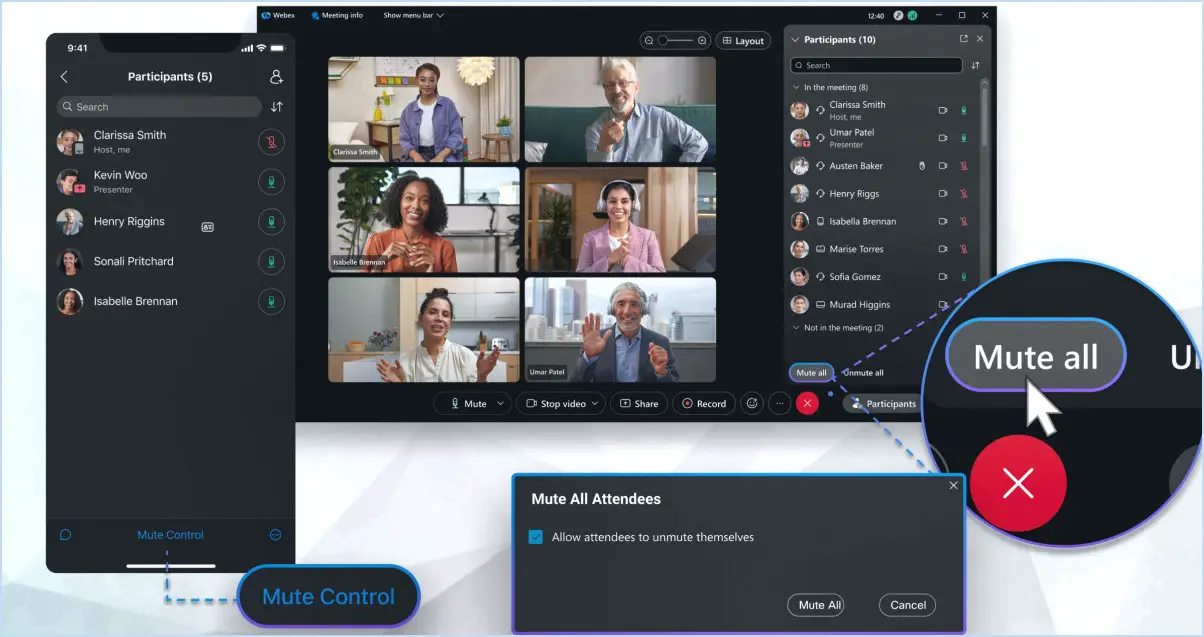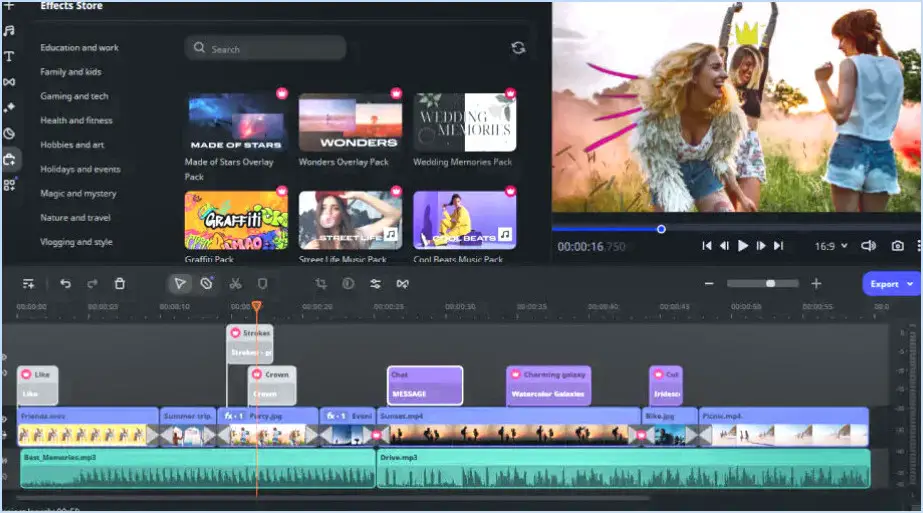Comment supprimer mon plan comptable dans QuickBooks?
Pour supprimer votre plan comptable dans QuickBooks, procédez comme suit :
- Allez dans le menu supérieur et cliquez sur "Listes".
- Dans le menu déroulant, sélectionnez "Plan comptable".
- Localisez le compte que vous souhaitez supprimer de la liste.
- Cliquez avec le bouton droit de la souris sur le compte pour ouvrir un menu contextuel.
- Dans le menu contextuel, sélectionnez "Supprimer le compte".
- Une boîte de dialogue de confirmation s'affiche. Cliquez sur "OK" pour procéder à la suppression.
Il est important de noter que la suppression d'un compte dans QuickBooks le supprime définitivement de votre plan comptable. Cette action ne peut pas être annulée ; assurez-vous donc que vous êtes certain de supprimer le compte avant de poursuivre.
La suppression d'un compte dans QuickBooks entraîne également la suppression de toutes les transactions et de tous les soldes associés à ce compte. Il est donc essentiel d'examiner le compte et de s'assurer que vous avez sauvegardé toutes les données nécessaires ou que vous avez effectué tous les ajustements requis avant de le supprimer.
Si vous avez des doutes sur la suppression d'un compte ou si vous n'êtes pas sûr de l'impact qu'elle peut avoir sur vos documents financiers, il est recommandé de consulter un comptable ou un aide-comptable professionnel qui pourra vous donner des conseils spécifiques à votre situation.
N'oubliez pas de faire preuve de prudence lorsque vous supprimez des comptes dans QuickBooks, car cela peut avoir des conséquences importantes sur vos rapports et analyses financières.
Puis-je supprimer un plan comptable entier dans QuickBooks?
Oui, vous pouvez supprimer un plan comptable entier dans QuickBooks. Pour ce faire, suivez les étapes suivantes :
- Accédez au plan comptable en naviguant vers "Comptabilité" et en sélectionnant "Plan comptable".
- Cochez la case supérieure à gauche pour sélectionner tous les comptes de la liste.
- Dans le menu déroulant, choisissez "Actions par lots".
- Un menu s'affiche avec différentes options. Sélectionnez "Supprimer" pour supprimer les comptes sélectionnés.
- QuickBooks vous demandera de confirmer la suppression. Assurez-vous que vous avez sélectionné les bons comptes avant de poursuivre.
- Après confirmation, les comptes sélectionnés seront définitivement supprimés de votre plan comptable.
N'oubliez pas de faire preuve de prudence lorsque vous supprimez des comptes, car cette action ne peut être annulée. Il est conseillé de créer une sauvegarde ou de consulter un professionnel si vous n'êtes pas sûr de pouvoir supprimer des comptes spécifiques.
Comment supprimer un compte dans le plan comptable de QuickBooks en ligne?
Pour supprimer un compte du plan comptable dans QuickBooks Online, procédez comme suit :
- Allez dans Paramètres > Plan comptable.
- Localisez le compte que vous souhaitez supprimer.
- Dans le menu déroulant Action, sélectionnez "Rendre inactif".
- Confirmez votre choix lorsque vous y êtes invité.
En rendant le compte inactif, il n'apparaîtra plus dans votre liste de comptes actifs. Toutefois, veuillez noter que cette action ne supprime pas définitivement le compte. Les comptes inactifs peuvent toujours être consultés à des fins historiques et pour des besoins de reporting.
N'oubliez pas qu'il est toujours bon de consulter un professionnel de la finance avant d'apporter des modifications importantes à votre plan comptable.
Comment puis-je me débarrasser d'un actif dans QuickBooks?
Pour vous débarrasser d'une immobilisation dans QuickBooks, vous pouvez suivre les étapes suivantes :
- Créez une écriture de journal.
- Débitez le compte d'amortissement cumulé.
- Créditer le compte de l'actif qui a été vendu.
- Débiter le compte de trésorerie (en supposant que vous ayez reçu de l'argent).
- Créditer le compte de la plus-value sur la vente de l'actif.
- Enfin, créditez votre compte d'autres revenus.
En enregistrant ces transactions avec précision, vous pouvez effectivement supprimer l'actif de vos enregistrements QuickBooks. N'oubliez pas de consulter un professionnel ou de vous référer à la documentation QuickBooks pour obtenir des conseils spécifiques adaptés à votre situation.
Comment retrouver les écritures supprimées dans QuickBooks desktop?
Pour retrouver les écritures de journal supprimées dans QuickBooks Desktop, procédez comme suit :
- Localisez la transaction disparue: Utilisez la fonction de recherche du navigateur et saisissez "supprimé" pour localiser rapidement les transactions supprimées.
- Sélectionnez Vue dans le menu déroulant de la colonne Historique: Une fois que vous avez trouvé la transaction supprimée, sélectionnez "Voir" dans le menu déroulant de la colonne Historique.
- Vérifiez la colonne Evénement: La colonne Événement contiendra toutes les informations dont vous avez besoin pour la transaction supprimée. Cette colonne fournit des détails sur les modifications apportées à l'entrée.
En suivant ces étapes, vous pouvez facilement trouver et récupérer des écritures supprimées dans QuickBooks Desktop. N'oubliez pas d'utiliser la fonction de recherche et de vérifier la colonne Événement pour localiser les informations nécessaires.
Comment modifier un plan comptable?
Pour modifier un plan comptable, procédez comme suit :
- Sélectionnez le compte que vous souhaitez modifier.
- Cliquez sur le menu déroulant situé à côté de "Historique du compte".
- Choisissez l'option "Modifier" pour apporter les modifications souhaitées.
En suivant ces étapes, vous pouvez facilement mettre à jour votre plan comptable. N'oubliez pas de sélectionner le compte spécifique que vous souhaitez modifier et d'utiliser l'option "Modifier" du menu déroulant situé à côté de "Historique des comptes". Cette procédure vous permet de procéder aux ajustements nécessaires et de maintenir votre plan comptable à jour.