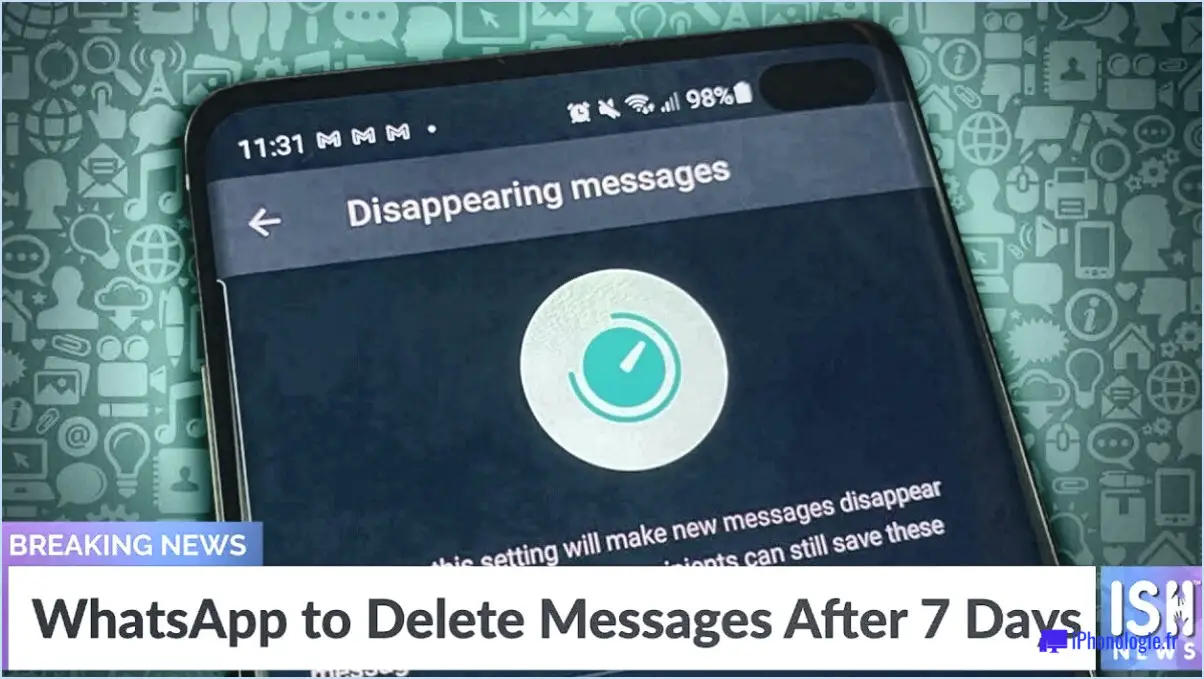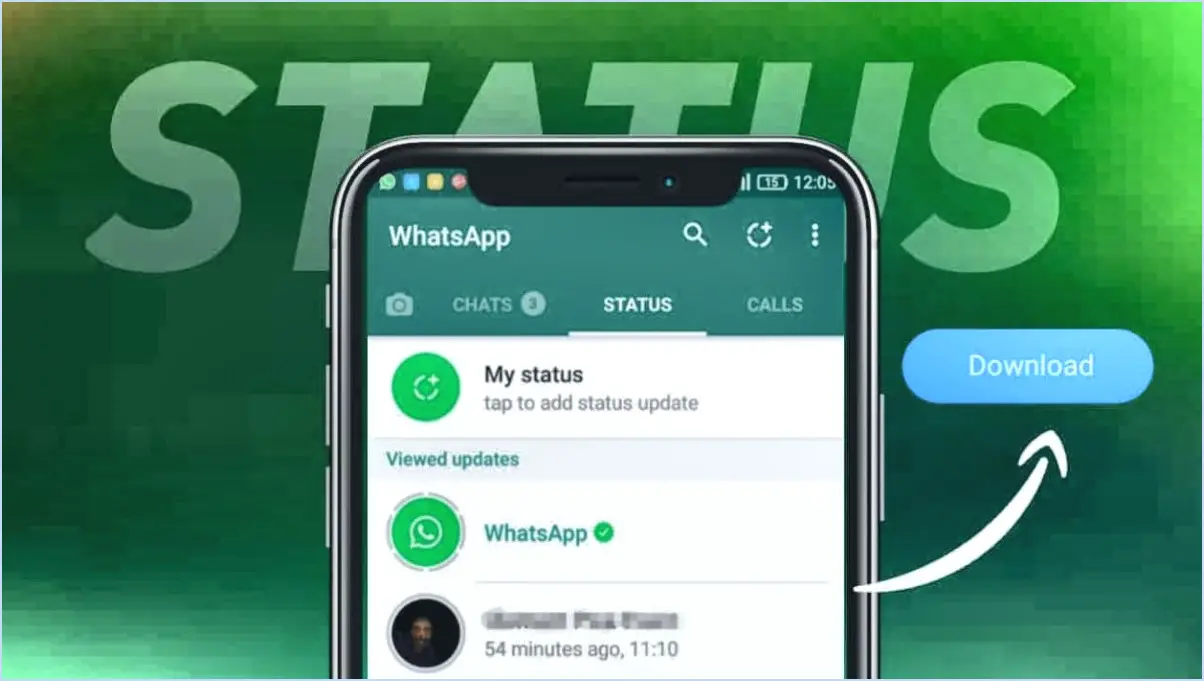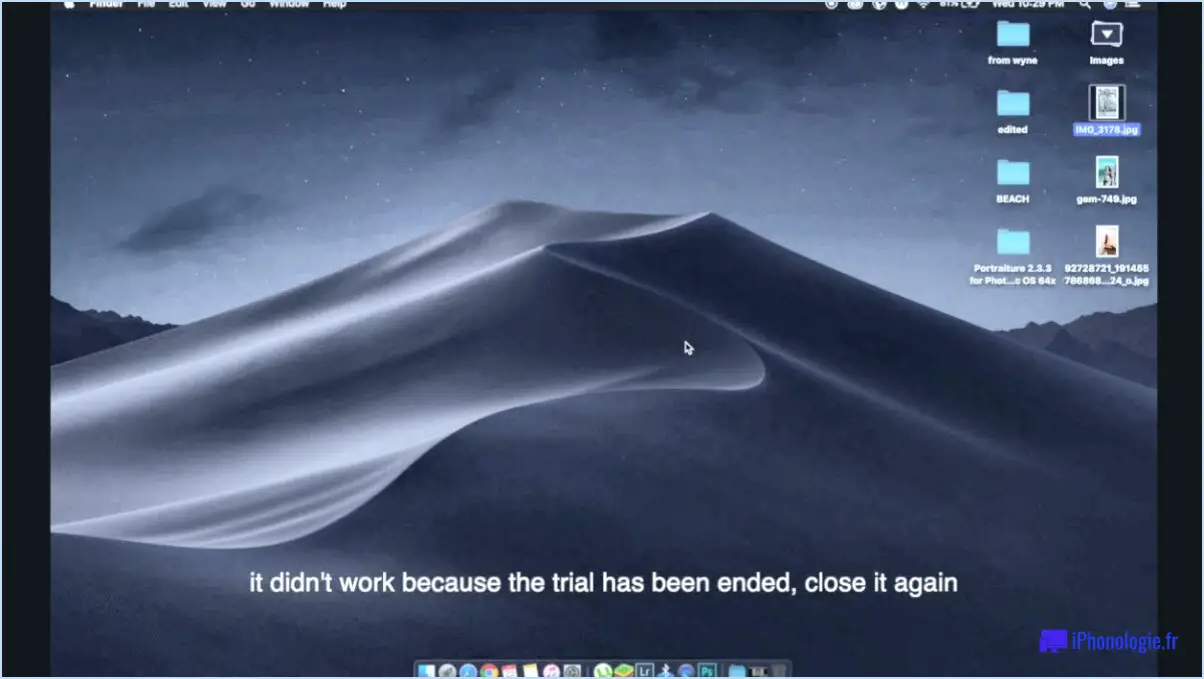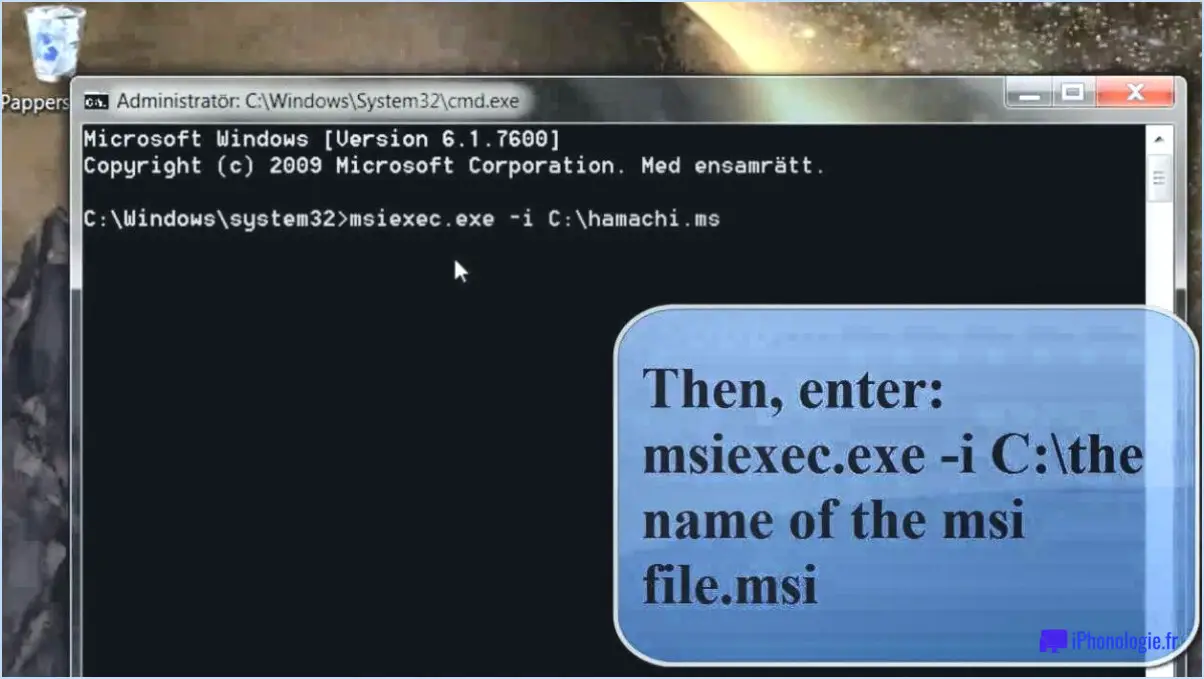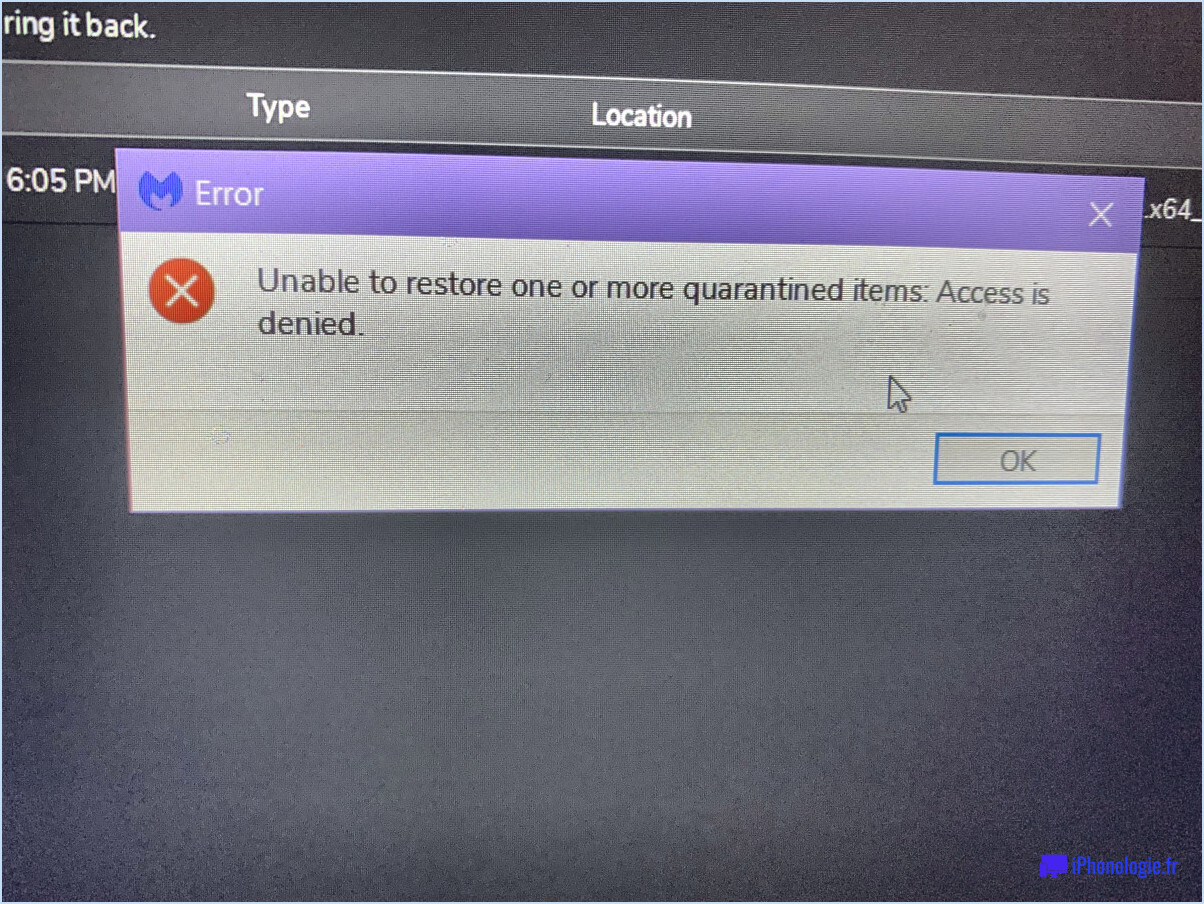Comment supprimer plusieurs éléments dans QuickBooks?
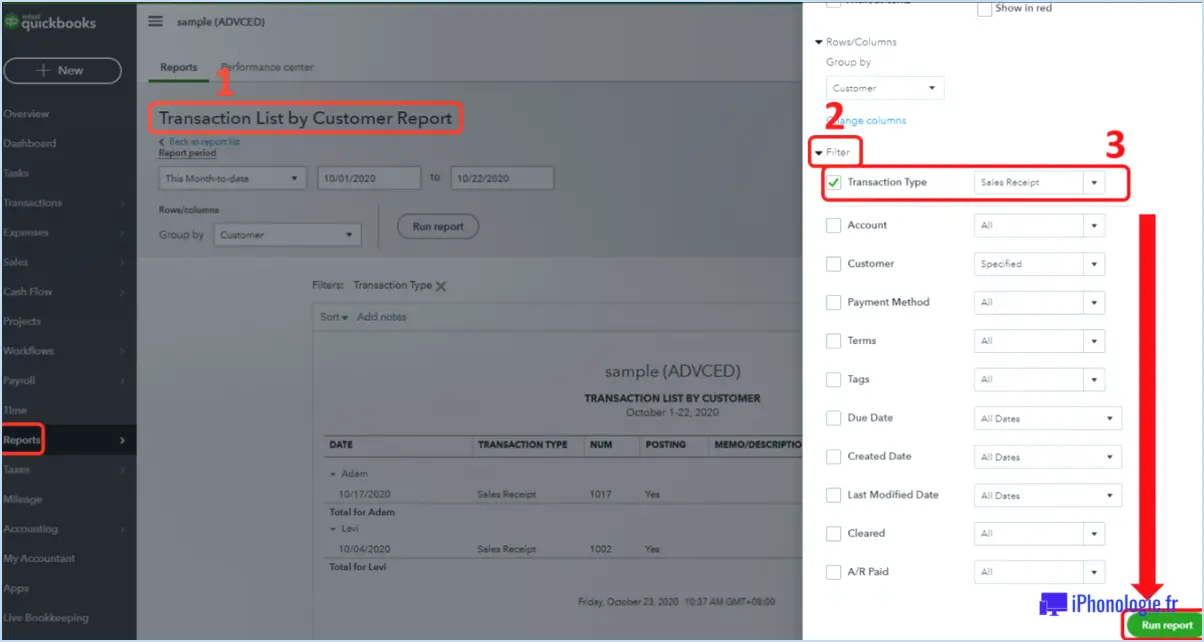
Pour supprimer plusieurs éléments dans QuickBooks, vous pouvez utiliser une méthode simple mais efficace. En suivant les étapes suivantes, vous pourrez supprimer plusieurs éléments de manière efficace :
- Lancez QuickBooks et ouvrez la liste contenant les éléments que vous souhaitez supprimer. Cette liste peut être le plan comptable, la liste des articles ou toute autre liste pertinente.
- Pour sélectionner plusieurs éléments simultanément, maintenez la touche Ctrl de votre clavier enfoncée tout en cliquant sur chaque élément que vous souhaitez supprimer. Ce faisant, vous pouvez mettre en évidence plusieurs éléments sans désélectionner ceux qui ont été sélectionnés précédemment.
- Une fois que vous avez sélectionné tous les éléments à supprimer, appuyez sur la touche Delete de votre clavier. QuickBooks vous demandera de confirmer la suppression. Vérifiez que vous avez sélectionné les bons éléments et cliquez sur "OK" pour procéder à la suppression.
- QuickBooks supprime alors les éléments sélectionnés de la liste. Cette action étant irréversible, assurez-vous que vous n'avez plus besoin de ces éléments avant de confirmer leur suppression.
Si vous préférez supprimer les éléments individuellement, la procédure est tout aussi simple :
- Ouvrez la liste concernée dans QuickBooks qui contient l'élément que vous souhaitez supprimer.
- Localisez l'élément spécifique et cliquez dessus pour le sélectionner.
- Appuyez sur la touche Delete de votre clavier. QuickBooks confirme la suppression et vous pouvez cliquer sur "OK" pour continuer.
En suivant ces étapes, vous pouvez supprimer efficacement plusieurs éléments ou les supprimer un par un dans QuickBooks. Cette méthode vous permet de rationaliser votre flux de travail et de gérer efficacement vos données.
N'oubliez pas de faire preuve de prudence lorsque vous supprimez des éléments, car cette action les supprime définitivement de vos dossiers. Il est toujours bon de revérifier vos sélections avant de confirmer la suppression.
Comment supprimer des données de QuickBooks en ligne?
Pour supprimer des données de QuickBooks en ligne, procédez comme suit :
- Ouvrez QuickBooks et connectez-vous à votre compte.
- Accédez au menu "Fichier" en haut de l'écran.
- Dans le menu déroulant, sélectionnez "Utilitaires".
- Dans le sous-menu "Utilitaires", sélectionnez "Supprimer les données de l'entreprise".
Une fenêtre s'affiche, demandant une confirmation avant de procéder à la suppression des données. Il est important de noter qu'une fois les données supprimées, elles ne peuvent plus être récupérées. Si vous êtes certain de vouloir supprimer les données de l'entreprise, sélectionnez "Oui" pour lancer le processus. QuickBooks procédera alors à la suppression définitive des données.
En suivant ces étapes, vous pouvez supprimer efficacement les données de votre compte QuickBooks Online.
Pouvez-vous supprimer des éléments dans QuickBooks?
Oui, vous pouvez supprimer des éléments dans QuickBooks. Il s'agit d'un processus simple qui vous permet de supprimer les éléments indésirables de vos dossiers. Pour commencer, ouvrez l'élément que vous souhaitez supprimer dans QuickBooks. Une fois qu'il est affiché à l'écran, localisez le bouton "Supprimer". Il est généralement placé à un endroit bien visible, souvent près du haut de la fenêtre. Cliquez sur le bouton "Supprimer déclenche une demande de confirmation de la part de QuickBooks. Pour procéder à la suppression, il suffit de cliquer sur le bouton "OK dans l'invite. En suivant ces étapes, vous pouvez supprimer sans effort les éléments indésirables de vos enregistrements QuickBooks et maintenir un système comptable organisé et précis.
Comment supprimer toutes les données dans QuickBooks en ligne?
Pour supprimer toutes les données dans QuickBooks en ligne, suivez les étapes suivantes :
- Ouvrez l'application QuickBooks Online.
- Cliquez sur l'onglet "Compte" en haut de la page.
- Dans la section "Gestion des données", localisez et cliquez sur l'option "Supprimer toutes les données".
En suivant ces étapes, vous lancerez le processus de suppression de toutes les données dans QuickBooks Online. Il est important de noter que cette action ne peut pas être annulée, alors assurez-vous de sauvegarder toutes les données que vous souhaitez conserver avant de continuer.
Veuillez faire preuve de prudence lorsque vous effectuez cette opération, car elle efface définitivement toutes les données associées à votre compte QuickBooks Online.
Comment modifier plusieurs transactions dans QuickBooks desktop?
Pour modifier plusieurs transactions dans QuickBooks desktop, procédez comme suit :
- Sélectionnez les transactions que vous souhaitez modifier.
- Allez dans le menu Édition et choisissez "Éditer plusieurs transactions".
- La fenêtre Modifier les transactions s'ouvre et affiche toutes les transactions sélectionnées.
- Apportez les modifications souhaitées aux transactions dans la fenêtre.
- Vous pouvez modifier des champs communs tels que la date, le montant et le compte pour plusieurs transactions simultanément.
- Cliquez sur le bouton Enregistrer pour sauvegarder vos modifications.
En utilisant la fonction Modifier plusieurs transactions, vous pouvez efficacement effectuer des modifications en bloc de vos transactions dans QuickBooks desktop.
Comment sélectionner plusieurs éléments dans QuickBooks?
Pour sélectionner plusieurs éléments dans QuickBooks, il suffit de maintenir la touche Ctrl enfoncée tout en cliquant sur les éléments souhaités. Cela vous permet d'effectuer des actions sur tous les éléments sélectionnés simultanément. Par exemple, si vous souhaitez supprimer les éléments sélectionnés, appuyez sur la touche Suppr de votre clavier. Pour déplacer les éléments sélectionnés vers un nouvel emplacement, utilisez la combinaison Ctrl+V pour les coller à l'endroit souhaité. En utilisant la touche Ctrl en combinaison avec diverses commandes, vous pouvez gérer efficacement plusieurs éléments dans QuickBooks.
Pouvez-vous effectuer des modifications en bloc dans QuickBooks?
Oui, dans QuickBooks, vous avez la possibilité d'effectuer des modifications en bloc en utilisant la fenêtre "Modifier les transactions". Cette fonction vous permet de modifier plusieurs transactions simultanément, ce qui vous fait gagner un temps précieux. Voici comment cela fonctionne :
- Ouvrez QuickBooks et accédez au menu "Édition".
- Sélectionnez "Rechercher et remplacer" et choisissez les transactions que vous souhaitez modifier.
- Spécifiez les critères de vos modifications, tels que la plage de dates, le type de transaction ou des comptes spécifiques.
- Examinez les résultats de la recherche pour vous assurer qu'ils correspondent aux modifications que vous souhaitez apporter.
- Cliquez sur le bouton "Remplacer" pour effectuer les modifications souhaitées en bloc.
En tirant parti de la fenêtre "Modifier les transactions", vous pouvez efficacement mettre à jour les détails de diverses transactions, telles que les montants, les comptes, les dates ou les mémos, en une seule fois. Cette fonction vous permet de rationaliser vos processus comptables et de maintenir des enregistrements financiers précis.
Comment utiliser transaction Pro Deleter?
Transaction Pro Deleter est un outil puissant conçu pour supprimer efficacement des transactions de votre base de données. Pour tirer le meilleur parti de cet outil, suivez les étapes suivantes :
- Installez et configurez : Commencez par installer Transaction Pro Deleter et assurez-vous qu'il est correctement configuré pour se connecter à votre base de données.
- Sélectionnez le type de transaction : Identifiez le type spécifique de transactions que vous souhaitez supprimer, telles que les factures, les commandes de vente ou les commandes d'achat.
- Filtrez les critères : Déterminez les critères de sélection des transactions que vous souhaitez supprimer. Vous pouvez filtrer en fonction de la plage de dates, du statut de la transaction, des noms des clients/fournisseurs ou de tout autre champ pertinent.
- Prévisualisation et vérification : Avant de procéder à la suppression, examinez attentivement la liste des transactions qui correspondent à vos critères. Cette étape vous permet de vérifier que les bonnes transactions seront supprimées.
- Exécutez la suppression : Une fois que vous êtes sûr de votre sélection, exécutez le processus de suppression. Transaction Pro Deleter supprimera rapidement les transactions sélectionnées de votre base de données.
N'oubliez pas de faire preuve de prudence lorsque vous utilisez Transaction Pro Deleter, car les transactions supprimées peuvent être difficiles à récupérer. Il est recommandé de faire une sauvegarde de votre base de données avant d'effectuer toute suppression.