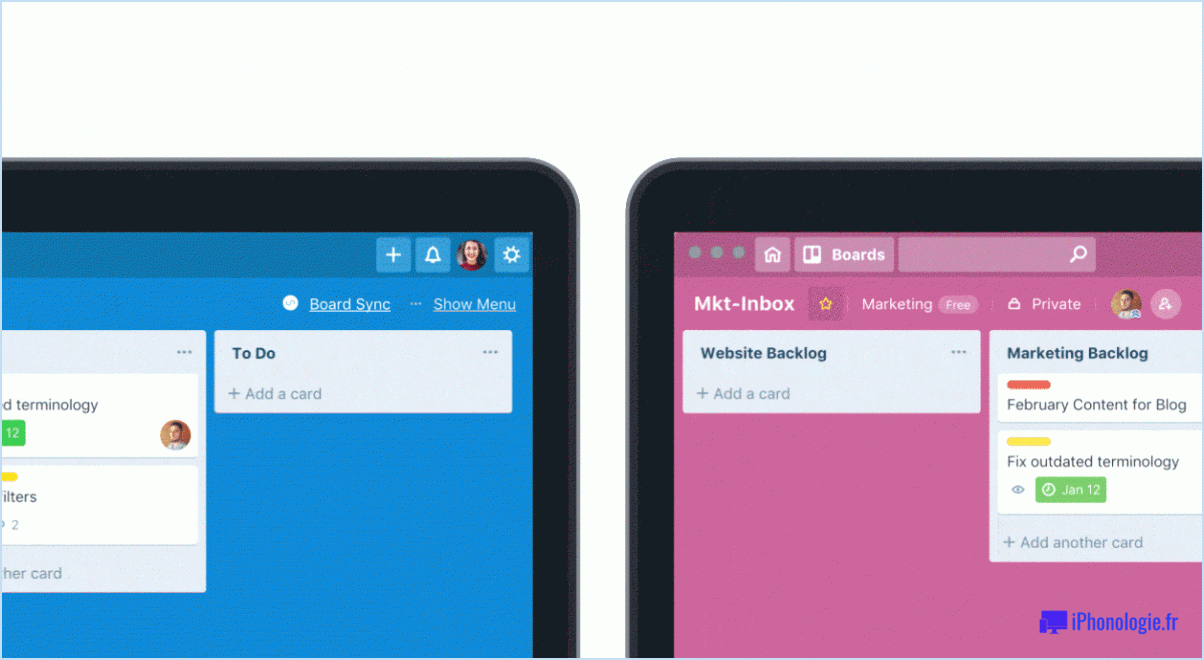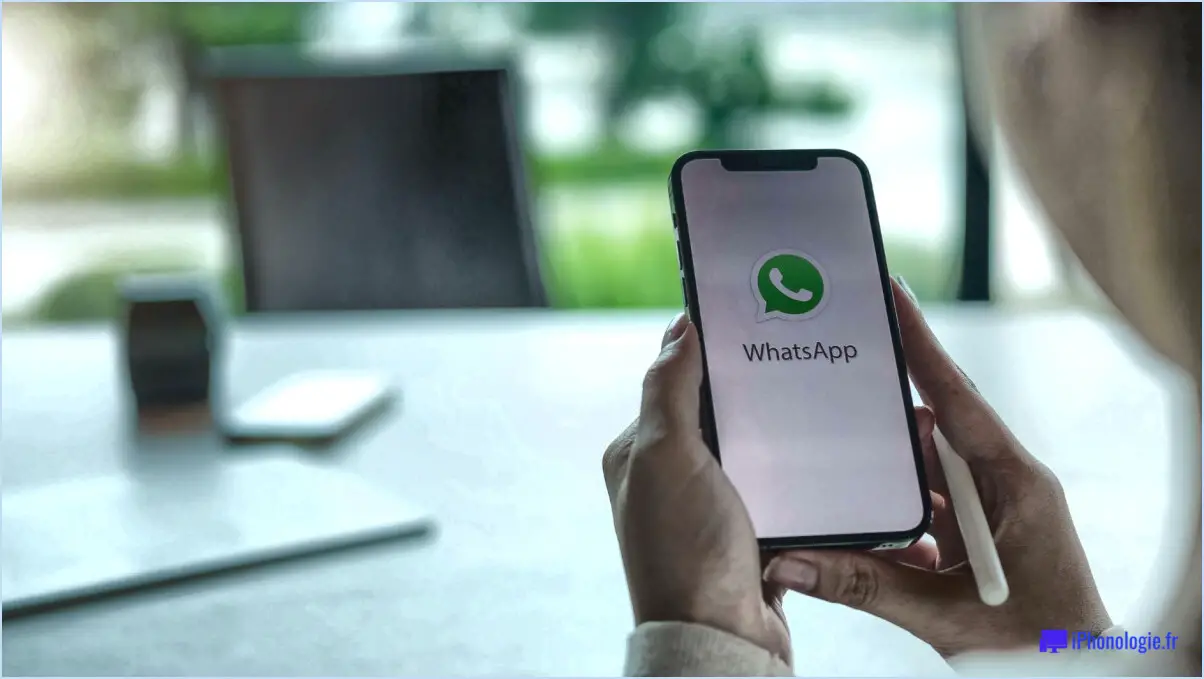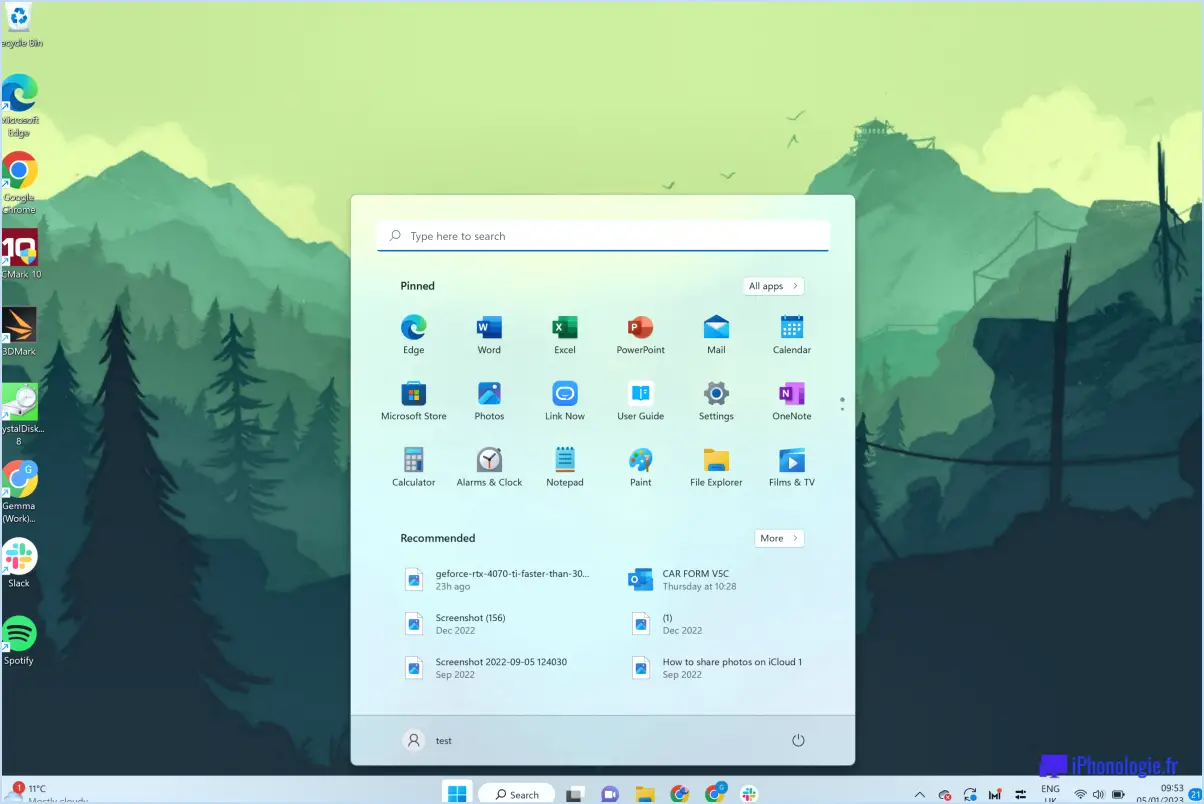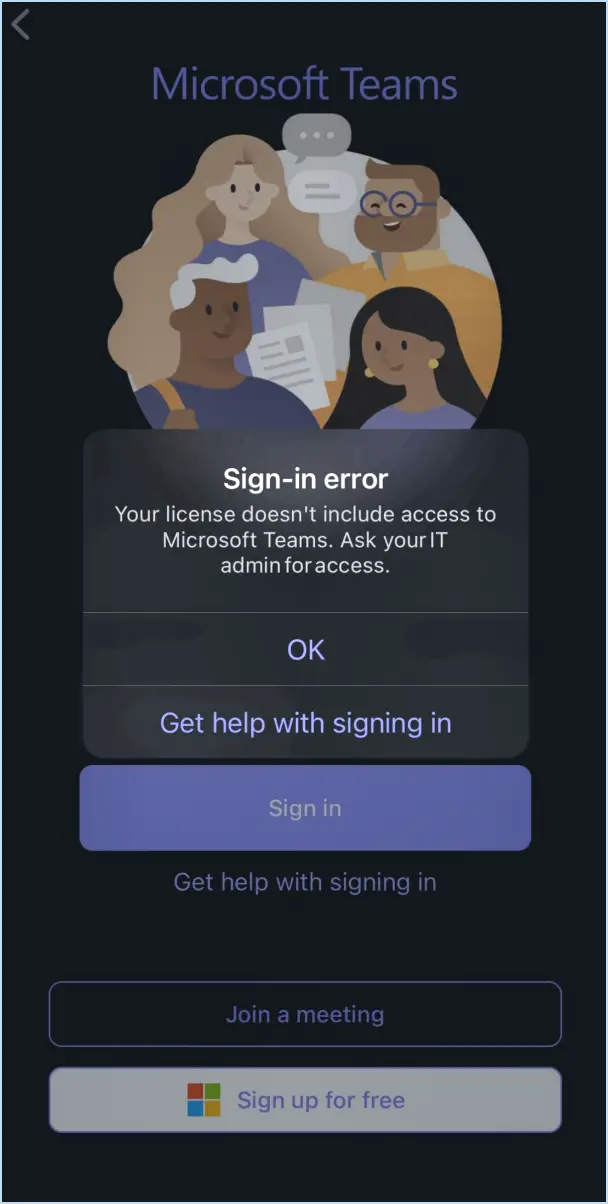Comment supprimer plusieurs factures dans QuickBooks?
Pour supprimer efficacement plusieurs factures dans QuickBooks, vous disposez de deux options pratiques : la fonction "Sélectionner plusieurs" ou la fonction directe "Supprimer".
Utilisation de la fonction "Sélectionner plusieurs" :
- Naviguez jusqu'à l'onglet "Factures" dans QuickBooks.
- Parcourez la liste des factures et repérez celles que vous souhaitez supprimer.
- Maintenez la touche "Ctrl" (Windows) ou "Commande" (Mac) de votre clavier enfoncée.
- Tout en maintenant la touche enfoncée, cliquez sur chaque facture que vous souhaitez supprimer. Vous remarquerez qu'elles sont mises en surbrillance.
- Une fois que toutes les factures souhaitées sont sélectionnées, relâchez la touche "Ctrl" ou "Commande".
- Recherchez le bouton "Supprimer", généralement placé en haut ou en bas de la liste. Cliquez dessus.
- Une boîte de dialogue de confirmation apparaît, vous demandant si vous êtes sûr de supprimer les factures sélectionnées. Cliquez sur "Oui" pour finaliser la suppression.
Utilisation de la fonction "Supprimer" :
- Commencez par ouvrir l'onglet "Factures" dans QuickBooks.
- Localisez la première facture que vous souhaitez supprimer et cliquez dessus pour en ouvrir les détails.
- Dans les détails de la facture, recherchez l'option "Supprimer". Cette option se trouve généralement en haut de la page des détails de la facture.
- En cliquant sur l'option "Supprimer", vous recevrez une demande de confirmation. Confirmez votre choix en cliquant sur "Oui".
N'oubliez pas :
- Si vous utilisez la fonction "Sélectionner plusieurs", assurez-vous que vous maintenez la touche de clavier appropriée enfoncée pendant la sélection des factures.
- Vérifiez deux fois votre sélection avant de confirmer la suppression afin d'éviter de supprimer accidentellement les mauvaises factures.
- Une fois les factures supprimées, elles ne peuvent pas être récupérées dans QuickBooks. Soyez prudent et envisagez de conserver des copies de sauvegarde si nécessaire.
En utilisant les fonctions "Sélectionner plusieurs" ou "Supprimer", vous pouvez gérer et supprimer efficacement plusieurs factures dans QuickBooks. Ces étapes sont conçues pour rationaliser votre flux de travail et vous aider à maintenir des dossiers financiers précis.
Comment supprimer plusieurs dépenses dans QuickBooks en ligne?
Pour supprimer efficacement des dépenses multiples dans QuickBooks en ligne, suivez les étapes suivantes :
- Recherchez et sélectionnez : Utilisez la barre de recherche pour localiser les dépenses souhaitées ou marquez tout en cliquant sur la case du coin supérieur gauche du tableau.
- Initier la suppression : Cliquez sur le bouton "Supprimer" situé en haut à droite du tableau.
- Confirmation : Répondez à la confirmation pop-up en confirmant la suppression des dépenses sélectionnées.
Cette méthode rationalise le processus de suppression simultanée de nombreuses dépenses, améliorant ainsi l'efficacité de la gestion de vos dossiers financiers dans QuickBooks Online.
Comment supprimer toutes les transactions dans QuickBooks?
Pour supprimer toutes les transactions dans QuickBooks, procédez comme suit :
- Dans l'écran d'accueil, naviguez jusqu'à Transactions > Banque.
- Dans la fenêtre Banque, choisissez le compte souhaité pour la suppression des transactions.
- Cliquez sur le bouton Effacer.
- Dans la fenêtre Effacer les transactions bancaires, choisissez la plage de dates pour les transactions à supprimer.
- Cliquez sur le bouton Supprimer.
- Un message de confirmation s'affiche. Cliquez sur Oui pour procéder à la suppression ou sur Non pour annuler.
Comment supprimer un paiement de facture dans QuickBooks en ligne?
Pour supprimer un paiement de facture dans QuickBooks Online, procédez comme suit :
- Ouvrez la fenêtre de paiement de factures.
- Localisez la facture que vous souhaitez supprimer.
- Cliquez sur l'icône de la corbeille.
- Confirmez en cliquant sur "Oui" dans la fenêtre contextuelle.
La facture sélectionnée sera supprimée comme demandé.
Comment supprimer en masse des clients dans QuickBooks?
A supprimer en masse des clients dans QuickBooks, procédez comme suit :
- Exporter vers CSV: Dans QuickBooks, allez dans la section "Customers" et sélectionnez le "Customer Center". Choisissez "Excel", puis "Exporter la liste des clients" pour l'enregistrer sous forme de fichier CSV.
- Modifier le fichier CSV: Ouvrez le fichier CSV exporté dans un tableur. Localisez la colonne contenant les noms ou les identifiants des clients.
- Supprimer les entrées: Supprimez les lignes correspondant aux clients que vous souhaitez supprimer.
- Sauvegarder les modifications: Après avoir supprimé les entrées, enregistrez le fichier CSV.
- Importer des modifications: De retour dans QuickBooks, naviguez jusqu'à la section "Clients" et sélectionnez à nouveau "Excel". Cette fois, choisissez "Importer à partir d'Excel" et suivez les invites pour importer le fichier CSV modifié.
- Révision & Confirmez: Vérifier à nouveau les modifications avant de confirmer l'importation. Cette étape permet de garantir l'exactitude des données.
N'oubliez pas que les processus de suppression en masse implique d'exporter, de modifier, puis de réimporter la liste des clients sous la forme d'un fichier CSV dans QuickBooks.
Pouvez-vous supprimer des transactions par lots dans QuickBooks en ligne?
Oui, vous pouvez supprimer des transactions par lots dans QuickBooks Online. Pour ce faire, suivez les étapes suivantes :
- Naviguez jusqu'à l'écran "Transactions".
- Sélectionnez les transactions que vous souhaitez supprimer.
- En bas de l'écran, cliquez sur le bouton "Supprimer la sélection" bouton "Supprimer la sélection".
Ce processus efficace vous permet de gérer efficacement vos transactions et de rationaliser vos tâches d'enregistrement financier.
Dois-je annuler ou supprimer une facture dans QuickBooks?
Lorsque vous êtes confronté au choix d'annuler ou de supprimer une facture dans QuickBooks, il est essentiel d'évaluer les besoins uniques de votre entreprise. Voici les facteurs clés à prendre en compte :
- Annulation d'une facture : Cette action annule la facture et les transactions associées. Cependant, l'historique de la facture reste accessible dans la section Comptes clients de vos enregistrements QuickBooks.
- Suppression d'une facture : Cette opération efface entièrement la facture de votre système, y compris son historique. Cela peut convenir si la facture est erronée ou redondante.
En fin de compte, votre décision dépend de la nécessité de maintenir une piste d'audit claire ou d'éliminer les données obsolètes.