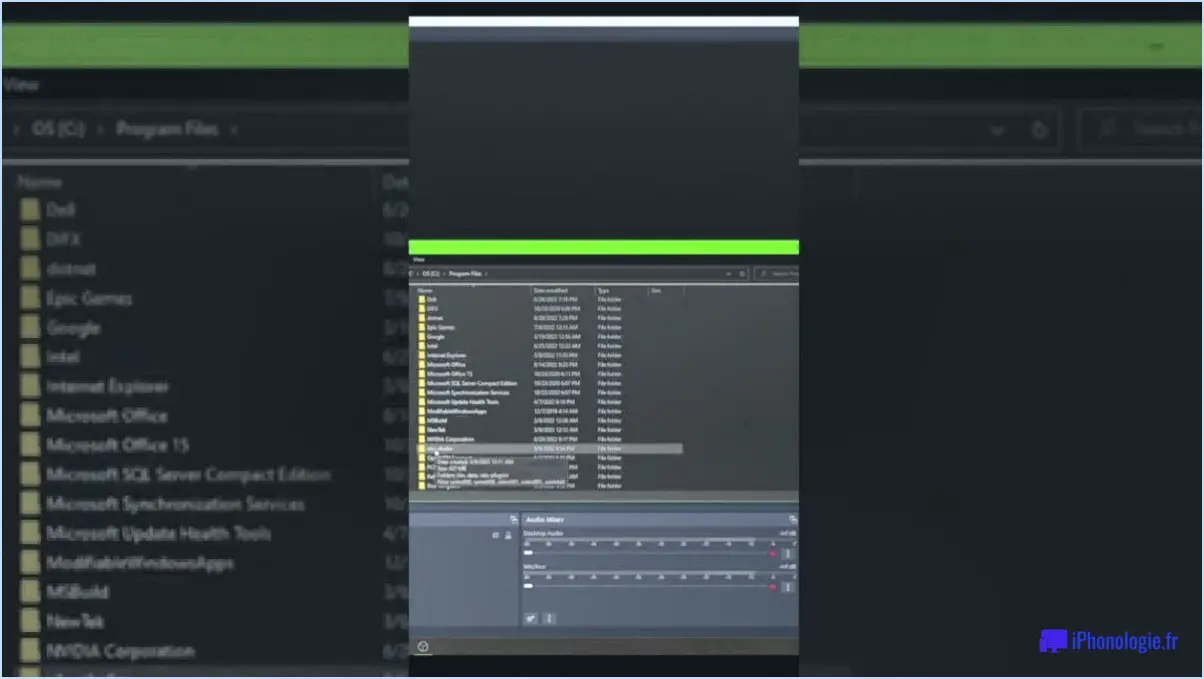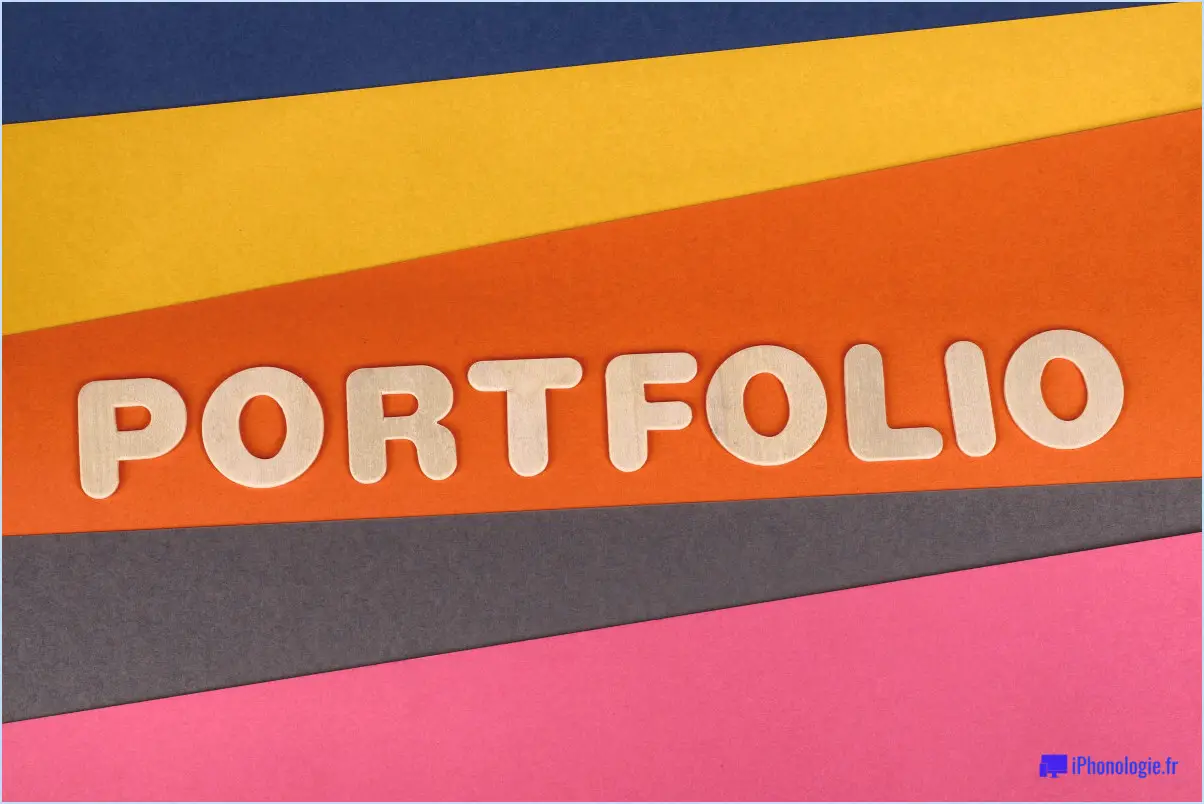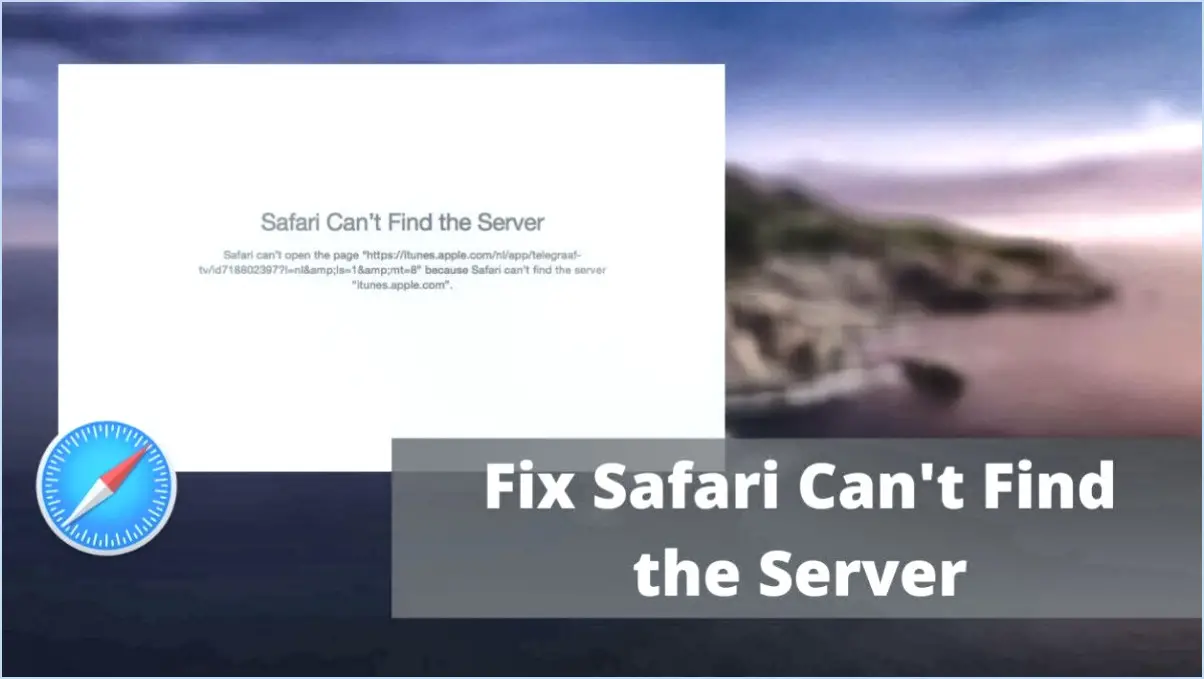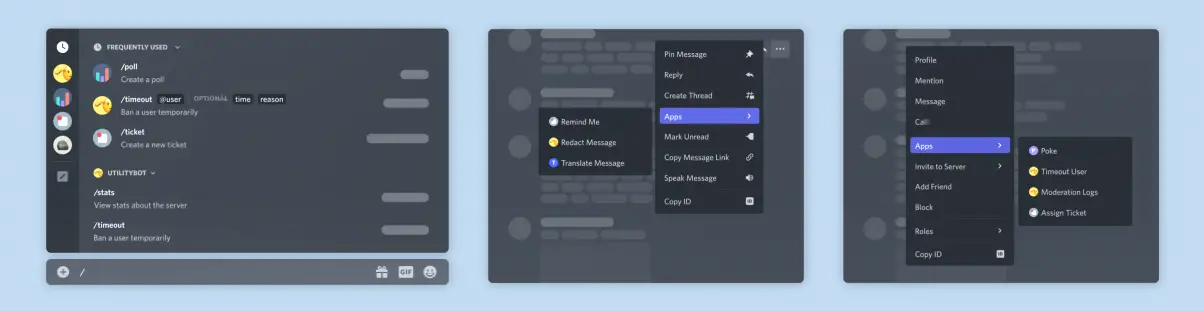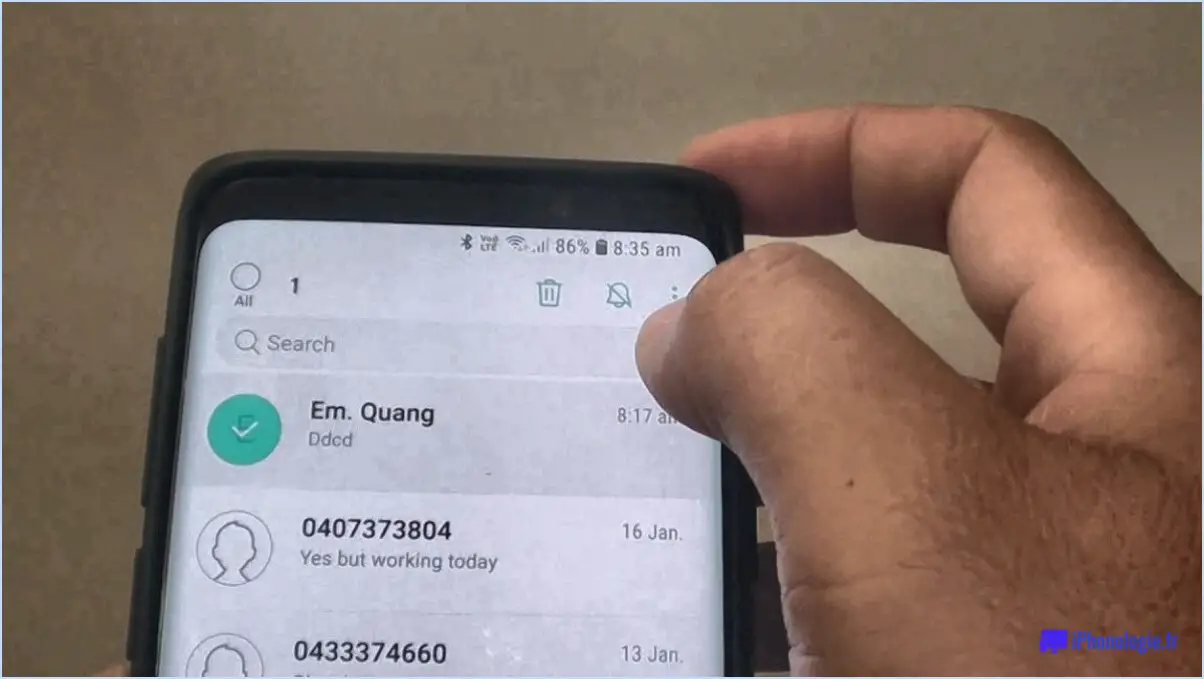Microsoft Teams : Comment créer un quiz?

Bien que Microsoft Teams ne dispose pas d'une fonction native pour créer des quiz, vous pouvez utiliser des outils tiers pour concevoir et administrer facilement des quiz au sein de la plateforme Teams. En incorporant ces outils externes, vous pouvez améliorer votre expérience Teams et impliquer votre public par le biais de quiz interactifs. Voici comment créer un quiz dans Microsoft Teams :
- Choisissez un outil de quiz tiers : De nombreuses plateformes externes proposent des fonctionnalités de création de quiz qui peuvent s'intégrer de manière transparente à Microsoft Teams. Parmi les options les plus populaires, citons Kahoot !, Quizizz et Microsoft Forms. Recherchez et sélectionnez l'outil qui répond le mieux à vos besoins en termes de fonctionnalités, de facilité d'utilisation et de compatibilité avec Teams.
- Installez et configurez l'outil de quiz : Une fois que vous avez identifié l'outil de quiz, visitez son site web ou accédez-y via le magasin d'applications de votre choix. Suivez les instructions pour installer et configurer l'outil selon vos préférences. Veillez à accorder les autorisations nécessaires pour que l'outil puisse interagir avec Microsoft Teams.
- Créez un quiz : Après l'installation et la configuration, ouvrez l'outil de quiz dans Teams ou accédez-y via l'application ou le site web désigné. Explorez l'interface et les options fournies par l'outil pour concevoir votre quiz. Vous pouvez généralement créer des questions à choix multiples, des affirmations vraies ou fausses, ou même des questions ouvertes en fonction des capacités de l'outil choisi.
- Personnaliser les paramètres du quiz : Affinez votre quiz en ajustant des paramètres tels que les limites de temps, les options de notation, la randomisation et les préférences en matière de rétroaction. Ces options vous permettent d'adapter le quiz à vos besoins spécifiques et de créer une expérience attrayante et interactive pour vos participants.
- Partagez le quiz avec votre équipe : Une fois le quiz finalisé, partagez-le avec votre public Microsoft Teams. En fonction de l'outil de quiz choisi, vous pouvez l'intégrer directement dans un canal ou un chat Teams. Vous pouvez également partager le lien ou le code d'accès du quiz avec les membres de votre équipe, en les guidant sur la manière d'accéder et de participer au quiz.
En utilisant des outils de quiz tiers et en les intégrant à Microsoft Teams, vous pouvez créer et distribuer des quiz sans effort, en favorisant la collaboration, l'apprentissage et le plaisir dans votre environnement Teams.
Comment créer un test QCM en ligne?
Pour réaliser un test de QCM en ligne, plusieurs options s'offrent à vous. Une approche efficace consiste à utiliser une plateforme de test telle que Quizlet, qui offre une interface conviviale. Avec Quizlet, vous pouvez soit créer vos propres tests en saisissant vos questions et options à choix multiples, soit parcourir un répertoire de tests préétablis fournis par d'autres utilisateurs. Une autre solution consiste à utiliser un outil de création de quiz tel que HQ Trivia, qui vous permet de créer vos propres questions ou d'explorer une collection de questions soumises par d'autres utilisateurs. Ces outils constituent des moyens pratiques de générer des tests QCM et offrent une certaine souplesse en termes de personnalisation et d'accessibilité.
Comment créer un simple quiz?
Pour créer un simple quiz, vous avez plusieurs possibilités. La première consiste à utiliser un générateur de quiz, tel que Quizlet ou Study.com. Ces plateformes offrent des interfaces conviviales et des modèles préétablis, ce qui facilite la création de quiz attrayants. Vous pouvez également créer un quiz à l'aide de Google Sheets, un outil polyvalent doté de fonctions de collaboration. Voici un guide étape par étape :
- Ouvrez Google Sheets et créez une nouvelle feuille de calcul.
- Dans la première ligne, saisissez les questions de votre quiz dans des cellules séparées.
- Créez une colonne pour chaque choix de réponse possible.
- Dans les lignes situées sous chaque question, saisissez les choix de réponse.
- Attribuez une valeur en points à chaque réponse correcte.
- Utilisez la validation des données pour créer un menu déroulant permettant de sélectionner les réponses.
- Calculer le score total en additionnant les points des réponses correctes.
- Ajoutez une formule pour déterminer le score du participant au quiz et l'afficher.
- Personnalisez la mise en page et le formatage de votre quiz.
- Partagez le quiz en générant un lien ou en l'intégrant à un site web.
N'oubliez pas de relire et de tester votre quiz avant de le partager. Cette approche simple vous permet de créer des quiz efficacement et de les adapter à vos besoins spécifiques.
Comment créer un quiz sur WhatsApp?
Pour créer un quiz sur WhatsApp, suivez les étapes suivantes :
- Ouvrez le chat dans lequel vous souhaitez créer le quiz.
- Recherchez la fonction "Quiz" dans WhatsApp.
- Tapez sur "Quiz" pour accéder à l'interface du quiz.
- Sélectionnez les participants que vous souhaitez inviter en tapant sur leur nom.
- Une fois que vous avez choisi les participants, tapez sur "Démarrer le quiz" pour commencer.
- Vous pouvez également démarrer le quiz en appuyant sur le bouton bleu situé dans le coin supérieur droit du chat.
En suivant ces étapes, vous pouvez facilement créer un quiz sur WhatsApp et dialoguer avec vos amis de manière amusante et interactive. Amusez-vous bien avec le quiz et passez un bon moment !
Comment créer un quiz en ligne dans Google Classroom?
Pour créer un quiz en ligne dans Google Classroom, voici ce que vous devez faire :
- Ouvrez Google Classroom et connectez-vous à votre compte.
- Dans la partie gauche de l'écran, localisez et cliquez sur le bouton "Créer une nouvelle classe".
- Une fois que vous êtes sur la page "Aperçu de la classe", naviguez jusqu'à l'onglet "Quiz".
- Dans l'onglet "Quiz", vous trouverez le bouton "Créer un nouveau quiz". Cliquez dessus.
Vous êtes maintenant prêt à créer votre questionnaire en ligne. Voici quelques étapes supplémentaires à suivre :
- Donnez un titre et une description à votre quiz.
- Ajoutez des questions à votre quiz en cliquant sur le bouton "+ Nouvelle question".
- Choisissez le type de question (choix multiple, réponse courte, etc.) et fournissez les détails nécessaires.
- Continuez à ajouter des questions jusqu'à ce que votre quiz soit complet.
- En option, vous pouvez attribuer des points à chaque question et fixer une date d'échéance.
- Une fois que vous avez terminé, cliquez sur le bouton "Attribuer" pour partager le quiz avec vos étudiants.
Voilà, c'est fait ! Vous avez réussi à créer un quiz en ligne dans Google Classroom. Bon jeu de questions !
Comment créer un quiz amusant?
Pour créer un quiz amusant, vous pouvez utiliser plusieurs stratégies. Tout d'abord, pensez à inclure des questions difficiles qui mettent les participants au défi et éveillent leur curiosité. Cela mobilisera leurs compétences en matière de résolution de problèmes et rendra le quiz plus agréable. Deuxièmement, incorporez des questions à choix multiples pour offrir des options et créer un élément de suspense. Cela ajoute un aspect interactif et maintient l'engagement des participants. En outre, l'inclusion de des questions de type vrai ou faux peut apporter de la variété et de l'excitation au quiz, car les participants doivent faire des jugements rapides. En combinant ces approches, vous pouvez créer une expérience de quiz divertissante et attrayante.
Quelles sont les différentes idées de tours de quiz?
Dans une salle de classe, il existe plusieurs idées de quiz qui peuvent être mises en œuvre pour faire participer les élèves et évaluer leurs connaissances. Parmi les options les plus populaires, citons
- Questions à choix multiples : Ce format propose aux étudiants une série d'options et leur demande de choisir la bonne réponse parmi les choix proposés.
- Questions à réponse courte : Ces questions demandent aux étudiants de fournir des réponses brèves ou de remplir les blancs, afin de tester leur compréhension et leur mémoire.
- Questions à développement : Dans cette épreuve, les étudiants doivent traiter un sujet ou un concept plus large, ce qui leur permet de démontrer leur capacité d'analyse et leur compréhension approfondie.
- Épreuve de l'image : La présentation d'images ou de diagrammes liés au sujet peut être un moyen visuel et interactif de tester la reconnaissance et la compréhension des élèves.
- Tour audio/vidéo : La lecture de clips audio ou la présentation d'extraits vidéo peut constituer une approche attrayante, en incitant les élèves à identifier des sons, des voix ou des éléments visuels.
- Rondes de quiz en équipe : Encourageant la collaboration, les séries de quiz en équipe impliquent que les élèves travaillent ensemble pour répondre aux questions, ce qui favorise la communication et le travail d'équipe.
- Tour de vitesse : Cette épreuve au rythme soutenu comprend des questions rapides avec une limite de temps, mettant à l'épreuve la capacité des élèves à réfléchir et à répondre rapidement.
N'oubliez pas que le choix de la bonne idée de jeu-questionnaire dépend des objectifs d'apprentissage, du sujet traité et du niveau d'engagement souhaité de la part des élèves.
Quel est le meilleur site web de quiz?
TestMyIQ est l'un des meilleurs sites de quiz. Avec sa gamme variée de quiz, TestMyIQ offre une expérience attrayante et interactive. Ce qui distingue TestMyIQ, c'est son engagement à fournir un contenu actualisé et pertinent. La mise à jour constante des quiz permet aux utilisateurs de relever de nouveaux défis et de se tenir informés sur divers sujets. Que vous soyez à la recherche d'un quiz amusant ou d'une occasion de tester vos connaissances, TestMyIQ vous offre une expérience de grande qualité. Explorez leur vaste collection de quiz et découvrez la joie d'apprendre d'une manière divertissante.