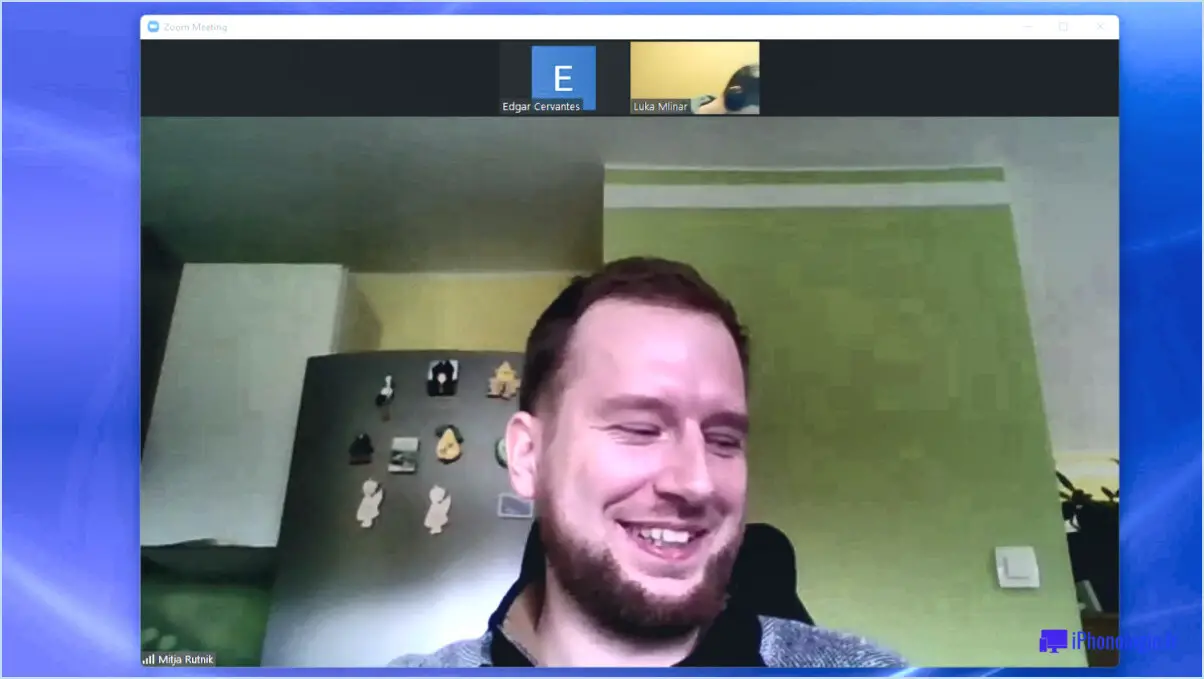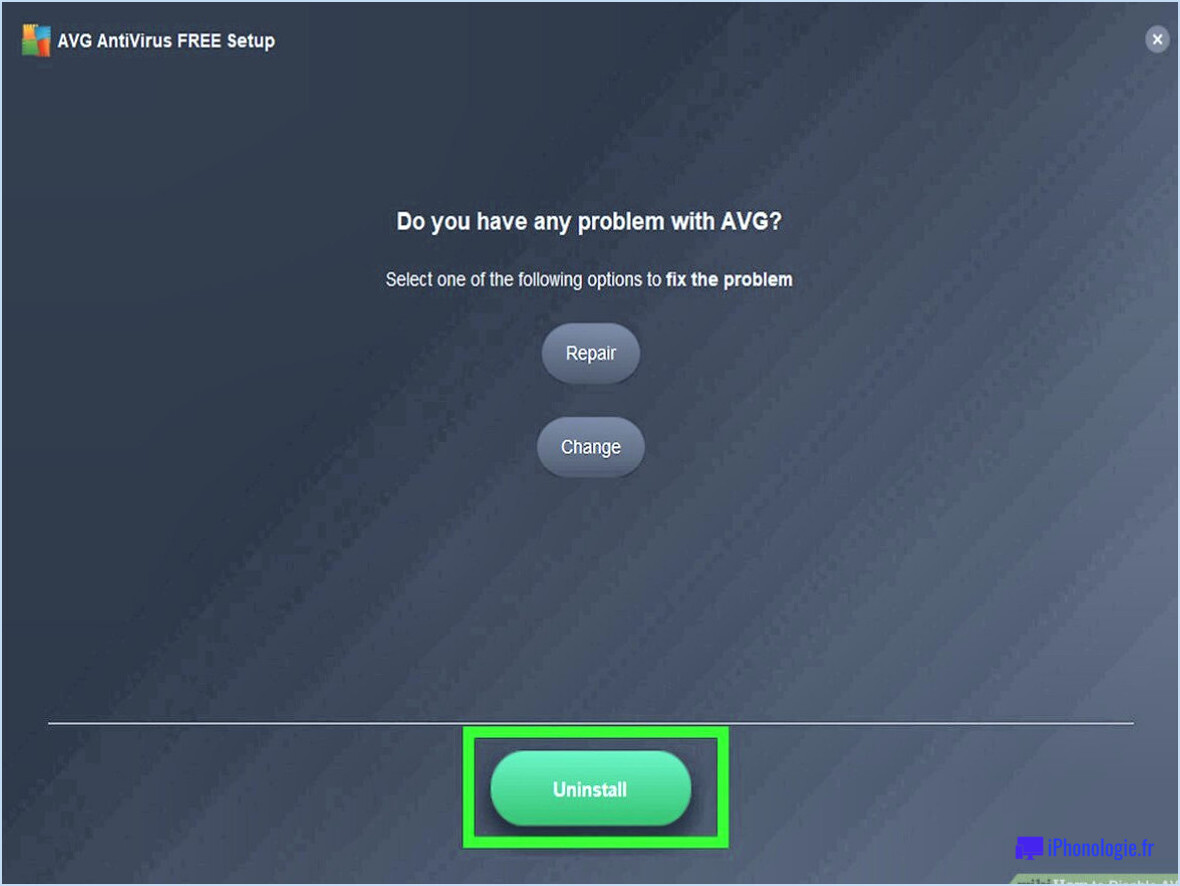Comment supprimer Thunderbird comme client de messagerie par défaut?
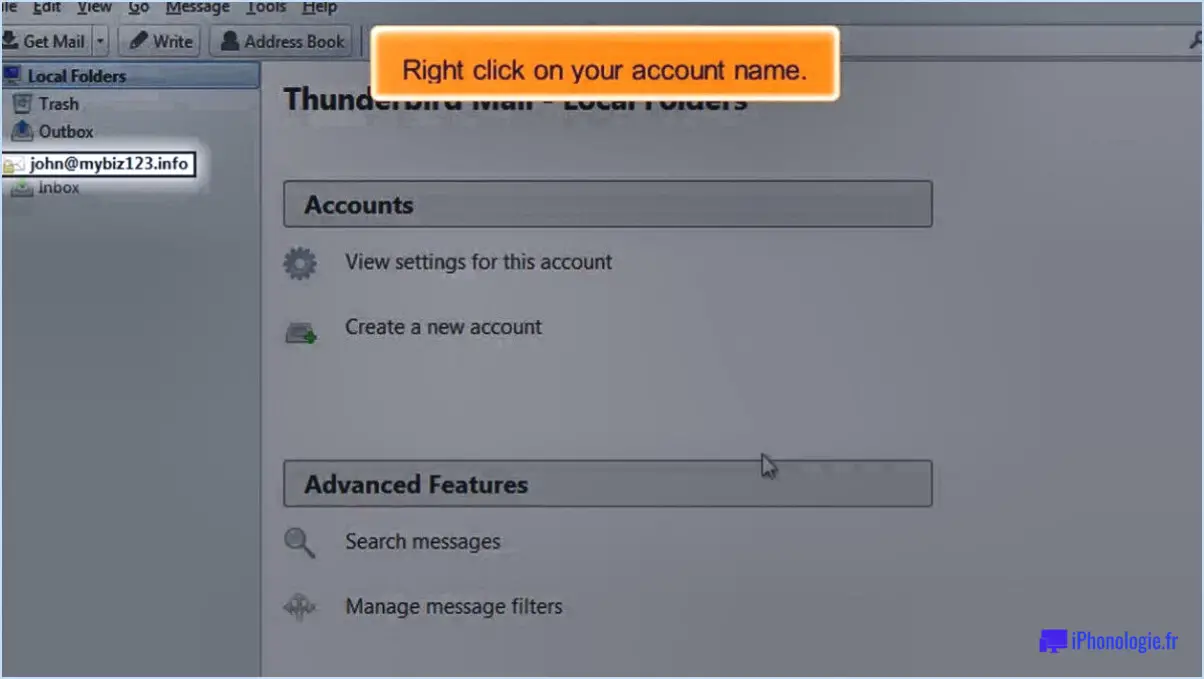
Pour supprimer Thunderbird en tant que client de messagerie par défaut, vous pouvez suivre les étapes suivantes :
- Ouvrez Thunderbird : Lancez l'application Thunderbird sur votre ordinateur.
- Accédez aux options : Allez dans le menu "Outils" en haut de la fenêtre de Thunderbird et sélectionnez "Options".
- Naviguez vers les paramètres avancés : Dans la fenêtre Options, cliquez sur l'onglet "Avancé".
- Ouvrez Intégration du système : Sous l'onglet Avancé, localisez et cliquez sur l'onglet "Intégration du système".
- Configurez les paramètres par défaut du client : Dans les paramètres de l'intégration du système, vous trouverez diverses options liées au statut de client par défaut de Thunderbird.
- Décochez la case Client par défaut : Recherchez la case à cocher intitulée "Toujours vérifier si Thunderbird est le client de messagerie par défaut au démarrage" et assurez-vous qu'elle n'est pas cochée. Cela empêchera Thunderbird de vérifier automatiquement son statut par défaut.
- Ajuster le client par défaut pour le courrier électronique : Trouvez la section "Utiliser Thunderbird comme client par défaut pour", et à l'intérieur de celle-ci, localisez la case à cocher pour "Courrier électronique". Si cette case est cochée, décochez-la pour supprimer Thunderbird en tant que client par défaut pour le courrier électronique.
- Confirmez les modifications : Une fois que vous avez décoché les cases appropriées, cliquez sur le bouton "OK" pour enregistrer les modifications et fermer la fenêtre Options.
Après avoir suivi ces étapes, Thunderbird ne devrait plus être votre client de messagerie par défaut. Gardez à l'esprit que ces instructions sont basées sur l'interface de Thunderbird à la date d'arrêt de mes connaissances en septembre 2021, et que les étapes exactes peuvent varier légèrement dans les futures versions de Thunderbird.
Si Thunderbird apparaît toujours comme le client par défaut après avoir suivi ces étapes, il se peut que vous deviez également vérifier les paramètres du système d'exploitation de votre ordinateur. Chaque système d'exploitation a sa propre méthode pour configurer les applications par défaut, de sorte que la consultation de la documentation ou des ressources d'assistance pour votre système d'exploitation spécifique peut fournir des conseils supplémentaires.
Comment supprimer les paramètres de Thunderbird?
Pour supprimer les paramètres de Thunderbird, suivez les étapes suivantes :
- Ouvrez Thunderbird.
- Cliquez sur le bouton de menu (généralement représenté par trois lignes horizontales) situé dans le coin supérieur droit de la fenêtre.
- Dans le menu déroulant, sélectionnez "Options".
- Dans la fenêtre Options, sélectionnez le panneau "Avancé".
- Dans le panneau "Avancé", cliquez sur l'onglet "Général".
- Dans la section "Au démarrage, Thunderbird devrait", choisissez "Utiliser les paramètres personnalisés au lieu de mes paramètres actuels".
- Décochez la case "Utiliser le client de messagerie global par défaut".
- Cochez la case "Toujours utiliser mon client de messagerie par défaut".
- Dans la liste des clients de messagerie, sélectionnez "Thunderbird".
- Enfin, cliquez sur le bouton "OK" pour enregistrer vos modifications.
En suivant ces étapes, vous pouvez supprimer les paramètres de Thunderbird et le configurer selon vos préférences.
Comment supprimer l'application de messagerie par défaut dans Windows 10?
Pour supprimer l'application Mail par défaut dans Windows 10, suivez les étapes suivantes :
- Ouvrez le menu Démarrer en cliquant sur l'icône Windows située dans le coin inférieur gauche de votre écran.
- Tapez "appwiz.cpl" dans la barre de recherche. Cela lancera automatiquement la recherche du fichier "appwiz.cpl".
- Appuyez sur la touche Entrée de votre clavier pour exécuter la recherche. Cette action ouvrira la fenêtre "Programmes et fonctionnalités".
- Dans la fenêtre "Programmes et fonctionnalités", recherchez l'application Mail dans la liste des applications installées.
- Sélectionnez l'application Mail en cliquant dessus une fois pour la mettre en surbrillance.
- Cliquez sur le bouton "Désinstaller" situé en haut de la fenêtre. Une boîte de dialogue de confirmation peut apparaître, vous demandant de confirmer la désinstallation.
- Confirmez la désinstallation en cliquant sur "Oui" ou "Désinstaller" dans la boîte de dialogue.
L'application Mail sera désormais désinstallée de votre système Windows 10.
Que se passe-t-il si je désinstalle Thunderbird?
La désinstallation de Thunderbird, le client de messagerie populaire, entraînera la perte de ses fonctionnalités sur votre ordinateur. Voici ce qui se passe lorsque vous désinstallez Thunderbird :
- Accès au courrier électronique : Vous ne serez plus en mesure d'envoyer ou de recevoir des courriels directement par l'intermédiaire de Thunderbird.
- Paramètres du compte : Tous les comptes de messagerie configurés et les paramètres associés seront supprimés de Thunderbird.
- Données locales : La désinstallation de Thunderbird supprimera les données de messagerie locale stockées sur votre ordinateur, y compris les brouillons sauvegardés, les messages envoyés et tous les messages hors ligne.
- Modules complémentaires et personnalisation : Tous les modules complémentaires, thèmes ou personnalisations installés sur Thunderbird seront supprimés.
Pour continuer à utiliser les services de messagerie, vous devrez installer un autre client de messagerie ou accéder à vos courriels par l'intermédiaire d'un navigateur web.
Comment faire de Thunderbird ma messagerie par défaut dans Windows 10?
Pour faire de Thunderbird votre client de messagerie par défaut dans Windows 10, suivez les étapes suivantes :
- Ouvrez Thunderbird.
- Allez dans Outils > Options.
- Dans la fenêtre Options, cliquez sur l'onglet Avancé.
- Cliquez ensuite sur l'onglet Général.
- Sous Client de messagerie par défaut, sélectionnez Thunderbird.
- Enfin, cliquez sur le bouton OK.
En suivant ces étapes, vous allez définir Thunderbird comme votre client de messagerie par défaut, ce qui lui permettra d'ouvrir et de gérer les liens de messagerie et les actions associées dans Windows 10. Profitez de l'utilisation de Thunderbird en tant qu'application de messagerie électronique de référence !
Dois-je cesser d'utiliser Thunderbird?
Thunderbird, client de messagerie de longue date, offre de nombreuses fonctionnalités et options de personnalisation. Bien qu'il ne soit pas aussi largement utilisé que Gmail, Outlook ou Yahoo Mail, il conserve une base d'utilisateurs dévoués. Si vous appréciez la richesse des fonctionnalités et les possibilités de personnalisation, Thunderbird est un bon choix. Toutefois, si vous préférez une solution plus simple et plus fiable pour consulter vos courriels lorsque vous êtes en déplacement, il peut être intéressant d'explorer d'autres programmes.
La désinstallation de Thunderbird effacera-t-elle les courriels?
Non, la désinstallation de Thunderbird ne supprimera pas les courriels. Cependant, si vous supprimez l'application Thunderbird tous vos courriels seront supprimés. Il est important de noter que la désinstallation de Thunderbird ne supprime que le logiciel client de messagerie de votre ordinateur sans affecter les messages électroniques stockés. Si vous souhaitez conserver vos messages électroniques mais que vous n'utilisez plus Thunderbird, vous devez sauvegarder vos messages électroniques avant de désinstaller l'application. En effet exportant vos courriels ou faire une copie du dossier du profil Thunderbird vous pouvez sauvegarder vos messages et les restaurer dans un autre client de messagerie si nécessaire.
Comment corriger le fait que le client de messagerie par défaut n'est pas correctement installé?
Pour corriger l'erreur "Le client de messagerie par défaut n'est pas correctement installé", procédez comme suit :
- Vérifiez l'installation : Assurez-vous que votre client de messagerie par défaut est installé sur votre ordinateur. Vérifiez s'il figure dans la liste des programmes ou applications installés. S'il n'est pas présent, téléchargez et installez le client de messagerie approprié pour votre système d'exploitation.
- Réinstallez le client de messagerie : Si le client de messagerie par défaut est déjà installé mais ne fonctionne pas correctement, essayez les options suivantes de réinstaller de le réinstaller. Désinstallez l'installation actuelle, redémarrez votre ordinateur, puis téléchargez la dernière version sur le site officiel du fournisseur du logiciel. Suivez attentivement les instructions d'installation.
- Contactez le fournisseur du logiciel : Si le problème persiste après la réinstallation, contactez votre fournisseur de logiciel pour obtenir de l'aide. Il pourra vous fournir des conseils spécifiques adaptés à votre client de messagerie et vous aider à résoudre les problèmes techniques sous-jacents.
En suivant ces étapes, vous pouvez dépanner et résoudre l'erreur "le client de messagerie par défaut n'est pas correctement installé" et garantir le bon fonctionnement de votre communication par courrier électronique.
Comment configurer Thunderbird sur Windows 10?
Pour configurer Thunderbird sur Windows 10, suivez les étapes suivantes :
- Téléchargez Thunderbird à partir du site web de Mozilla en cliquant sur ce lien.
- Une fois le téléchargement terminé, localisez le fichier d'installation et double-cliquez dessus.
- Suivez les instructions à l'écran pour installer Thunderbird. Le processus est simple et ne devrait prendre que quelques minutes.
- Une fois l'installation terminée, lancez Thunderbird.
- Vous serez invité à créer un nouveau compte de messagerie. Saisissez votre adresse électronique et votre mot de passe, puis cliquez sur "Continuer".
- Thunderbird tentera de configurer automatiquement les paramètres de votre compte de messagerie. Si vous réussissez, vous êtes prêt à utiliser Thunderbird. Si ce n'est pas le cas, vous devrez peut-être entrer manuellement les paramètres des serveurs d'entrée et de sortie fournis par votre fournisseur de messagerie.
- Une fois votre compte configuré, vous pouvez commencer à gérer vos courriels à l'aide de l'interface conviviale de Thunderbird.
Pourquoi Mozilla Thunderbird est-il abandonné?
Mozilla Thunderbird n'a pas été abandonné. Il est important de préciser que le client de messagerie populaire est toujours activement développé et soutenu par Mozilla. Bien qu'il s'agisse d'un projet libre et gratuit, Thunderbird continue de recevoir des mises à jour et des améliorations. Cependant, l'approche du développement a changé, puisque la Fondation Mozilla n'est plus directement impliquée dans son développement interne. Ce changement ne signifie pas un abandon, mais plutôt une structure organisationnelle différente. Thunderbird reste une option viable pour ceux qui recherchent un client de messagerie fiable et riche en fonctionnalités. Il bénéficie des contributions continues d'une communauté passionnée de développeurs et d'utilisateurs.
La messagerie Thunderbird a-t-elle une application?
Oui, la messagerie Thunderbird dispose d'une application disponible pour les appareils Android et iOS. Vous pouvez facilement trouver l'application dans le Google Play Store pour les appareils Android et dans l'Apple App Store pour les appareils iOS. Avec l'application Thunderbird, vous pouvez facilement accéder à vos courriels, gérer votre boîte de réception et rester connecté lorsque vous êtes en déplacement. Que vous utilisiez un smartphone Android ou un iPhone, vous pouvez télécharger l'application de messagerie Thunderbird à partir des boutiques d'applications respectives et profiter de la commodité d'accéder à vos courriels à tout moment et en tout lieu.