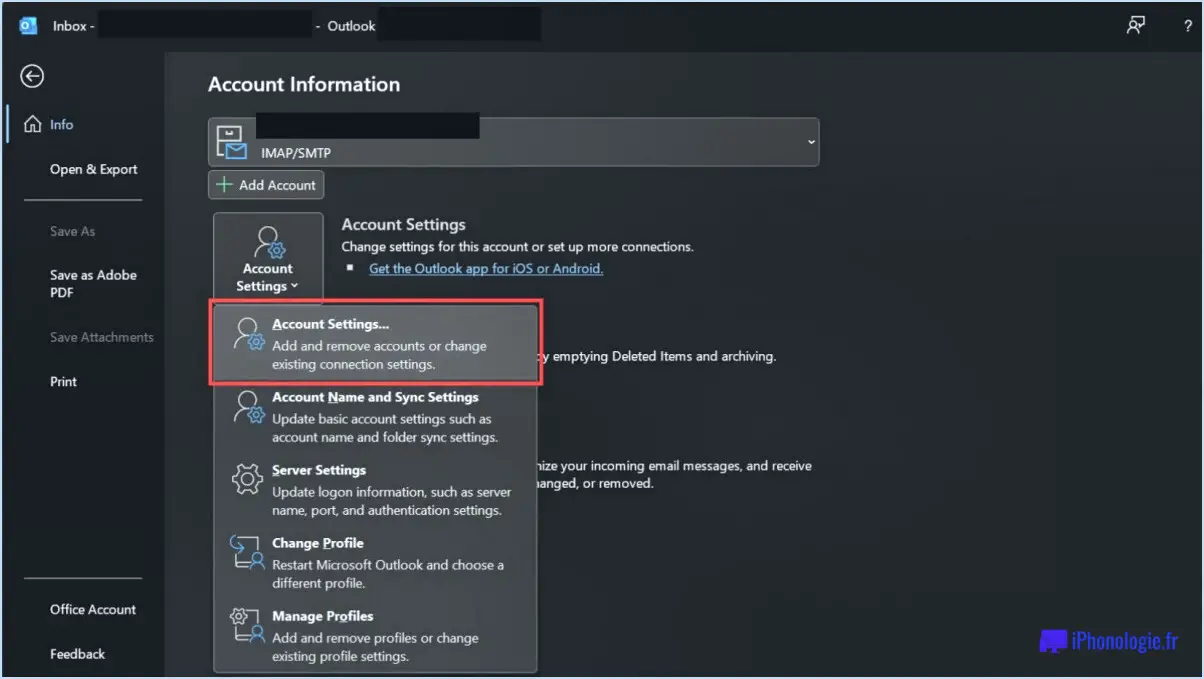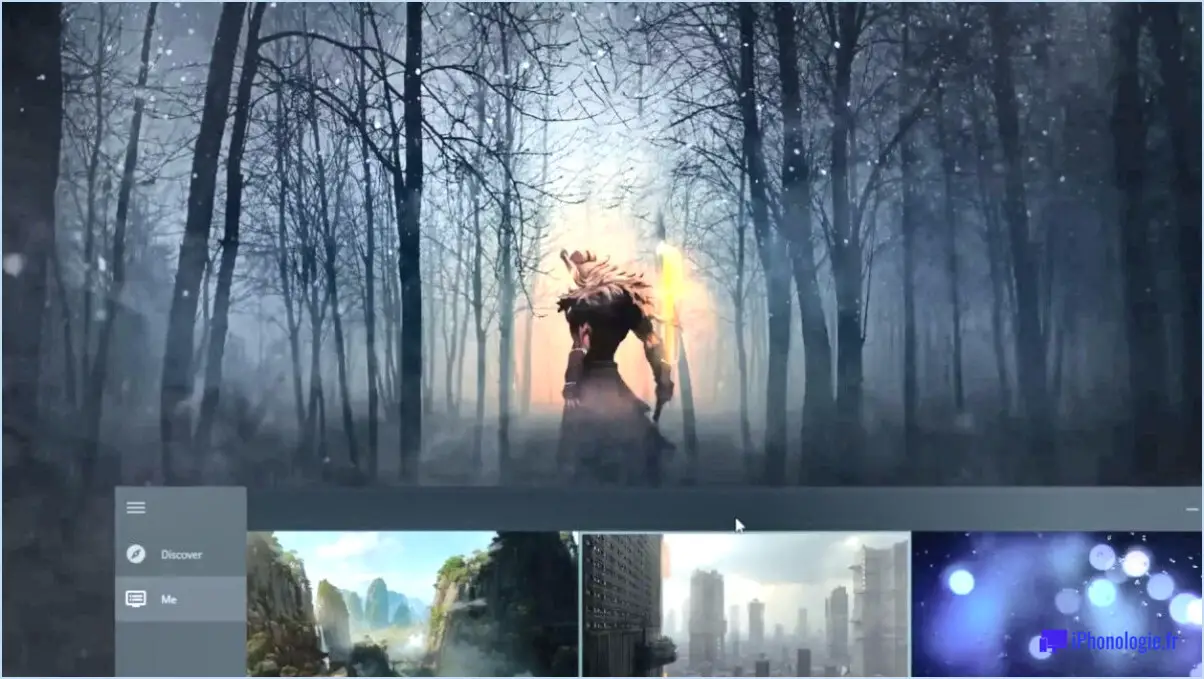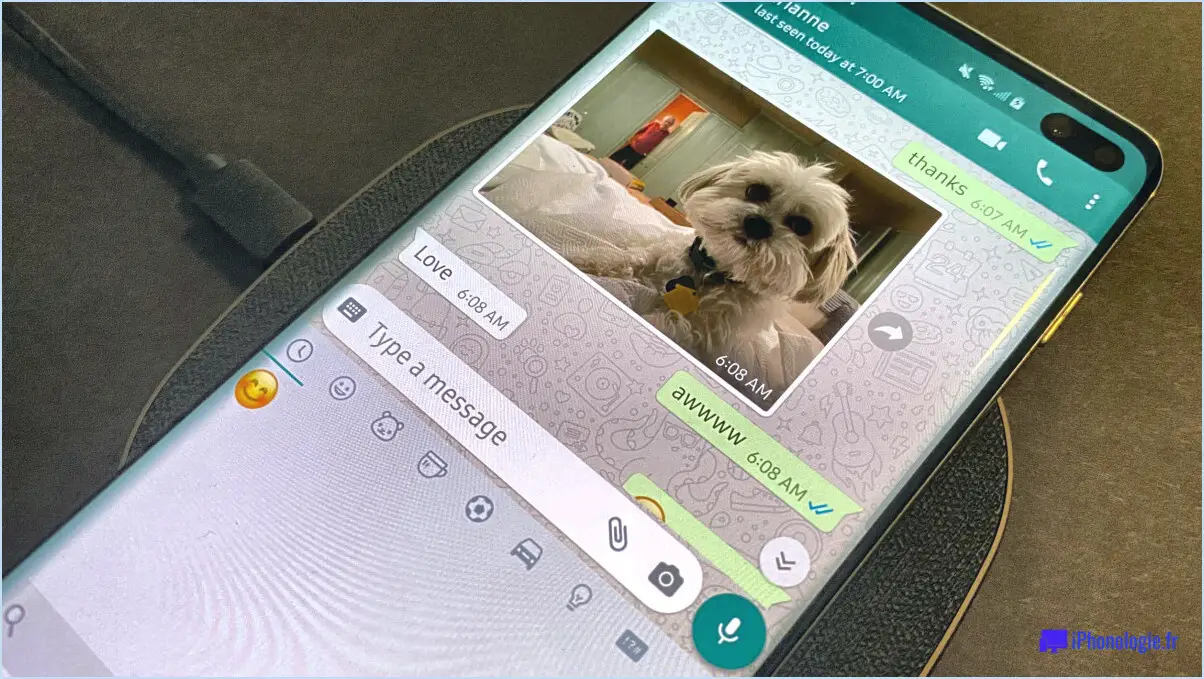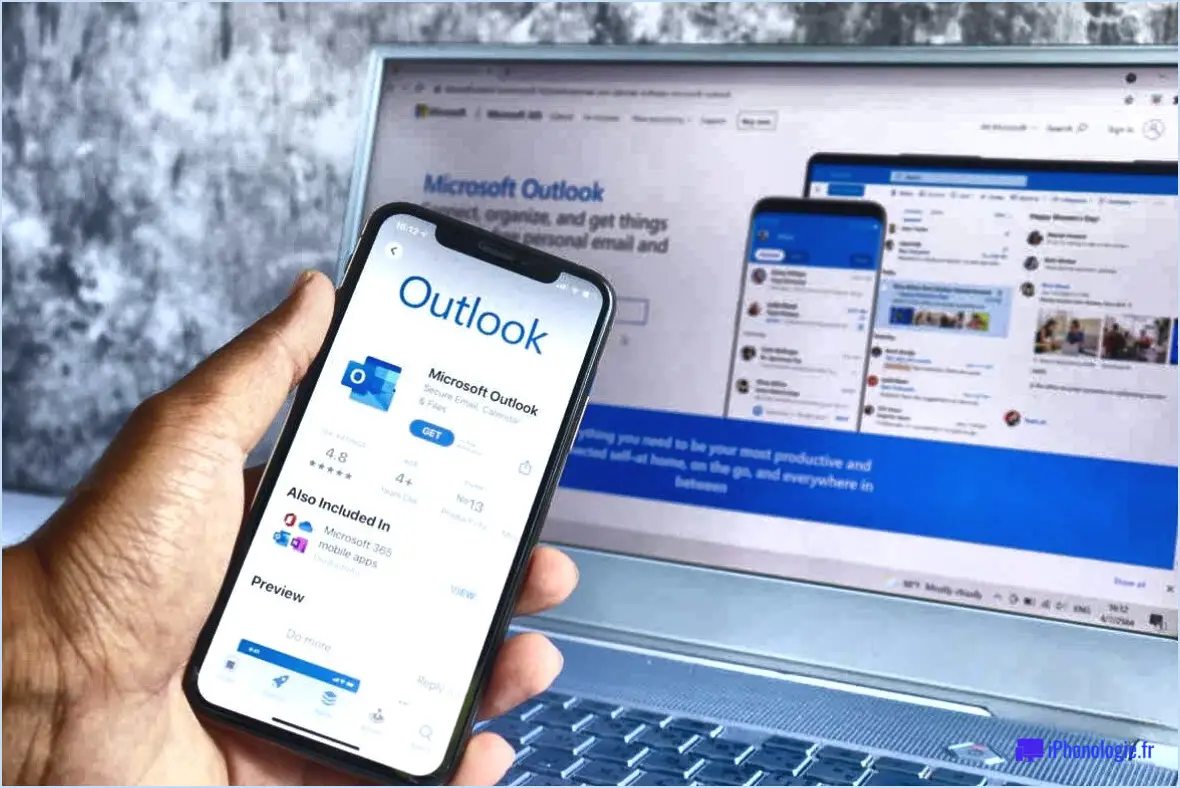Comment faire un diagramme de dispersion dans Excel?

Pour créer un diagramme de dispersion dans Excel, suivez ces instructions étape par étape :
- Préparez vos données: Commencez par organiser vos données en deux colonnes. La première colonne représentera les coordonnées x et la seconde les coordonnées y. Veillez à ce que vos données soient correctement étiquetées et disposées en lignes ou en colonnes consécutives.
- Sélectionnez vos données: Une fois vos données organisées, mettez en évidence les deux colonnes de données en cliquant et en faisant glisser le curseur sur les cellules contenant vos valeurs x et y. Veillez à inclure les en-têtes ou les étiquettes, le cas échéant.
- Insérer un graphique en nuage de points: Une fois vos données sélectionnées, accédez à l'onglet "Insertion" dans la barre d'outils d'Excel. Recherchez la section " Graphiques ", qui peut varier légèrement en fonction de la version d'Excel que vous utilisez. Dans la section "Graphiques", cliquez sur le type de graphique "Diagramme de dispersion". Plusieurs options sont disponibles, telles que le nuage de points avec seulement des marqueurs ou le nuage de points avec des lignes lisses, alors choisissez celle qui répond le mieux à vos besoins.
- Personnalisez votre diagramme de dispersion: Après avoir inséré le diagramme de dispersion, vous pouvez personnaliser son apparence et ajouter des éléments supplémentaires pour améliorer la clarté. Cliquez avec le bouton droit de la souris sur le graphique et sélectionnez "Formater la zone du graphique" ou "Formater la zone du tracé" pour ajuster la taille du graphique, la couleur d'arrière-plan ou d'autres options de formatage. Vous pouvez également cliquer avec le bouton droit de la souris sur des points de données individuels pour modifier leur apparence, comme la forme, la taille ou la couleur du marqueur.
- Ajouter des étiquettes et des titres d'axes: Pour rendre votre nuage de points plus informatif, pensez à ajouter des étiquettes d'axe et un titre de graphique. Cliquez sur le graphique et le menu "Outils graphiques" d'Excel apparaîtra en haut de l'écran. Dans ce menu, sélectionnez l'onglet "Disposition" et cliquez sur le bouton "Titres des axes" ou "Titre du graphique" pour ajouter des étiquettes et un titre à votre graphique. Cela permettra aux utilisateurs d'interpréter plus facilement les données.
- Analyser et interpréter: Une fois votre diagramme de dispersion terminé, prenez le temps d'analyser les modèles et les relations entre les points de données. Les diagrammes de dispersion sont souvent utilisés pour identifier des tendances, des corrélations ou des valeurs aberrantes dans un ensemble de données. Envisagez d'ajouter des lignes de tendance ou une analyse de régression si vous souhaitez explorer davantage la relation entre les variables.
En suivant ces étapes, vous pouvez créer un diagramme de dispersion clair et visuellement attrayant dans Excel pour représenter efficacement vos données.
Comment construire un diagramme de dispersion?
La construction d'un diagramme de dispersion passe par plusieurs étapes clés :
- Rassembler les données: Commencez par collecter les points de données pertinents que vous souhaitez visualiser sur le diagramme de dispersion. Veillez à disposer de données pour les deux variables que vous souhaitez comparer.
- Choisissez les variables: Sélectionnez les deux variables que vous souhaitez tracer. Une variable sera représentée sur l'axe des x et l'autre sur l'axe des y. Réfléchissez à la nature des variables et à la relation que vous souhaitez explorer.
- Tracez les points de données: Attribuez les valeurs de chaque variable à l'axe approprié. Localisez le point d'intersection sur le graphique pour chaque point de données, représentant les valeurs des deux variables. Répétez ce processus pour tous les points de données.
- Ligne de meilleur ajustement (facultatif): Si vous souhaitez identifier des tendances ou des modèles dans les données, vous pouvez tracer une ligne de meilleur ajustement. Cette ligne doit suivre approximativement la direction générale des points de données, ce qui permet de visualiser la relation entre les variables.
N'oubliez pas d'étiqueter vos axes et de donner un titre clair au diagramme de dispersion afin d'en améliorer la compréhension et l'interprétation.
Comment tracer des données sur un graphique linéaire dans Excel?
Pour tracer des données sur un graphique linéaire dans Excel, suivez les étapes suivantes :
- Saisissez vos données : Créez deux colonnes dans Excel, la première contenant les valeurs x (axe horizontal) et la seconde les valeurs y (axe vertical).
- Sélectionnez les données : Cliquez et faites glisser pour sélectionner les deux colonnes de données. Veillez à inclure les en-têtes de colonne, le cas échéant.
- Insérez un graphique linéaire : Allez dans l'onglet "Insertion" du menu ruban d'Excel et choisissez le type de graphique "Ligne". Sélectionnez le style de graphique linéaire que vous préférez parmi les options disponibles.
- Personnalisez le graphique (facultatif) : Modifiez le titre du graphique, les étiquettes des axes, les légendes et d'autres éléments si nécessaire. Cliquez avec le bouton droit de la souris sur le graphique et sélectionnez les options de personnalisation souhaitées.
- Analysez et interprétez : Examinez le graphique linéaire pour identifier les tendances, les modèles ou les relations entre vos données. Vous pouvez ajouter d'autres séries de données ou procéder à d'autres ajustements si nécessaire.
En suivant ces étapes, vous pouvez tracer efficacement vos données sur un graphique linéaire dans Excel, ce qui facilite la visualisation et l'analyse des informations disponibles.
Comment représenter graphiquement deux séries de données dans Excel?
Pour représenter graphiquement deux ensembles de données dans Excel, suivez les étapes suivantes :
- Sélectionnez les données pour les deux ensembles de données.
- Cliquez sur l'icône "Diagramme de dispersion" dans la barre d'outils.
- Excel génère un nuage de points avec le premier ensemble de données comme axe X et le second ensemble comme axe Y.
- Personnalisez le formatage et les étiquettes en fonction de vos préférences.
N'oubliez pas qu'un nuage de points est un excellent moyen de visualiser la relation entre deux ensembles de données. Il vous aide à identifier les tendances, les corrélations ou les modèles. Grâce à l'interface conviviale d'Excel, la création et la modification de diagrammes de dispersion deviennent faciles.
Comment tracer plusieurs colonnes dans Excel?
Pour tracer plusieurs colonnes dans Excel, procédez comme suit :
- Sélectionnez les données : Mettez en surbrillance les colonnes que vous souhaitez tracer dans votre graphique.
- Insérez un graphique : Allez dans l'onglet "Insertion" et cliquez sur "Graphique" dans la barre d'outils. Choisissez le type de graphique souhaité, par exemple un graphique en colonnes.
- Personnaliser le graphique : Une fois le graphique créé, accédez à l'onglet "Conception". Ici, vous pouvez modifier divers aspects tels que la disposition du graphique, les couleurs, les étiquettes et les titres.
- Ajustez les étiquettes des axes et des données : Cliquez avec le bouton droit de la souris sur le graphique, sélectionnez "Sélectionner les données" et apportez les modifications nécessaires aux étiquettes des axes ou ajoutez des étiquettes de données.
En suivant ces étapes, vous pouvez créer un graphique dans Excel qui visualise efficacement plusieurs colonnes de données.
Comment créer un diagramme de dispersion avec deux ensembles de données?
Pour créer un diagramme de dispersion avec deux ensembles de données, commencez par organiser les informations dans une feuille de calcul ou un document texte. Créez tout d'abord deux colonnes distinctes. Dans la première colonne, saisissez les coordonnées x de chaque point de données du premier ensemble de données. Cette colonne représente la variable indépendante. Ensuite, dans la deuxième colonne, enregistrez les coordonnées y correspondantes pour chaque point de la première série de données. Cette colonne représente la variable dépendante.
Ensuite, vous devez créer une nouvelle colonne spécifique pour les coordonnées x de la deuxième série de données. Remplissez cette colonne avec les valeurs x respectives du deuxième ensemble de données. Ces valeurs serviront de variable indépendante pour le deuxième ensemble.
Une fois que vous avez organisé les données de cette manière, vous pouvez utiliser une fonction ou un logiciel de diagramme de dispersion pour tracer les points et créer une représentation visuelle de la relation entre les deux ensembles de données.
N'oubliez pas que les coordonnées x représentent la variable indépendante et que les coordonnées y représentent la variable dépendante. L'analyse du diagramme de dispersion qui en résulte peut fournir des indications sur d'éventuelles tendances ou corrélations entre les deux ensembles de données.
Comment tracer deux lignes sur le même graphique dans Excel?
Pour tracer deux lignes sur le même graphique dans Excel, vous avez plusieurs options. Voici deux méthodes que vous pouvez essayer :
- Graphique en ligne: Commencez par sélectionner vos données. Ensuite, allez dans l'onglet "Insertion" et choisissez le type de graphique "Ligne". Excel crée un graphique linéaire par défaut pour vos données. Pour ajouter une deuxième ligne, cliquez avec le bouton droit de la souris sur le graphique, sélectionnez "Sélectionner les données" et cliquez sur "Ajouter" pour inclure les séries de données supplémentaires. Vous pouvez personnaliser le style de ligne pour chaque série en sélectionnant la ligne et en choisissant les options de formatage souhaitées.
- Diagramme de dispersion: Sélectionnez vos données et allez dans l'onglet "Insertion". Choisissez le type de graphique "Diagramme de dispersion". Excel crée un diagramme de dispersion avec des points de données. Pour ajouter des lignes, cliquez avec le bouton droit de la souris sur n'importe quel point de données, sélectionnez "Ajouter une ligne de tendance" et choisissez le type de ligne souhaité. Répétez le processus pour la deuxième série de données.
Les deux méthodes vous permettent de tracer plusieurs lignes sur le même graphique dans Excel. Choisissez celle qui convient à vos données et à vos préférences de visualisation.
Comment créer un graphique XY 2021 dans Excel?
Pour créer un graphique XY 2021 dans Excel, suivez les étapes suivantes :
- Créez un tableau : Créez un tableau avec les valeurs x et y que vous souhaitez tracer.
- Sélectionnez les données : Mettez en évidence les données du tableau, y compris les valeurs x et y.
- Insérez le graphique : Allez dans l'onglet Insertion et cliquez sur l'icône Graphique.
- Choisissez le graphique XY (nuage de points) : Dans les options de graphique, sélectionnez le type de graphique XY (Scatter).
- Confirmez votre sélection : Cliquez sur le bouton OK pour générer le graphique XY 2021.
Voilà, c'est fait ! Vous avez maintenant un graphique XY 2021 dans Excel. Bon graphique !