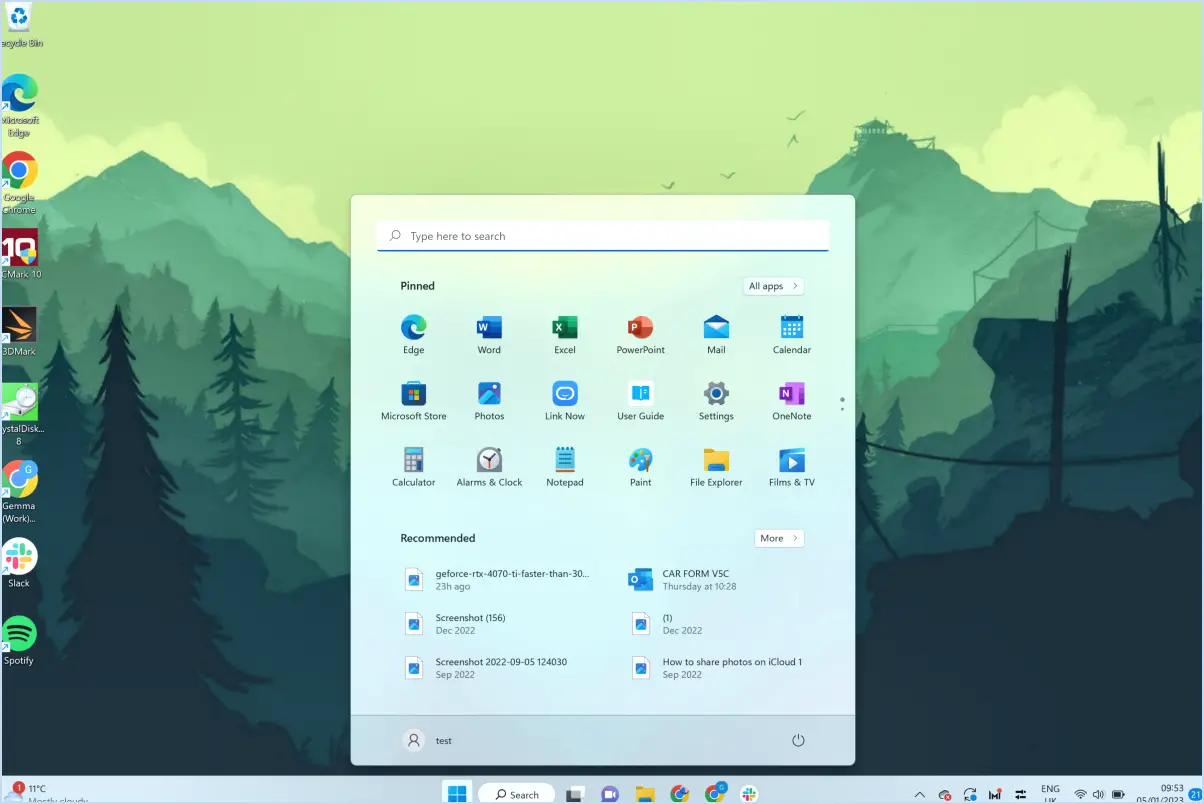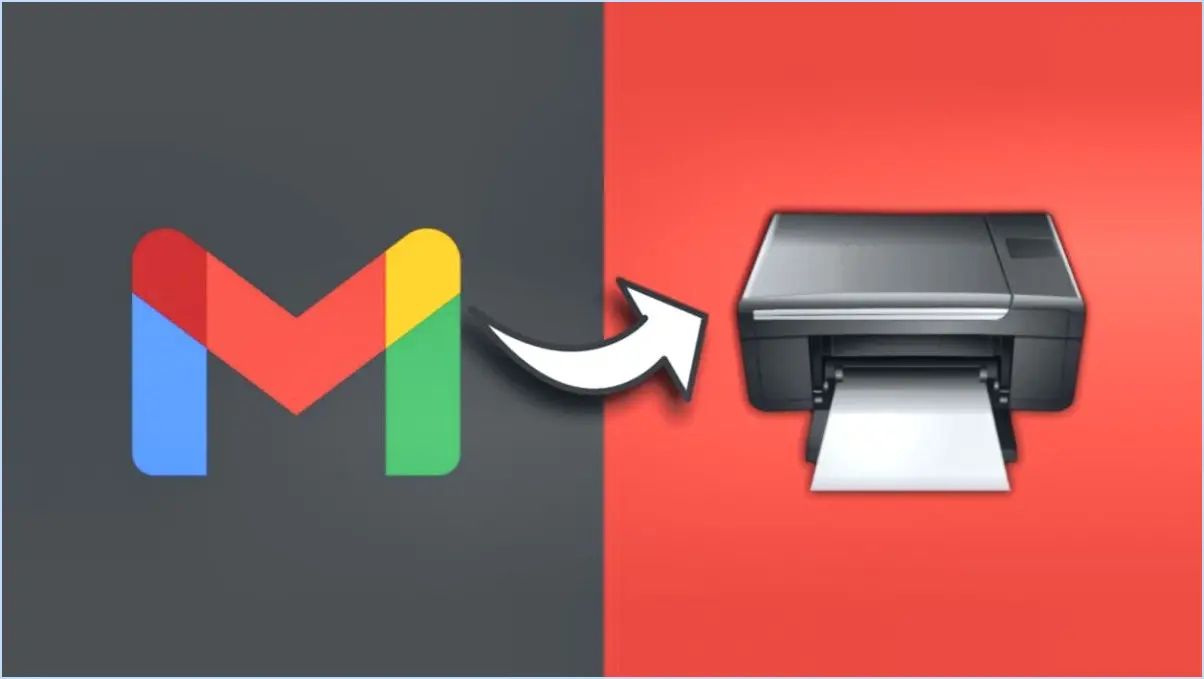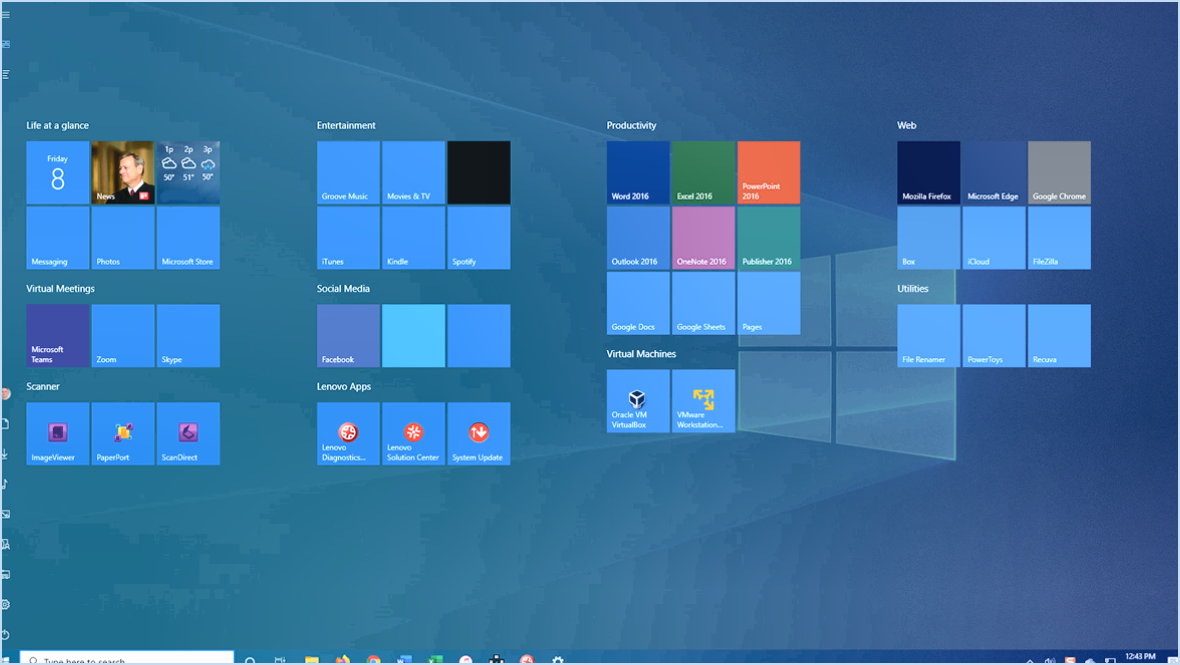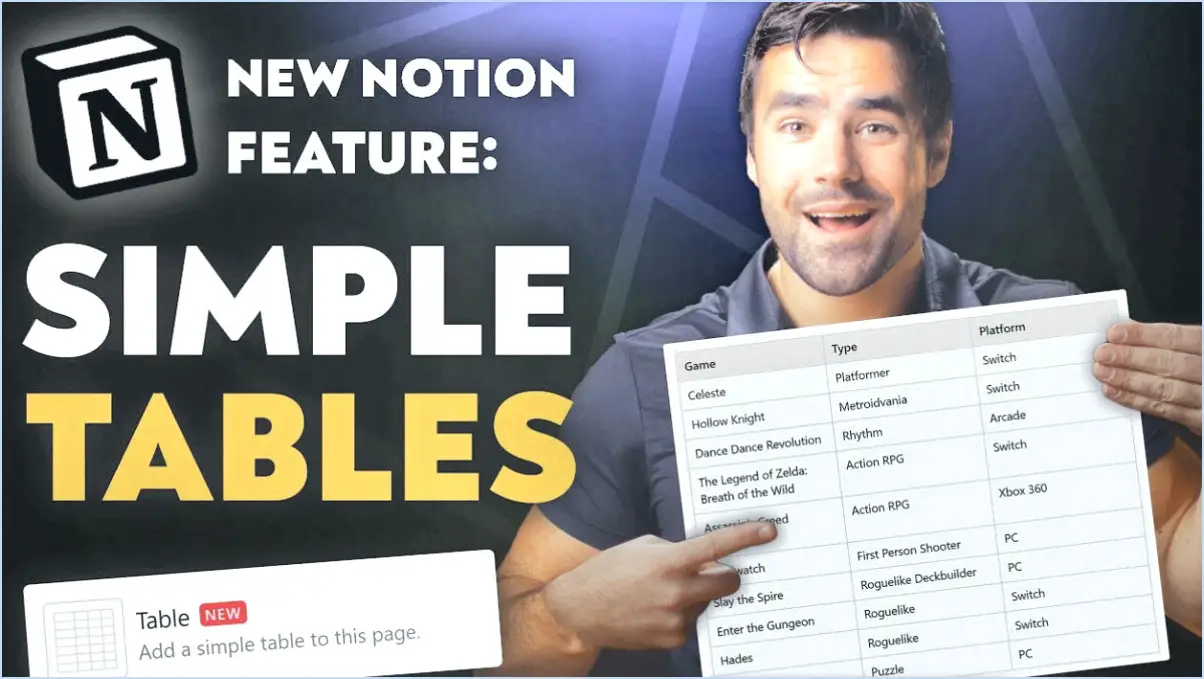Comment supprimer toutes les données dans Outlook?
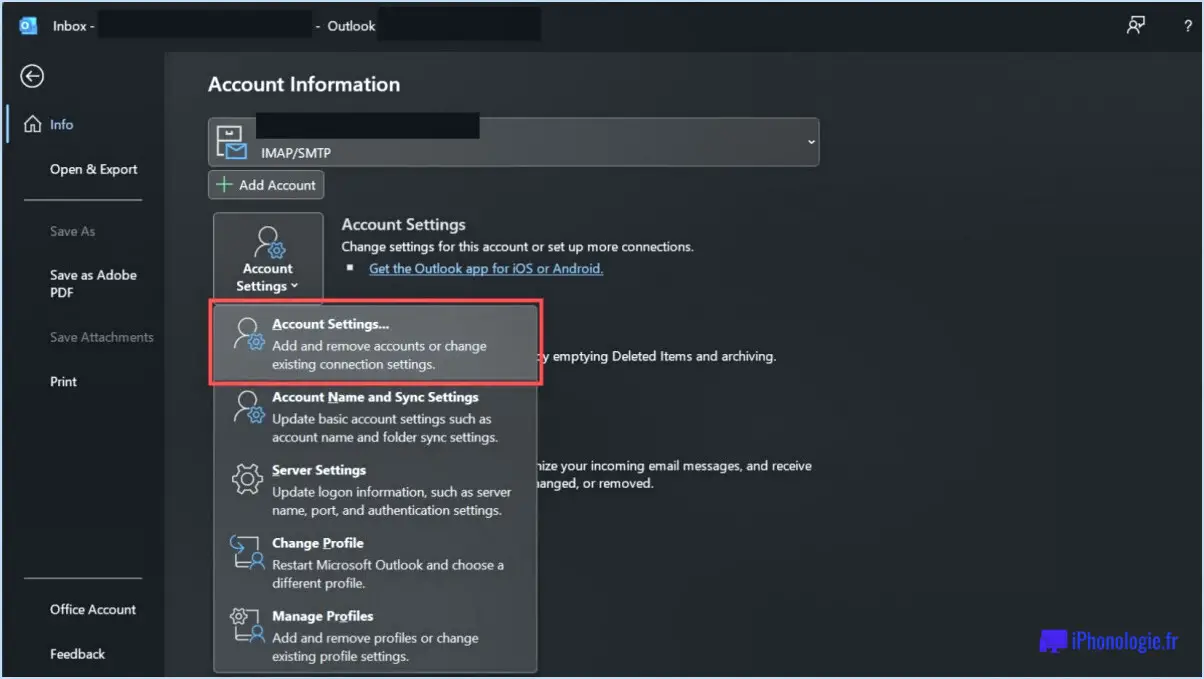
Pour supprimer toutes les données dans Outlook, procédez comme suit :
- Connectez-vous à Outlook sur le web à l'aide de vos identifiants.
- Une fois connecté, votre boîte de réception s'affiche. Recherchez la liste des messages au centre de l'écran.
- Au-dessus de la liste des messages, passez votre curseur jusqu'à ce qu'une case à cocher apparaisse. Cette case se trouve en haut et vous permet de sélectionner plusieurs éléments à la fois.
- Dans le volet de lecture, cliquez sur l'option "Tout sélectionner". Cette action sélectionnera tous les éléments de votre boîte de réception, y compris les courriels, les pièces jointes et les autres données connexes.
- Une fois tous les éléments sélectionnés, recherchez l'option "Supprimer". Elle peut être affichée sous la forme d'une icône de corbeille ou d'un lien textuel, selon la version d'Outlook que vous utilisez. Cliquez dessus pour lancer le processus de suppression.
- Après avoir cliqué sur "Supprimer", les éléments sélectionnés seront déplacés dans le dossier "Éléments supprimés", qui sert de stockage temporaire pour le contenu supprimé.
- Pour supprimer définitivement ces éléments de votre compte, cliquez avec le bouton droit de la souris sur le dossier "Éléments supprimés". Un menu contextuel s'affiche et propose différentes options.
- Dans le menu contextuel, sélectionnez "Supprimer tout". Cette opération permet de supprimer définitivement tous les éléments du dossier "Éléments supprimés" et de s'assurer qu'ils sont entièrement supprimés de votre compte Outlook.
Il est important de noter qu'une fois les données supprimées, elles ne peuvent plus être récupérées. Par conséquent, assurez-vous d'avoir sauvegardé toutes les informations essentielles avant de procéder à ces étapes.
N'oubliez pas de faire preuve de prudence lorsque vous sélectionnez les éléments à supprimer, car le processus supprimera toutes les données sélectionnées sans aucune demande de confirmation. Vérifiez que vous avez bien sélectionné tout ce que vous souhaitez supprimer afin d'éviter toute perte involontaire d'informations importantes.
Comment supprimer mon fichier de données Outlook?
Pour supprimer votre fichier de données Outlook, suivez les étapes suivantes :
- Ouvrez Outlook et allez dans le volet Dossier sur le côté gauche de la fenêtre.
- Localisez le fichier de données Outlook que vous souhaitez supprimer.
- Cliquez sur le fichier pour le sélectionner.
- Ensuite, accédez au menu déroulant situé à côté du nom du fichier de données Outlook dans le volet Dossier.
- Sélectionnez "Fermer le fichier de données Outlook" parmi les options proposées. Cela fermera le fichier dans Outlook.
Il est important de noter que la fermeture du fichier de données de cette manière ne supprime pas le fichier de votre ordinateur. Si vous souhaitez supprimer définitivement le fichier de données de votre ordinateur, vous devrez le supprimer manuellement à l'aide du système de gestion des fichiers de votre ordinateur.
En suivant ces étapes, vous pouvez effectivement supprimer un fichier de données Outlook du volet Dossier dans Outlook.
Comment effacer Outlook et recommencer?
Pour effacer Outlook et recommencer, procédez comme suit :
- Ouvrez Outlook et cliquez sur l'onglet "Fichier" dans le coin supérieur gauche.
- Dans le menu déroulant, sélectionnez "Options".
- Dans la fenêtre Options Outlook, cliquez sur "Avancé" dans la barre latérale de gauche.
- Faites défiler jusqu'à la section "Profils" et cliquez sur le bouton "Afficher les profils".
- Une nouvelle fenêtre s'ouvre avec une liste de profils. Sélectionnez le compte que vous souhaitez supprimer.
- Cliquez sur le bouton "Supprimer" et confirmez votre décision en cliquant sur "Oui" dans la boîte de confirmation.
- Enfin, cliquez sur "OK" pour fermer les fenêtres.
En suivant ces étapes, vous pourrez supprimer le compte sélectionné d'Outlook et repartir sur de nouvelles bases. N'oubliez pas de sauvegarder toutes les données importantes avant de continuer.
Comment supprimer les fichiers de données Outlook dans Windows 10?
Pour supprimer les fichiers de données Outlook dans Windows 10, suivez les étapes suivantes :
- Ouvrez l'explorateur de fichiers.
- Naviguez jusqu'à C:NUtilisateurs*VotreUtilisateur*NAppDataNLocalNMicrosoftNOutlook.
- Une fois que vous avez atteint cet emplacement, cliquez avec le bouton droit de la souris sur le dossier Outlook.
- Sélectionnez Supprimer dans le menu contextuel.
- Confirmez la suppression lorsque vous y êtes invité.
En suivant ces étapes, vous pourrez supprimer les fichiers de données Outlook de votre ordinateur Windows 10. Veuillez noter que la suppression de ces fichiers supprimera vos copies locales d'emails, de contacts et d'autres données Outlook. Si vous souhaitez conserver une sauvegarde, assurez-vous de sauvegarder vos données Outlook avant de supprimer les fichiers.
Est-il possible de supprimer un fichier de données Outlook?
La suppression d'un fichier de données Outlook (.pst) ou d'un fichier de données Outlook hors connexion (.ost) peut être acceptable dans certaines circonstances. Voici quelques points clés à prendre en considération :
- Pertinence : La suppression du fichier de données est appropriée lorsqu'il contient des informations obsolètes ou inutiles qui ne sont plus nécessaires à des fins de référence ou de récupération.
- Sauvegarde : Assurez-vous de disposer d'une copie de sauvegarde du fichier de données avant de le supprimer. Cette précaution est cruciale au cas où vous supprimeriez par erreur des courriels importants, des contacts ou d'autres données précieuses.
- Gestion de l'espace : Si votre fichier de données Outlook est devenu trop volumineux et consomme une quantité importante d'espace de stockage, sa suppression peut libérer de l'espace disque et améliorer les performances du système.
- Archivage : Si vous souhaitez conserver certaines données à des fins historiques, envisagez de les archiver au lieu de supprimer l'ensemble du fichier de données. L'archivage vous permet de stocker les données dans un fichier séparé, ce qui réduit l'encombrement tout en préservant les informations importantes.
- Attention : Soyez toujours prudent lorsque vous supprimez des fichiers de données Outlook. Vérifiez le contenu du fichier, assurez-vous que vous disposez de sauvegardes et confirmez que les données ne sont plus nécessaires avant de procéder à la suppression.
Pensez à évaluer la pertinence et à sauvegarder les données avant de supprimer un fichier de données Outlook, afin de vous assurer que vous ne perdez pas par inadvertance des informations cruciales.
Puis-je supprimer un fichier de données?
Oui, vous pouvez supprimer un fichier de données. Cependant, il est important de comprendre le processus afin de s'assurer que vous ne supprimez pas accidentellement des informations importantes. Voici les étapes à suivre pour supprimer un fichier de données en toute sécurité :
- Assurez-vous d'avoir copié les données du fichier.: Avant de supprimer le fichier, assurez-vous que vous avez effectué une sauvegarde ou copié les informations nécessaires à un autre endroit. Cette étape est cruciale pour éviter toute perte de données.
- Vérifier la copie du fichier: Vérifiez à nouveau que les données du fichier ont bien été copiées à l'emplacement souhaité ou sur le support de sauvegarde. Cette confirmation permet de s'assurer que vous disposez d'une copie fiable des informations.
- Localiser le fichier: Identifiez le fichier spécifique que vous souhaitez supprimer. Il peut être stocké dans un dossier ou un répertoire de votre ordinateur.
- Supprimez le fichier: Cliquez avec le bouton droit de la souris sur le fichier et sélectionnez l'option "Supprimer" dans le menu contextuel. Vous pouvez également appuyer sur la touche "Supprimer" de votre clavier. Confirmez l'action si vous y êtes invité.
- Confirmer la suppression: Après avoir supprimé le fichier, vous pouvez vérifier l'emplacement de destination pour vous assurer que la suppression s'est bien déroulée.
N'oubliez pas que la suppression d'un fichier le supprime définitivement de votre système. Faites donc preuve de prudence et vérifiez l'importance du fichier avant de procéder. Il est également conseillé d'effectuer des sauvegardes régulières des données importantes afin d'éviter toute perte accidentelle.