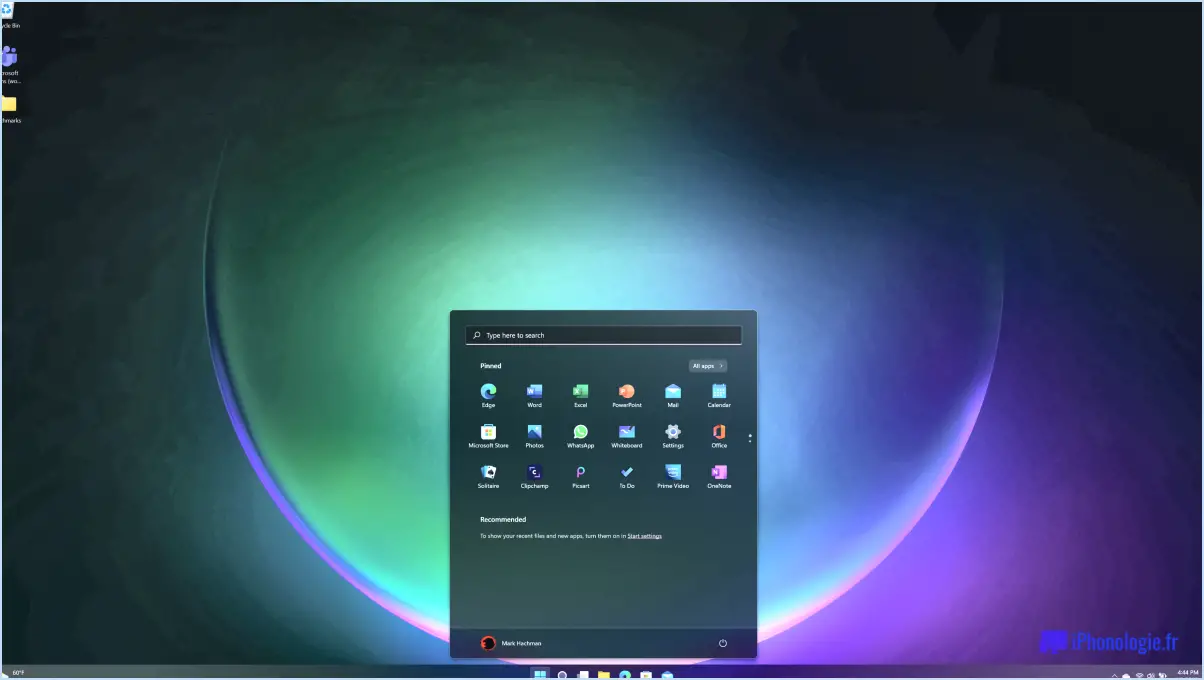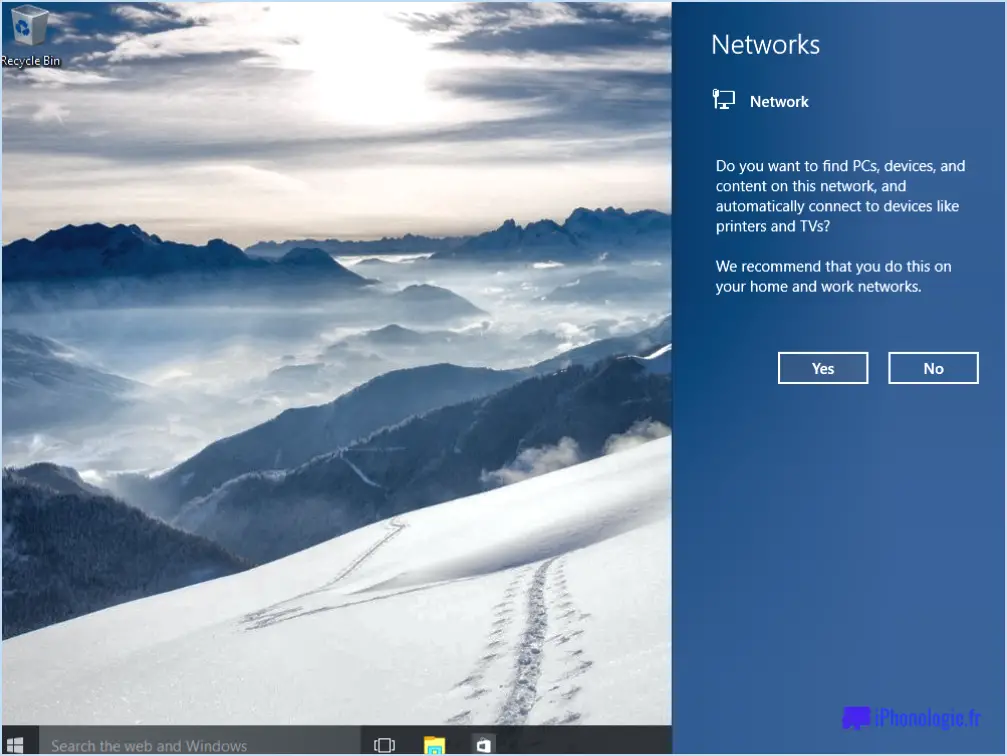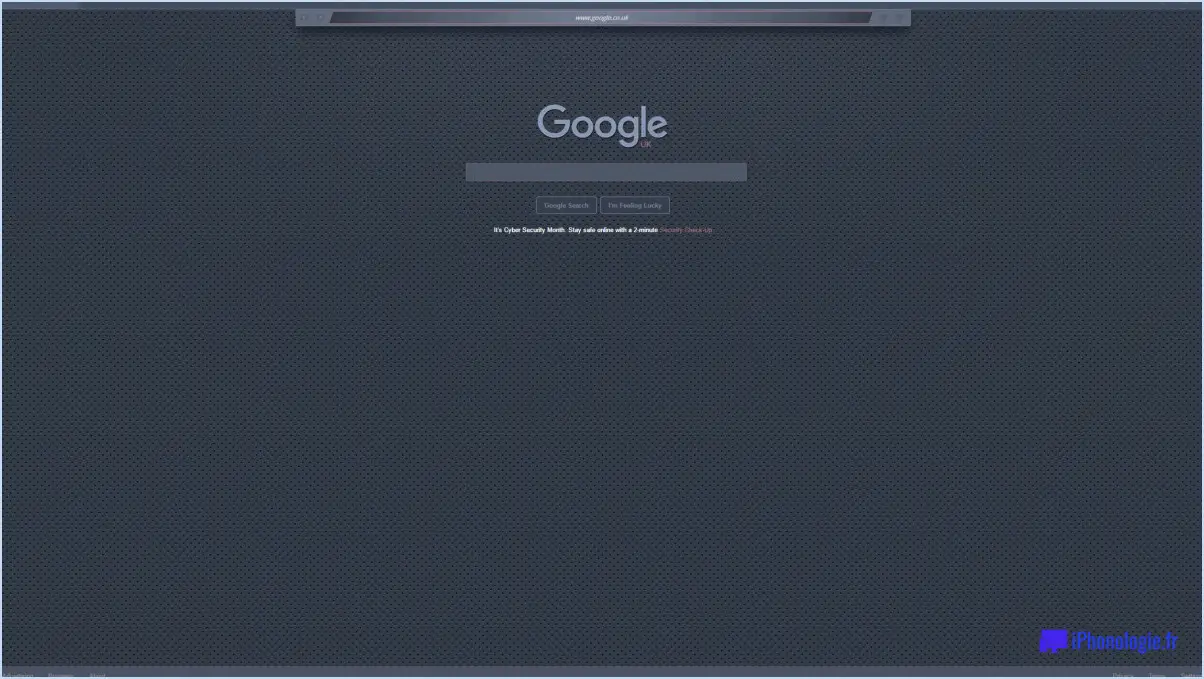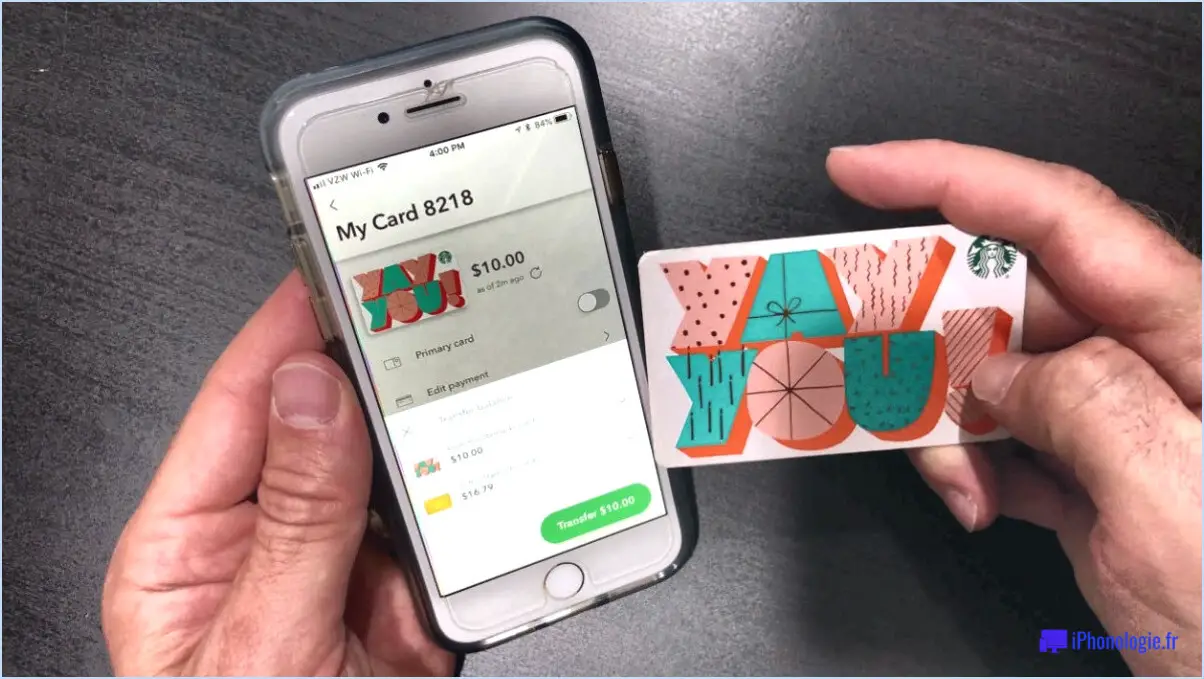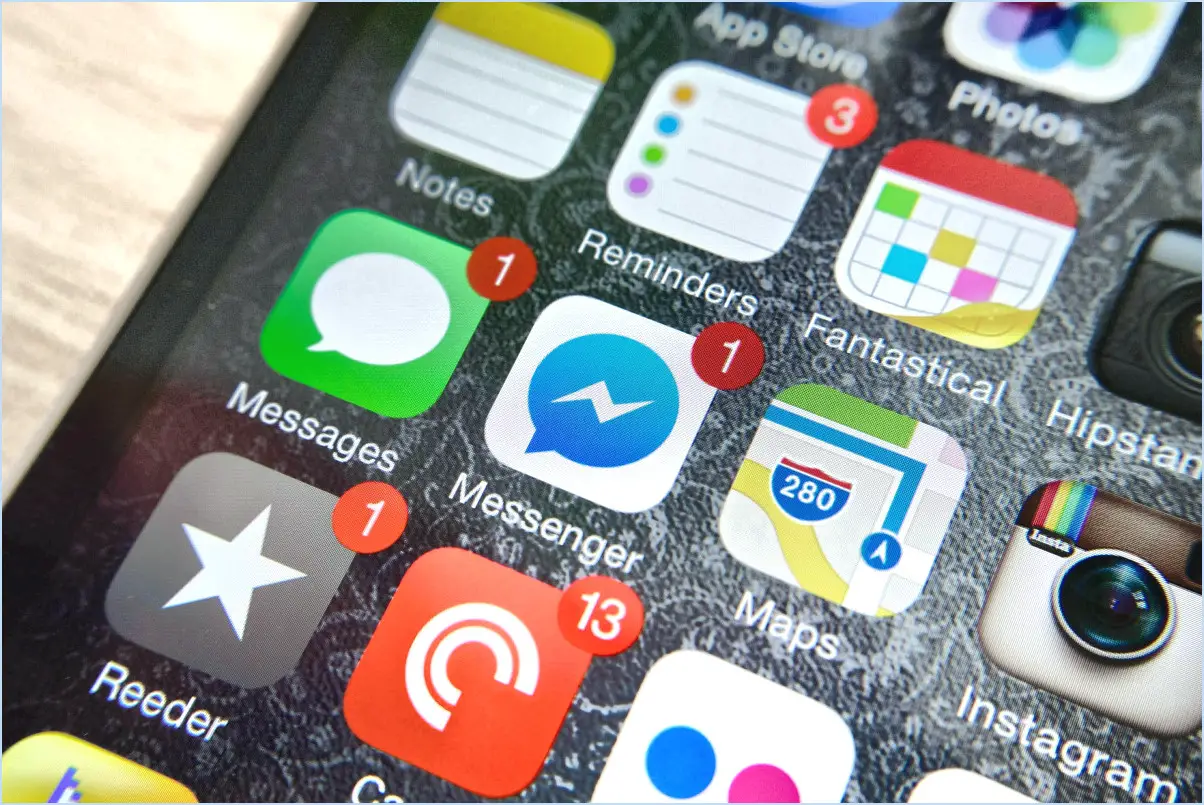Comment supprimer un Chromebook?
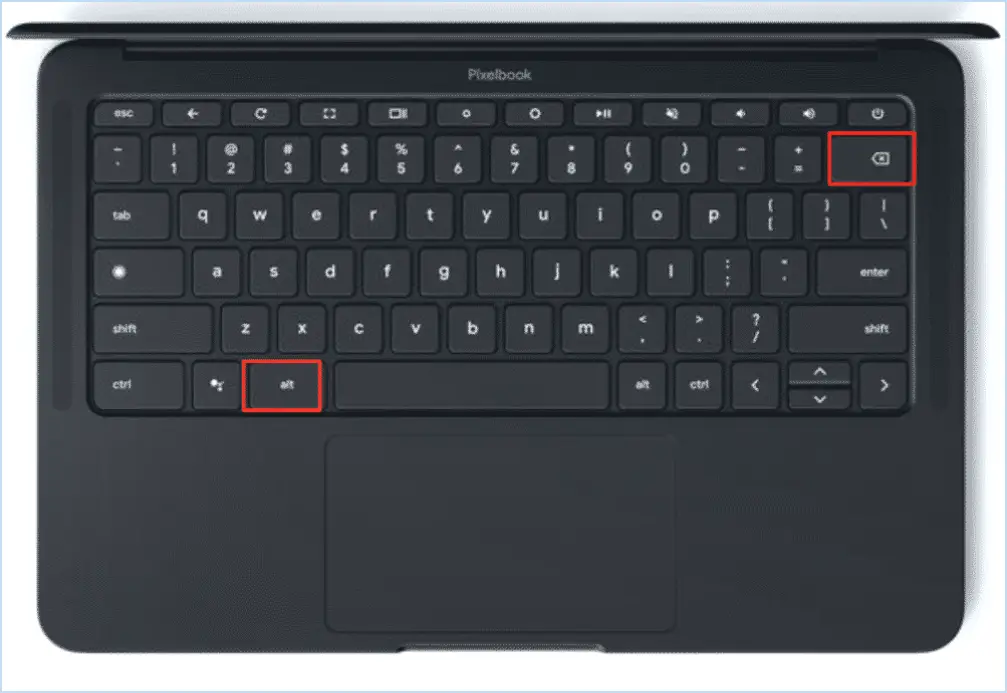
Pour supprimer un Chromebook, suivez les étapes suivantes pour un processus fluide et efficace :
- Se connecter: Assurez-vous que vous êtes connecté à votre Chromebook à l'aide des informations d'identification de votre compte Google.
- Accéder aux paramètres de Chrome: Ouvrez le navigateur Chrome sur votre Chromebook. Dans la barre d'adresse, tapez « chrome://settings » et appuyez sur Entrée. Vous accéderez ainsi à la page des paramètres de Chrome.
- Paramètres avancés: Sur la page des paramètres de Chrome, recherchez l'option intitulée « Afficher les paramètres avancés ». Cliquez dessus pour afficher des paramètres supplémentaires.
- Effacer les données de navigation: Après avoir accédé aux paramètres avancés, localisez et cliquez sur le bouton « Effacer les données de navigation ». Cette action ouvrira une fenêtre vous permettant de personnaliser les données que vous souhaitez supprimer.
- Choisir les données à supprimer: Dans la fenêtre « Effacer les données de navigation », vous trouverez une liste des types de données à supprimer. Les options comprennent généralement l'historique de navigation, les cookies, les images et les fichiers mis en cache, les mots de passe, etc.
- Sélectionner les types de données: Cochez la case située à côté de « Supprimer l'historique de navigation, le cache et les cookies ». Vous pouvez également sélectionner d'autres types de données à supprimer, en fonction de vos préférences.
- Effacer les données: Une fois que vous avez choisi les types de données à supprimer, cliquez sur le bouton « Effacer les données ». Chrome lancera alors le processus de suppression.
N'oubliez pas qu'en effaçant vos données de navigation, vous supprimez votre historique de navigation, vos cookies et vos fichiers en cache. Cette action peut être utile pour améliorer les performances de votre appareil, protéger votre vie privée et faire table rase du passé.
Peut-on désinstaller Chrome sur un Chromebook?
Absolument, vous avez la possibilité de désinstaller Chrome de votre Chromebook. Voici comment procéder :
- Ouvrez le menu Paramètres menu.
- Cliquez sur Apps.
- Recherchez et sélectionnez Chrome dans la liste.
- Cliquez sur le bouton Supprimer .
- Confirmez votre décision en cliquant sur Retirer à nouveau.
Ce processus simplifié vous permet de libérer de l'espace en supprimant Chrome de votre Chromebook.
Comment supprimer un compte de Chrome?
Pour supprimer un compte de Chrome, accédez au menu Paramètres et cliquez sur « Personnes ». Dans la section « Vos comptes », localisez le compte spécifique que vous souhaitez supprimer. Recherchez l'icône « X » située à côté du compte et cliquez dessus. La procédure de suppression est alors lancée. Confirmez l'action si vous y êtes invité. Le compte sera dissocié de Chrome. Cette procédure permet de rationaliser votre expérience de navigation en supprimant les comptes inutiles. N'oubliez pas que ces étapes facilitent la gestion efficace des comptes dans Chrome.
Comment supprimer Chrome OS et installer Windows?
Pour remplacer Chrome OS par Windows, procédez comme suit :
- Vérifier la compatibilité: Assurez-vous que votre appareil peut démarrer à partir d'une clé USB.
- Télécharger l'outil Windows: Obtenez l'outil de création de médias Windows 10 de Microsoft.
- Exécuter l'outil: Exécutez l'outil et choisissez « Créer un support d'installation pour un autre PC ».
- Sélection USB: Choisissez « clé USB » comme type de support.
- Créer un disque amorçable: Suivez les invites pour créer une clé USB amorçable avec Windows.
- Préparer l'installation: Insérez la clé USB, redémarrez votre ordinateur et démarrez à partir de la clé USB.
- Installer Windows: Procédez à l'installation de Windows en suivant les instructions.
N'oubliez pas de sauvegarder vos données avant de commencer ce processus.
Peut-on réinitialiser un Chromebook aux paramètres d'usine?
Certainement ! Réinitialisation des paramètres d'usine d'un Chromebook est possible. Pour ce faire, accédez au mode de récupération de votre Chromebook. En mode de récupération, vous pouvez lancer le processus de réinitialisation des paramètres d'usine de votre Chromebook. restaurer votre Chromebook à son état initial.
Où se trouve le bouton de réinitialisation sur un Chromebook?
Le bouton de réinitialisation est situé à l'intérieur du Chromebook. bouton de réinitialisation d'un Chromebook se trouve sur le bouton de réinitialisation bas de l'appareil. Il s'agit d'un petit bouton, généralement encastré, sur lequel vous pouvez appuyer à l'aide d'un trombone ou d'un outil similaire. Il convient de noter que tous les Chromebooks ne disposent pas d'un bouton de réinitialisation physique, certains modèles pouvant s'appuyer sur des combinaisons de touches ou d'autres méthodes pour effectuer une réinitialisation. Si votre Chromebook ne répond pas ou si vous devez effectuer une réinitialisation d'usine, il est recommandé de consulter le manuel de votre appareil ou le site web du fabricant pour obtenir des instructions spécifiques. N'oubliez pas qu'une réinitialisation efface toutes les données stockées localement ; il est donc essentiel de sauvegarder les fichiers importants avant de procéder à la réinitialisation.
Que se passe-t-il si l'on lave un Chromebook de l'école?
Le lavage électrique d'un Chromebook scolaire entraîne l'effacement complet des données de l'utilisateur. Cela comprend les applications, les fichiers et les paramètres stockés sur l'appareil. Il ramène essentiellement le Chromebook à son état d'origine, comme s'il venait d'être acquis. C'est ainsi, attention est conseillée avant de procéder à un powerwash, car il élimine tout le contenu personnalisé. Pour éviter toute perte de données, assurez-vous que les fichiers essentiels sont sauvegardés en externe avant d'entamer ce processus. N'oubliez pas qu'un powerwash est une réinitialisation complète qui nettoie le Chromebook et le ramène aux paramètres d'usine.
Vous n'arrivez pas à désinstaller Google Chrome?
Vous rencontrez des difficultés pour désinstaller Google Chrome? Deux solutions s'offrent à vous :
- Naviguer vers le Panneau de configuration, sélectionner Programmes et fonctionnalités repérez Google Chrome et désinstallez-le.
- Lancez Chrome, entrez « chrome://settings/uninstall » dans la barre d'adresse, et éliminez Chrome de votre système.
N'oubliez pas que l'une ou l'autre de ces méthodes devrait vous permettre de supprimer Google Chrome avec succès.