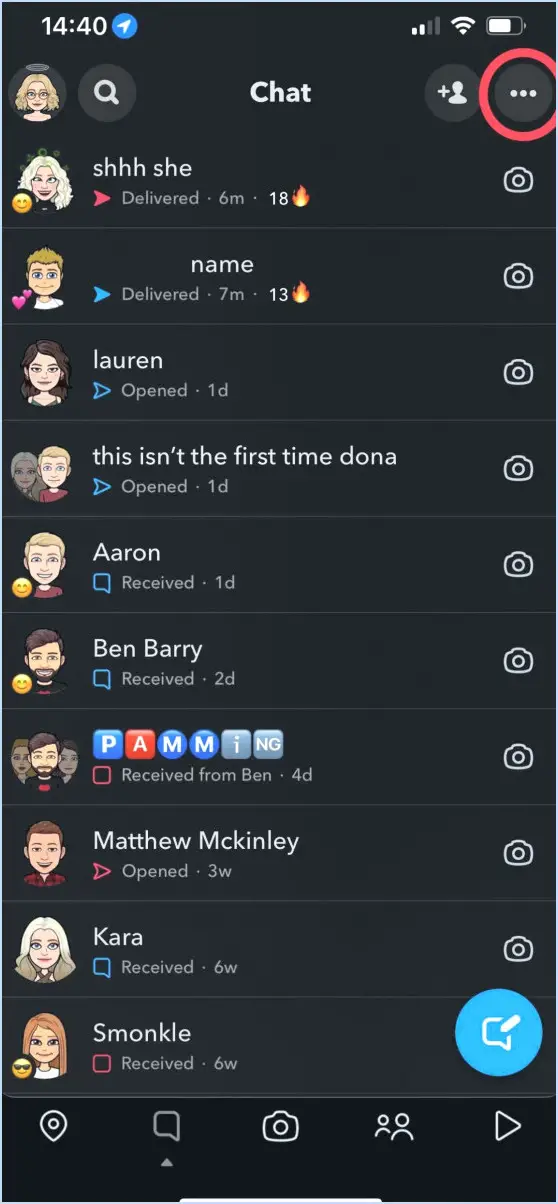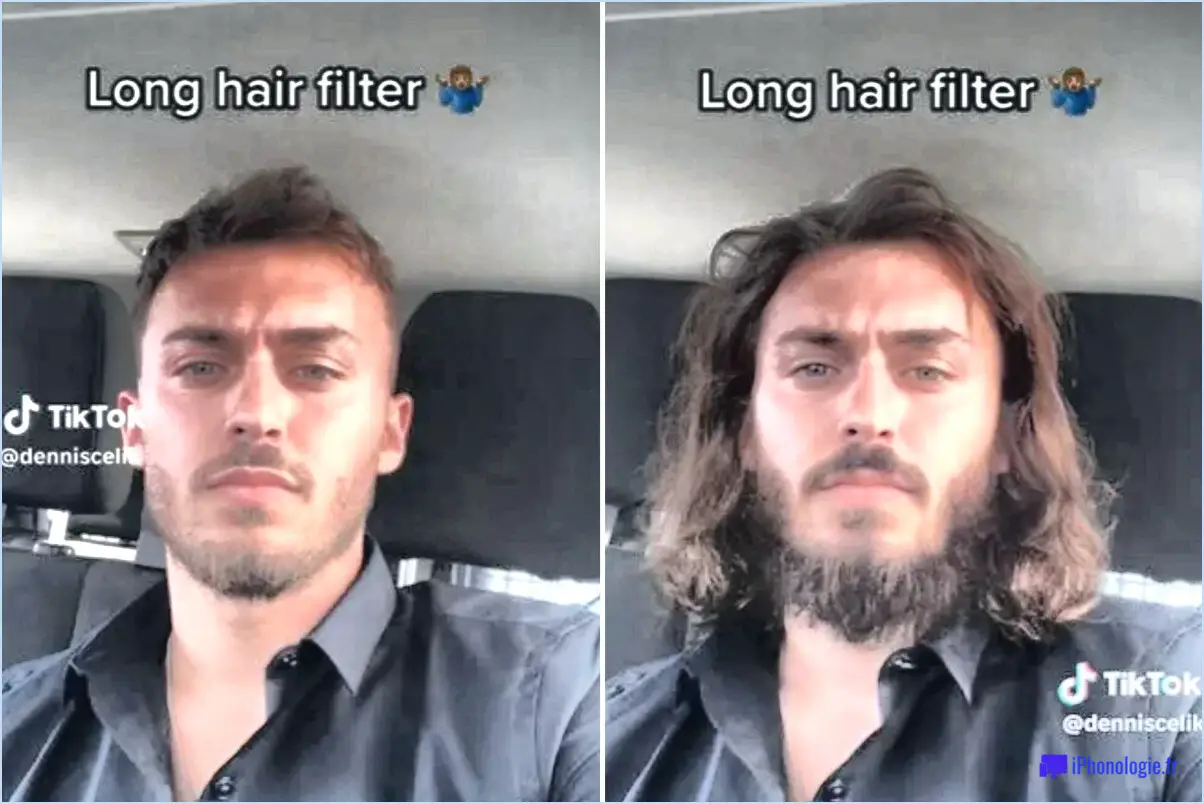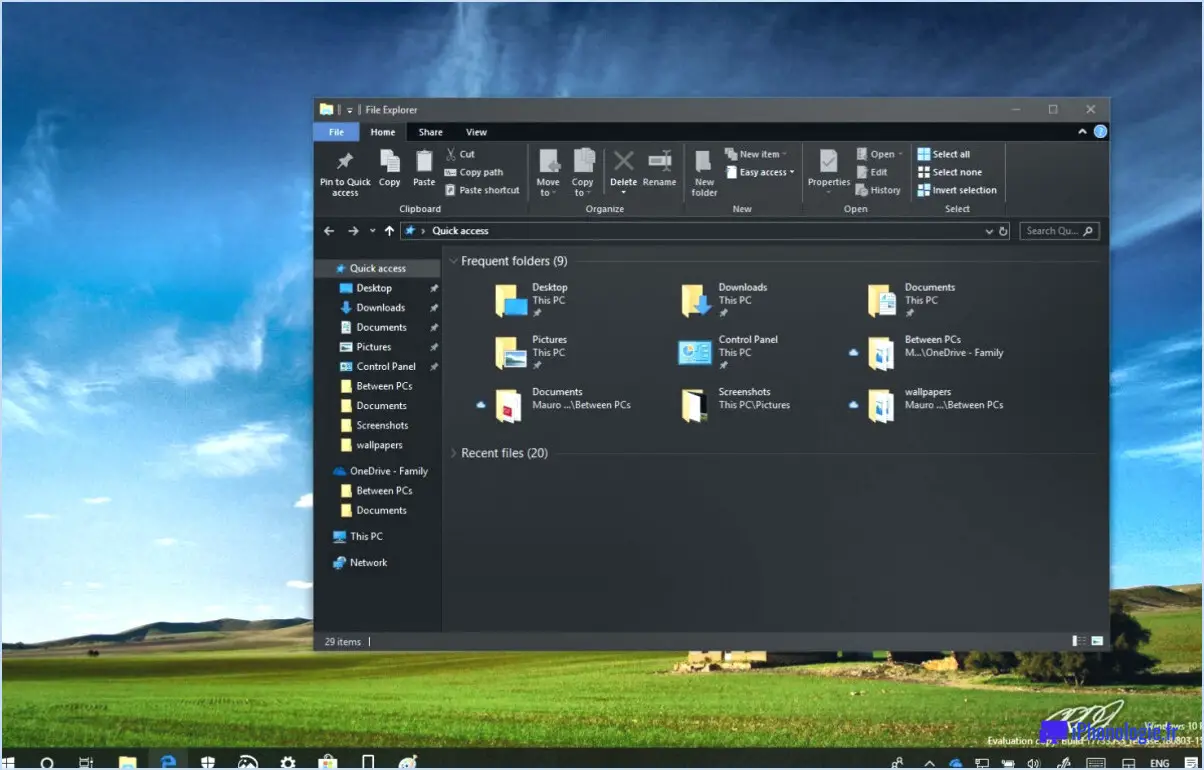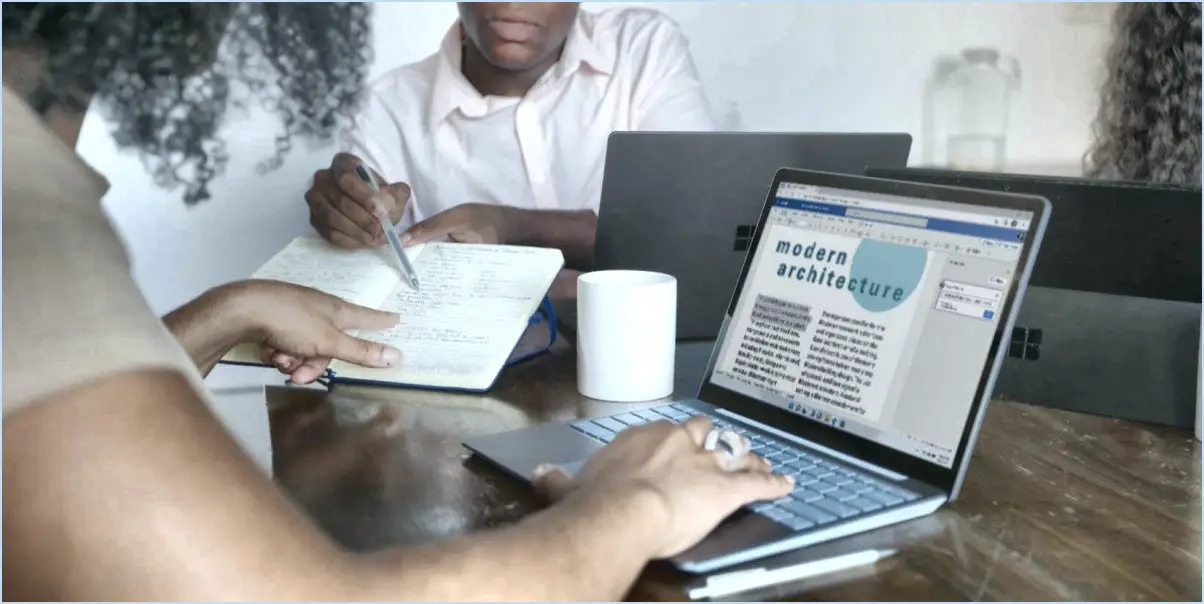Correction : Icônes de la barre des tâches manquantes dans Windows 11?
![]()
Si les icônes de la barre des tâches manquent dans Windows 11, vous pouvez prendre quelques mesures pour résoudre ce problème. Voici quelques solutions possibles :
- Vérifier l'épinglage des applications: Cliquez avec le bouton droit de la souris sur une zone vide de la barre des tâches et assurez-vous que l'application dont l'icône est manquante est épinglée à la barre des tâches. Si c'est le cas, passez à l'étape suivante. Sinon, recherchez l'application dans le menu Démarrer, cliquez dessus avec le bouton droit de la souris et sélectionnez "Épingler à la barre des tâches".
- Désépingler et réépingler l'application: Cliquez avec le bouton droit de la souris sur l'icône de l'application dans la barre des tâches et choisissez "Désépingler de la barre des tâches". Ensuite, naviguez vers le menu Démarrer, trouvez l'application, cliquez dessus avec le bouton droit de la souris et sélectionnez "Épingler à la barre des tâches". Ce processus peut aider à rafraîchir la barre des tâches et à restaurer l'icône manquante.
- Redémarrez votre ordinateur: Parfois, un simple redémarrage du système peut résoudre divers problèmes, notamment les icônes manquantes de la barre des tâches. Sauvegardez tout travail en cours, fermez toutes les applications et redémarrez votre ordinateur. Après le redémarrage, vérifiez si les icônes réapparaissent dans la barre des tâches.
- Mettez à jour ou réinstallez l'application: Il est possible que l'appli associée à l'icône manquante soit obsolète ou corrompue. Visitez le site web officiel ou le Microsoft Store pour vérifier s'il existe des mises à jour. Si une mise à jour est disponible, installez-la et voyez si l'icône réapparaît. Vous pouvez également désinstaller l'application et la réinstaller à partir d'une source fiable.
- Effectuer une vérification du fichier système: Windows dispose d'un outil intégré appelé System File Checker (SFC) qui peut aider à réparer les fichiers système manquants ou corrompus. Ouvrez l'Invite de commande en tant qu'administrateur, puis tapez "sfc /scannow" (sans les guillemets) et appuyez sur Entrée. Laissez l'outil analyser et réparer les problèmes qu'il trouve.
- Créer un nouveau profil d'utilisateur: Si les étapes ci-dessus ne permettent pas de résoudre le problème, il peut être utile de créer un nouveau profil d'utilisateur. Cela peut aider à déterminer si le problème est spécifique à votre compte utilisateur. Pour créer un nouveau profil, ouvrez l'application Paramètres, allez dans "Comptes", puis dans "Famille". & Autres utilisateurs", puis cliquez sur "Ajouter quelqu'un d'autre à ce PC". Suivez les instructions à l'écran pour configurer un nouveau compte utilisateur.
En suivant ces étapes, vous devriez être en mesure de résoudre le problème des icônes manquantes dans la barre des tâches de Windows 11. N'oubliez pas de sauvegarder tous les fichiers et données importants avant d'apporter des modifications à votre système. Si le problème persiste, vous pouvez envisager de demander de l'aide supplémentaire à l'assistance Microsoft ou à ses forums communautaires.
Pourquoi ma barre des tâches a-t-elle disparu sous Windows 11?
La disparition de la barre des tâches sous Windows 11 peut être due à différentes raisons. L'une des causes possibles est le masquage accidentel. Pour vérifier si c'est le cas, recherchez l'icône en forme de flèche située en bas de l'écran et cliquez dessus pour faire réapparaître la barre des tâches. Toutefois, si cela ne résout pas le problème, vous pouvez envisager d'effectuer une restauration du système à un moment antérieur. La restauration de votre ordinateur à un état antérieur peut vous aider à récupérer les modifications du système qui ont pu affecter la visibilité de la barre des tâches. En outre, il convient de noter que certains conflits de logiciels ou de pilotes, des erreurs système ou même des infections par des logiciels malveillants peuvent également contribuer à la disparition de la barre des tâches. Dans de tels cas, il peut être utile d'effectuer une analyse approfondie du système ou de demander une assistance technique.
Pourquoi la barre des tâches de Windows ne cesse-t-elle de disparaître?
Plusieurs raisons peuvent expliquer la disparition de la barre des tâches de Windows. L'un des scénarios les plus courants est le masquage accidentel de la barre des tâches. Pour résoudre ce problème, cliquez avec le bouton droit de la souris sur une zone vide du bureau et choisissez "Barre des tâches" pour accéder aux paramètres de la barre des tâches. Si cela ne résout pas le problème, il est possible que la barre des tâches soit cachée derrière une autre fenêtre. Dans ce cas, cliquez sur la flèche située dans le coin inférieur droit de votre écran pour afficher toutes les fenêtres ouvertes. Cela devrait permettre de faire réapparaître la barre des tâches.
Qu'est-ce que la barre des tâches de Windows 10?
La barre des tâches de Windows 10 est un élément important situé en bas du bureau. Elle sert de barre d'outils et contient des éléments essentiels tels que la barre d'outils le bouton Démarrer, la barre d'outils Lancement rapide, zone de notification et l'horloge. La barre des tâches offre un accès pratique à diverses fonctions et applications, permettant aux utilisateurs de lancer rapidement des programmes. Elle comprend un boîte de recherche pour une recherche aisée dans le système et des boutons pour minimiser, maximiser et la fermeture des fenêtres. Cette interface conviviale améliore la productivité et la navigation sur le système d'exploitation Windows 10.
Comment utiliser la barre des tâches sans souris?
Pour utiliser la barre des tâches sans souris, vous pouvez vous appuyer sur la navigation au clavier. Voici comment vous pouvez effectuer des actions courantes :
- Ouverture de programmes: Appuyez sur la touche Touche Windows en même temps que la touche touche numérique correspondant au programme dans la barre des tâches. Par exemple, en appuyant sur la touche Windows + 1, le programme s'ouvrira en première position.
- Fermeture des programmes: Utilisez le raccourci clavier Alt+F4 pour fermer le programme actif. Cela fermera la fenêtre du programme et l'enlèvera de la barre des tâches.
En utilisant ces raccourcis clavier, vous pouvez interagir efficacement avec la barre des tâches sans avoir recours à la souris, ce qui améliore votre productivité et votre accessibilité.
Comment voir la barre des tâches si elle est masquée automatiquement?
Pour afficher la barre des tâches lorsqu'elle est masquée automatiquement, déplacez simplement le curseur de votre souris vers le bas de l'écran. Lorsque vous passez votre souris dans cette zone, la barre des tâches s'affiche, révélant ses icônes, ses raccourcis et ses autres fonctions. Vous pouvez ainsi accéder aux diverses fonctions et programmes disponibles dans la barre des tâches sans qu'elle n'occupe un espace permanent sur votre écran. C'est un moyen pratique d'optimiser votre espace de travail tout en conservant un accès rapide aux outils importants. N'oubliez pas que la barre des tâches se cache automatiquement dès que vous éloignez votre souris. Ainsi, chaque fois que vous avez besoin de voir la barre des tâches, déplacez simplement votre souris vers le bas de l'écran.
Pourquoi la barre des tâches ne se cache-t-elle pas?
La barre des tâches, qui fait partie intégrante du système d'exploitation Windows, ne peut pas être masquée. Elle sert de point d'ancrage visuel, offrant un accès rapide aux fonctions essentielles et affichant les applications en cours d'exécution. Sa visibilité constante garantit une navigation aisée et un fonctionnement efficace du multitâche. Les concepteurs de Windows ont délibérément mis en œuvre cette fonctionnalité pour améliorer l'expérience de l'utilisateur et rationaliser le flux de travail. Bien qu'il existe des applications tierces ou des solutions de contournement qui prétendent masquer la barre des tâches, elles peuvent être instables et compromettre la stabilité du système. En tant qu'élément central de l'interface Windows, la barre des tâches reste visible pour faciliter l'interaction et la gestion des tâches.
Quelle touche permet de masquer la barre d'outils?
Pour faire apparaître la barre d'outils qui est cachée par défaut, il suffit d'appuyer sur Ctrl+B. Ce raccourci clavier permet d'afficher la barre d'outils. barre d'outils cachée. En appuyant sur Ctrl+B, vous ferez apparaître instantanément la barre d'outils, ce qui vous permettra d'accéder facilement à diverses fonctions et options. Cette fonction pratique vous permet de basculer rapidement la visibilité de la barre d'outils lorsque vous en avez besoin, ce qui vous permet de gagner du temps et d'économiser des efforts. Ainsi, la prochaine fois que vous chercherez la barre d'outils, n'oubliez pas d'appuyer sur Ctrl+B pour la rendre visible et facilement accessible.
À quoi sert la touche Alt Tab?
Alt Tab est un raccourci clavier permettant de passer rapidement d'une fenêtre ouverte à l'autre sur votre ordinateur. En appuyant sur la touche "Alt" de votre clavier, puis sur la touche "Tab" tout en maintenant la touche "Alt" enfoncée, vous pouvez passer d'une application ou d'un document à l'autre. Cette fonction est particulièrement utile lorsque plusieurs fenêtres sont ouvertes simultanément et que vous devez naviguer rapidement entre elles. La touche Alt Tab permet une utilisation multitâche efficace et stimule la productivité en éliminant la nécessité de cliquer manuellement sur chaque fenêtre ou d'utiliser la souris pour passer de l'une à l'autre. C'est un outil qui permet de gagner du temps, d'améliorer le flux de travail et de rester organisé.